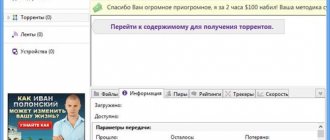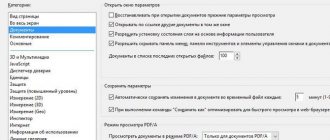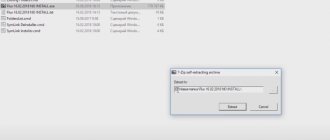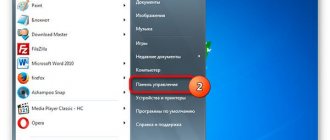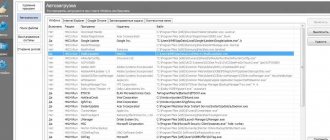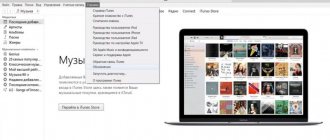Цель IDE
Используя программную среду Arduino IDE, можно, основываясь лишь на знаниях C++, решать самые разные творческие задачи, связанные с программированием и моделированием.
На сегодняшний день с помощью Arduino конструируют всевозможные интерактивные, обучающие, экспериментальные, развлекательные модели и устройства.
Интерфейс сравнительно простой в освоении, его основой является язык C++, поэтому освоить инструментарий могут даже начинающие программисты.
Где скачать Arduino IDE
Скачать нужную версию можно в таблице выше. Выберите нужную операционную систему и файл для инсталляции.
Сама программа предоставляется с открытым исходным кодом. Все базовые инструменты распространяются бесплатно — достаточно выбрать версию, соответствующую операционной системе. С описаниями (на английском языке) можно ознакомиться на странице официального сайта https://www.arduino.cc/en/main/software, а сами ссылки на нужную версию смотрите в таблице выше.
После выбора нужной операционной системы и нужного файла установки вы попадете на страницу скачивания (см. ниже), где вам просто нужно будет нажать «Just Download» для начала скачивания.
Arduino IDE
Самой первой, а, зачастую, и единственной программой для начинающих работать с контроллером Ардуино становится Ардуино IDE – интегрированная среда разработки от создателей платформы. Вы можете бесплатно загрузить основные версии этой программы на нашем сайте, чуть ниже привели ссылки для скачивания. Для вашего удобства мы выбрали наиболее свежие и популярные версии программ. В других материалах на ArduinoMaster.ru вы можете более подробно узнать об установке и настройке Arduino IDE.
Давайте для начала коротко выясним, что такое IDE и получим ответы на наиболее часто возникающие вопросы. Если вы опытный разработчик, то можете смело перелететь в следующий раздел статьи со ссылками на скачивание.
Что такое Arduino IDE
Аббревиатура IDE расшифровывается как Integrated Development Environment, в переводе – интегрированная среда разработки. С помощью этой программы программисты пишут программы, причем делают это гораздо быстрее и удобнее, чем при использовании обычных текстовых редакторов.
В рамках платформы Ардуино программа Arduino IDE делает то же – помогает программистам писать программы. С ее помощью скетч, написанный на языке Arduino, проверяется, превращается в C++, компилируется, загружается в Arduino. Теоретически, вы можете обойтись без этой программы, но реально других вариантов начать работы с Ардуино для новичка практически не существует. Поэтому первое, что вы должны сделать – это найти и установить себе эту среду программирования. Это совершенно не трудно и абсолютно бесплатно.
Как скачать и установить Arduino IDE
Процедура скачивания и установки абсолютно традиционна. Вы загружаете файл, запускаете установку. На официальном сайте доступны версии c установщиком (exe) и обычных zip архивах. Вы можете найти версии Arduino IDE для всех основных операционных систем.
Процедура установки достаточно проста, вам нужно будет ответить на несколько вопросов. Важным этапом этого процесса является установка драйвера COM-порта. Для большинства «китайских» плат ардуино понадобится установить дополнительные драйвера.
После установки потребуется небольшая настройка среды – об этом мы поговорим в отдельной статье про установку и настройку Ардуино IDE.
Какую версию Ардуино IDE выбрать?
Первая версия среды разработки Ардуино официально появилась в августе 2005 года. С тех пор утекло много воды, программа несколько раз претерпевала революционные изменения. До 2011 года номера версий состояли из одной цифры (последней была 0023 – версия от 09.11.2011). Затем появилась более привычная запись с «минорными» и «мажорными» обновлениями. Так, Arduino 1.0.0 появилась 30.11.2011, а версия 1.0.1 – в мае 2012.
Ключевыми по количеству обновлений и связанных с ними проблем совместимости стали переходы с версии 1.0.7 и 1.5. Многие библиотеки, написанные под «старые версии» программы не могли компилироваться в новых из-за изменений в системных библиотеках и других внутренних механизмах сборки проекта. Особенно сильно это проявилось при переходе на 1.6 версию. Если в вашем проекте есть древние библиотеки, некорректно работающие с современными версиями IDE, вам придется изменять их самому, ждать, пока это сделают авторы или подчиниться обстоятельствам и установить ту версию, с которой будет работать библиотека.
Последней стабильной версией Arduino IDE на момент написания статьи является 1.8.7 (август 2018).
Arduino на русском
Еще один важный вопрос – русификация среды разработки. Давайте сразу разберемся с тем, как перевести Arduino IDE на русский. На самом деле, для этого не нужно искать или скачивать специальные версии. Вы загружаете и устанавливаете обычную версию, достаточно просто выбрать ваш язык в списке доступных языков в соответствующем пункте настроек.
Arduino IDE на русском языке
Изначально инструментарий поставляется на английском. И хотя команды меню довольно просты, программу легко можно перевести на нужный язык.
Полный список выпущенных локализаций представлен на этой странице: https://playground.arduino.cc/Main/LanguagesIDE. Русский язык входит в список.
Русский язык входит в список языков Arduino IDE.
Чтобы включить русскоязычный интерфейс, нужно воспользоваться командой:
File → Preferences → Language(Файл → Настройки → Язык)
и выбрать русский язык в списке.
Arduino IDE Web Editor онлайн
На официальном сайте сегодня есть возможность использовать возможности Arduino IDE без установки программы с помощью онлайн сервиса Arduino Web Editor, который доступен по адресу //create.arduino.cc/editor/. Кроме всех стандартных функций Arduino IDE, вы можете поделиться ссылкой на скетч с друзьями или в социальных сетях. Краткий обзор доступных функций Web Editor есть на следующем видео.
Инструкция по работе с данным сервисом есть только на английском языке и доступна по ссылке здесь. Из минусов следует отметить также, что скетч, написанный в Arduino Web Editor, получится загрузить только в оригинальную плату Arduino. Доступ к сервису доступен только зарегистрированным пользователям (регистрация бесплатная). В комментариях вы можете оставить вопросы по теме: Arduino IDE скачать на русском.
Установка среды
Установка программной среды Ардуино довольно несложный процесс. После того как вы выбрали и скачали нужную версию необходимо запустить установку через файл arduino.exe.
Как всегда — сначала надо согласиться с Лицензионным соглашением, несмотря на то, что сама среда распространяется бесплатно.
Следующим шагом выбираем действия, которые должен сделать установщик. Можно поставить все галочки.
Далее выбираем папку для установки.
Если установщик предложит установить USB-to-serial драйвер — жмем Установить.
H FLProg — школа для Arduino. Первые уроки общения и быстрого счета в черновиках
Вышла новая версия программы FLProg. Предыдущие посты о программе можно почитать здесь и здесь. В последнем посте я обещал, что в следующей версии будет встроен симулятор, и честно начал работать над ним. Но реальность меняет наши планы. Я развиваю проект в соответствии с пожеланиями пользователей программы, и как оказалось, симулятор пока мало кому интересен. В рейтинге голосования на сайте он оказался в самом низу. Поэтому я наступил на горло собственной песни и занялся более востребованным функционалом. Итак, что нового. Прежде всего, была проведена огромная работа по переделке рисования схемы. Действительно при размере схемы в 10 -15 плат отрисовка тормозила даже на мощных компьютерах. Пришлось полностью переписывать рисование в соответствии с новыми принципами.
Принцип 1 – кэшируем ВСЁ. Минимум расчетов в момент рисования. Это потянуло за собой создание переменных для кэша, поднятие дерева сообщений по цепочке объектов, и соответственно систему change-й с определением необходимости сброса тех или иных кэшей. Принцип 2 – рисуем только то, что видим. В общем, то тривиальная задача. Но на языке Smalltalk пришлось достаточно долго поковыряться для того что бы определить видимый прямоугольник в ScroolBox-е. Возможно, я изобрел велосипед, но это сработало. Проверка на нетбуке с Atom-ом показала, что скорость рисования никак не зависит от размера схемы.
Научил Arduino общаться между собой через Com порт. В программе появились новые блоки приема и передачи данных через Com порт. Постарался сделать это максимально просто и прозрачно. На схеме передающей платы ставится необходимое количество блоков передачи переменных, на принимающей стороне ставятся соответствующие им блоки приема переменной. Подробнее можно посмотреть на видео ниже
Добавлен блок скоростного счетчика. Это стандартный блок практически во всех промышленных контроллерах. Но до сих пор я не решался к нему подступиться, поскольку не очень разбирался в аппаратных прерывания контроллера. Но пользователи хотели, и пришлось копаться. Вроде получилось. Блок считает импульсы на привязанном к нему цифровом входе контроллера за заданный промежуток времени. Счет происходит по прерыванию, соответственно не зависит от остальной программы. Описание работы со счетчиком и пример применения можно посмотреть на видео ниже
Так же в соответствии с пожеланиями добавлено некоторое количество новых функциональных блоков. Блоки алгебры: Sin, Cos, Tan, Abs, Min, Max, Sq, Sqrt. Генератор случайных чисел, выделение переднего фронта. Общий обзор нововведений можно посмотреть на видео.
Сайт программы flprog.ru
PS. Прошу не начинать как в прошлых постах холивар по поводу вредности языков FBD и LAD. Если Вы считаете их вселенским злом, просто закройте эту страницу. Есть люди, которые так не считают. Оставьте этот пост им.
Настройка IDE
Для соединения платы с компьютером используется USB-порт. Программирование не требует специального оборудования, сама плата компактна и имеет малый вес.
Шаг 1
Соединяем плату Arduino с компьютером.
Шаг 2
Переходим в:
Пуск → Панель управления → Диспетчер устройств
Находим «Порты COM и LPT» и видим нашу плату на COM2.
Вполне вероятно, что вы ничего не увидите. В большинстве случаев проблема в том, что вы купили плату на чипе CH340G. В таком случае нужно воспользоваться решением из нашей статьи.
Шаг 3
Запускаем Arduino IDE и переходим в:
Инструменты → Порт
Выбираем порт COM2 (или тот, который получился у вас на шаге выше).
Шаг 4
Выбираем плату.
На этом с настройкой закончено. Теперь у вас настроена Arduino IDE и вы можете приступить к разработке своих проектов.
РУКОВОДСТВО ПО ARDUINO. УСТАНОВКА ARDUINO IDE
Выбор программы драйверов Arduino — руководство
Возьмем для примера широко распространенную операционную систему Windows 7, — соответственно выбираем дистрибутив (программу) для Windows, — Windows Installer подойдёт для тех кто не желает разбираться с устройством компьютера и файловой системой. Установщик всё сделает за вас, сам найдет куда поставить как, и что, единственное запомните директорию установки, это может понадобится для поиска драйверов.
Если вы скачали Windows (ZIP file), то придется думать обо всем самостоятельно — куда распаковать, куда положить, программу, дать соответствующие права, и многое другое.
После установки программы, возможно потребуется перезагрузка компьютера, не факт.
2. Необходимо соединить USB шнуром плату Arduino UNO (у вас может быть совсем другая плата), и компьютер.
Если после соединения, в течении 10-20 секунд, новое оборудование не определилось, и вообще ничего не произошло, попробуйте переткнуть USB шнур в другое гнездо компьютера.
Если все-таки оборудование не определилось! Нажмите кнопку ПУСК на панели Windows, и в строке ввода впишите devmgmt.msc.
Выберите не определившиеся оборудование Unknown Device правой кнопкой мыши, выбирите пункт Обновить драйверы, Выполнить поиск драйверов на этом компьютере, Искать драйверы в указанном месте, Обзор, далее укажите директорию c:Program Files (x86)Arduinodrivers, либо c:Program Files (x86)ArduinodriversFTDI USB Drivers, либо вспомните директорию в которую у вас на первом шаге устанавливалась Arduino IDE, в ней существует папка drivers, а в ней FTDI USB Drivers, укажите эти папки, и установите нужные драйвера
После того как драйвера установлены, у вас появится новое оборудование в Порты (COM и LPT) — Arduino Uno (COM3).
После установки программы, на рабочем столе Windows у вас должен появиться значок, для запуска программы Arduino. После его запуска перед вами откроется Среда для написания программ для Arduino — рисунок, в начале статьи.
Скетчами (sketch) называют программы для Arduino, которые необходимо загрузить в Arduino при помощи кнопки Upload в меню программы (после установки в вашем распоряжении множество примеров-скетчей они находятся в c:Program Files (x86)Arduinoexamples.
Вы пишите свою программу в текстовом редакторе, выделяете, копируете, вставляете в Arduino IDE, либо открываете готовый, двумя щелчками мыши, далее жмёте кнопку загрузить (стрелка в зелёном кружочке), если порт указан правильно, порт должен совпадать с портом указанным в оборудовании компьютера, и ошибок в программе нет, то она через несколько секунд загрузится в Arduino, и микроконтроллер начнёт ее выполнять.