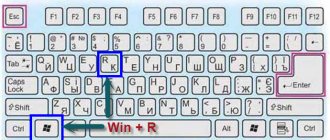Автор статьи
Артём Нойман
Веб-разработчик, контент-менеджер на проектах IT-тематики
Роутер Keenetic Extra разрабатывался как недорогая альтернатива другим продуктам компании. Маршрутизатор рассчитан на небольшие офисы, частные дома и квартиры, его просто настраивать. Аппарат работает с двумя частотами: 2,4 и 5 ГГц, что позволяет избежать нежелательных помех из-за наслаивания сигнала. Дополнительно оснащен другими полезными вспомогательными функциями.
Индикаторы и разъемы
Zyxel Extra оснащен 9 светодиодными индикаторами состояния и 7 разъемами для подключения.
Список интерфейсов:
- 4 LAN-порта;
- 1 Ethernet-разъём для проводного подключения к сети;
- 1 USB-порт для модемов и внешних накопителей;
- 1 разъем питания.
Перечень индикаторов на передней панели:
- индикатор включения;
- индикатор подключения WAN;
- четыре индикатора подключения LAN;
- индикатор подключения к Wi-Fi;
- индикатор подключения к интернету;
- индикатор подключения через модем.
Дополнительно на верхней крышке корпуса расположена кнопка включения/отключения раздачи Wi-Fi, кнопка отключения питания и сброса настроек на задней грани.
Установка пароля
Настройка wi-fi соединения тоже выполняется через меню в интерфейсе роутера.
Проводить работу нужно в такой последовательности:
- Войти во вкладку сетей wi-fi.
- Указать имя сети, прописанное в договоре.
- Выбрать тип защиты. Рекомендуется отдавать предпочтение WPA2, поскольку WEP используют только при подключении устаревших устройств, не поддерживающих обновлённую версию.
- В соответствующей графе ввести защитный код. Лучше, если он будет состоять из 8 и более символов, причём не только цифровых, но и буквенных.
- Нажать клавишу для сохранения данных.
На заметку. Здесь же можно задать и параллельное соединение, пройдя во вкладку гостевых сетей. В результате пользователи, которые смогут подключаться к Wi-Fi, будут иметь возможность только выходить в интернет, но не вносить какие-либо изменения в настройки.
Подключение
Чтобы выполнить подключение роутера Zyxel Extra, нужно подключить роутер к электропитанию, а затем протянуть Ethernet и LAN-кабели. Более подробная инструкция:
- С помощью блока питания подключите устройство к электросети. Включите сам роутер через кнопку включения на корпусе.
- Для подключения интернета по кабелю или для создания локальной сети по кабелю, нужно соединить роутер с компьютером через LAN-кабели.
- Чтобы маршрутизатор стал раздавать интернет, подсоедините к нему Ethernet-кабель. Если подключение планируется производить через модем, то вставьте его в USB-разъем.
Необязательно подключать роутер к компьютеру или ноутбуку через LAN-кабель, так как дальнейшую настройку можно выполнить через беспроводное подключение (Wi-Fi). После включения роутера в сеть и подсоединения Ethernet-кабеля или модема найдите среди доступных беспроводных подключений «Zyxel Extra». Выполните соединение. Название точки доступа может быть другим, если вы или провайдер его ранее изменяли в настройках.
Настройка роутера проводится через любой браузер, установленный на компьютере пользователя. Установите его заранее, если не хотите пользоваться стандартным Internet Explorer или Edge, так как к роутеру не прилагается носителей с установочными файлами браузеров.
Настройка Wi-Fi
Для настройки беспроводного подключения нужно, чтобы на роутере были выставлены следующие параметры в разделе сеть Wi-Fi:
- Включить точку доступа.
- Имя сети (SSID) можно написать любое латинскими буквами (важно, чтобы точки доступа на 2,4 ГГц и 5 ГГц различались).
- Защита сети WPA2-PSK.
- Ключ сети — установленный пароль на Wi-Fi.
Чтобы все изменения вступили в силу, нужно обязательно их сохранить, нажав на кнопку «Применить».
На этом настройка маршрутизатора завершена. Для корректной работы устройства роутер обязательно нужно перезагрузить.
Вход в настройки роутера
Чтобы настроить Keenetic Extra, нужно войти в специальный веб-интерфейс прошивки устройства. Вход происходит посредствам ввода в адресную строку браузера адреса: https://192.168.1.1. Нажмите Enter, чтобы выполнить переход.
При входе в настройки появится окошко с полями ввода логина и пароля. По умолчанию: логин – «admin», пароль – «1234» или «admin». Значения по умолчанию могут быть изменены вашим оператором. В таком случае актуальные данные для входа ищите в договоре.
При первом входе в настройки появится окошко с рекомендацией сменить логин и пароль на отличные от стандартных. Вы можете внести изменения или закрыть окошко и продолжить настройки.
Форвардинг портов
При желании заходить через всемирную паутину в интерфейс домашнего оборудования, можно произвести проброс портов в web-конфигураторе ZyXEL Keenetic 2 либо, как это называют профессионалы «Трансляцию сетевых адресов (NAT)».
Необходимо выполнить шаги:
- Перезапустить маршрутизатор;
- В web-интерфейсе устройства открыть закладку «Безопасность»;
- Кликнуть «Трансляция сетевых адресов (NAT)»;
- Например, надо обеспечить доступ к web-камере, которая соединена с маршрутизатором. К примеру, адрес у нее «192.168.1.50», локальный порт 80. В отобразившемся меню указать в графе «Интерфейс» — «Broadband connection (ISP)». Графу ниже не трогать, а в графе протокол ввести «TCP». В следующем пункте установить «Один порт», а в месте под ним прописать порт, на который будет осуществляться выход их глобальной сети. Рекомендуется порт устанавливать больше 5000, иначе есть вероятность конфликта с другими;
- В графе «Перенаправить на адрес» напечатать, например, «192.168.1.50»;
- В поле «Новый номер порта назначения» – 80;
- Кликнуть «Сохранить»;
- Перезапустить устройство;
- Готово.
Автоматическая настройка
Автоматическая настройка Keenetic Extra происходит в несколько шагов:
- При первом подключении появляется окошко, где предлагается выполнить быструю настройку роутера. Нажмите «Быстрая настройка» для запуска процесса.
- Должен определиться тип подключения: модем или кабель. Он определяется автоматически спустя несколько секунд. Кликните «Далее» для продолжения.
- Из представленного списка стран выберите страну нахождения. Если ее нет в списке, то воспользуйтесь поисковой строкой в верхней части окна.
- Введите повторно логин и пароль. Здесь не используется стандартные логин/пароль для входа в настройки. Узнать данные для ввода можно в договоре с провайдером.
- Для обеспечения повышенной безопасности предлагается включить «Интернет-фильтр Яндекс с DNS». Отметьте галочкой данный пункт и кликните по кнопке «Далее».
- Для завершения автоматической настройки роутера воспользуйтесь кнопкой «Выйти в интернет».
При корректном завершении настроек на корпусе роутера должен загореться индикатор в виде земного шара.
Возможности конфигурации
Подробный видео-обзор интернет-центра смотрите в следующем видео:
Конфигурация роутера предполагает оптимальное разделение сети по трем направлениям:
- «медленные» устройства рекомендуется настраивать на частоте 2,4 ГГц;
- аппараты с встроенным модулем 802.11n/ac – на частоте 5 ГГц;
- «гостей» – настроить на третью сеть.
Каждому устройству лучше выделить индивидуальный канал и ограничить скорость передачи. Такая функция позволяет избежать конкуренции между потоковым видео и программным обеспечением (скайп, торрент и т.д.).
Zyxel Keenetic Extra II способен функционировать в качестве любого сетевого устройства:
- в режиме роутера (по Wi-Fi или с подключением кабеля);
- как адаптер;
- как усилитель сигнала.
Все значения параметров для настроенных режимов работы сохраняются автономно и легко переключаются в меню интерфейса.
Защиту сети обеспечивают установленные сетевые фильтры Яндекс.DNS и SkyDNS (при условии их активации в меню). Удалённое подключение к маршрутизатору и устройствам (работающим в сети) осуществляется с использованием DDNS-сервиса Zyxel – KeenDNS.
Протоколы IPSec обеспечат шифровальное соединение, при котором весь объём переданных данных будет доступен для считывания только мобильному устройству пользователя. Стоит отметить функцию настройки системы резервирования подключений. Переход на услуги резервного провайдера осуществляется роутером самостоятельно.
Подключение к роутеру телевизоров (приставок) осуществляется напрямую. Присутствует DLNA-сервер. При подключении станции DECT доступно создание телефонной сети с DECT-трубками (до 6 единиц).
Пользователь может установить временные рамки работы для оборудования и интерфейсов. Возможность задания правил для приложений и NAT так же предусмотрены.
Ручная настройка
Процесс ручной настройки Keenetic Extra будет отличаться в зависимости от выбранного типа подключения. Все дальнейшие действия будут проходить во вкладке «Интернет». Переключиться в нее можно, кликнув по иконке земного шара в нижней части окна.
Настройка PPPoE/VPN
Самый популярный формат подключения, так как им пользуются все основные операторы связи и провайдеры. Настройка происходит следующим образом:
- Переключитесь во вкладку «PPPoE/VPN». Там нажмите по кнопке «Добавить соединение».
- Форму «Настройка соединения» заполните по образцу:
- Отметьте галочками «Включить» и «Использовать для выхода в интернет»;
- «Тип (протокол)» — PPPoE;
- «Имя пользователя» и «Пароль» вводите те, которые стоят по умолчанию, если они не были изменены ранее;
- «Настройка параметров IP» — «Автоматическая».
- Кликните на «Применить» для завершения настройки.
Настройка IPoE
Этот протокол стремительно набирает популярность, так как не требует сложной настройки. Некоторые провайдеры могут использовать его для оказания услуг. Настраивается так:
- Перейдите во вкладку «IPoE». Нажмите «Добавить соединение».
- В строке «Использовать разъем» укажите порт, через происходит подключение к сети. В большинстве случаев это порт 0.
- «Настройка параметров IP» — «Без IP-адреса».
- Примените настройки с помощью одноименной кнопки.
После применения настроек рекомендуется выполнить перезагрузку роутера.
Настройка через мобильное приложение
Компанией Zyxcel было разработано мобильное приложение, позволяющее выполнить примитивные манипуляции с роутером: узнать версию прошивки, основную информацию об устройстве, пользователях, выполнить обновление или сброс всех настроек.
Скачать приложение для настройки роутеров Zyxcel:
- Android;
- iOS.
После загрузки приложения на смартфон рекомендуется выполнить проверку актуальности версии прошивки роутера и установить обновление, если это потребуется.
- Нажмите на блок «Об устройстве» на главном экране приложения.
- Чтобы запустить поиск обновлений, воспользуйтесь кнопкой «Обновление устройства».
- При обнаружении обновлений кнопка «Обновить» станет активной. Нажмите на нее.
Выполнить полноценную настройку Keenetic Extra через мобильное приложение невозможно.
Подключение и параметры Wi-Fi
Для подключению к интернету через вайфай нужно выполнить следующие настройки:
- На панели задач в Windows кликните по иконке беспроводного подключения.
- Среди перечня доступных подключений выберите «Keenetic Extra». Название сети может быть другим, если его ранее менял провайдер или вы. В первом случае актуальную информацию можно посмотреть в договоре.
- Откройте настройки роутера в браузере.
- Переключитесь во вкладку настроек беспроводной сети, что расположена в нижней части.
- В верхнем меню переключитесь на вкладку «Точка доступа 2.4 ГГц».
- Заполнить форму настройки:
- Установите галочку у «Включить точку доступа»;
- «Ключ сети». Перепишите соответствующее значение с нижней части устройства;
- Выберите страну.
- Примените настройки.
Двухдиапазонные беспроводные роутеры Zyxel Keenetic Air и Keenetic Extra II с поддержкой 802.11ac
Содержание
- Комплект поставки
- Внешний вид
- Аппаратная конфигурация
- Настройка и возможности
- Тестирование
- Заключение
В конце 2020 года компания Zyxel решила порадовать поклонников своей продукции выпуском двух новых моделей беспроводных роутеров серии Keenetic — Keenetic Air и Keenetic Extra II. Обе модели позиционируются в набирающий популярность массовый сегмент AC1200.
Они оборудованы двумя точками доступа: 802.11n в диапазоне 2,4 ГГц с максимальной скоростью подключения 300 Мбит/с и 802.11ac в диапазоне 5 ГГц с максимальной скоростью подключения 867 Мбит/с. При этом порты для подключения проводных устройств рассчитаны на работу на скорости 100 Мбит/с. У Keenetic Air предусмотрено только два таких порта, а Keenetic Extra II имеет пять портов, а также оборудован портом USB 2.0, существенно расширяющим возможности устройства. Оба роутера работают под управлением фирменной прошивки NDMS 2.0, разработанной отечественными программистами. Она имеет удобный интерфейс, гибкие настройки под провайдера и много дополнительных сервисов, востребованных на нашем рынке.
Комплект поставки
Роутеры поставляются в коробках из крепкого картона. На первый взгляд, они слишком крупные для бюджетного сегмента, но зато имеют небольшую толщину. По сравнению с прошлым вариантом, они явно стали удобнее из-за отсутствия суперобложки.
Оформление тоже изменилось — используются фирменные цвета и новый логотип. Традиционно для этого производителя на упаковке приводится много полезной информации об устройствах, вариантах использования, ключевых особенностях. Так что место не пропадает зря.
Внутри коробки присутствует вставка специальной формы, в которой размещаются роутер, внешний блок питания (на 9 В у Keenetic Air и на 12 В у Keenetic Extra II), сетевой патч-корд желтого цвета, подробная печатная инструкция. Вполне стандартный вариант для бюджетного сегмента. Впрочем, в роутерах, как ни странно, учитывая стоимость топовых моделей, очень редко пользователю предлагается расширенный вариант поставки.
Внешний вид
Для новых устройств компания использовала и полностью новые по цветовому оформлению и по форме корпуса́. Габаритные размеры без учета антенн составляют 16×11×3,5 сантиметра. Антенны находятся и с боковых сторон и сзади, так что в любом случае реальное требуемое пространство будет больше минимум на два сантиметра с этих сторон. Максимальные размеры в самом «широком» варианте — 51×29 сантиметров.
Все антенны несъемные и имеют шарниры с двумя степенями свободы. Длина подвижной части — около 17 сантиметров. Распределение по диапазонам выбрано правильно: по одной антенне на боковой и задней стороне. Кроме того, производитель не лукавит при использовании таких крупных корпусов для антенн — внутри находятся платы именно во всю длину.
Корпуса состоят из двух частей: белой глянцевой крышки с необычной фактурой в виде сетки мелких точек и черного матового основания. Для размещения на столе предусмотрены четыре резиновые ножки, а при креплении на стену используются две специальные петли.
При этом модели можно повесить с ориентацией разъемов в любую сторону. Кроме того, на дне есть информационная наклейка, QR-код на которой может использоваться для настройки беспроводного подключения на смартфоне. Дополнительно отметим, что вес у роутеров очень небольшой.
На верхней крышке есть одна кнопка, функцию которой можно настроить через веб-интерфейс (причем для трех вариантов нажатий — короткого, длинного и двойного, а по умолчанию она позволяет запускать WPS и отключать Wi-Fi), а также четыре зеленых индикатора — питание, подключение к интернету, два для двух диапазонов Wi-Fi у Keenetic Air или Wi-Fi и USB у Keenetic Extra II. Во время работы светодиоды не раздражают чрезмерным миганием и практически незаметны при ярком внешнем освещении. В бета-версиях прошивки предусмотрено программное отключение индикаторов.
На правой боковой стороне есть только решетка вентиляции и одна антенна. На левой у Keenetic Air все точно так же, а у Keenetic Extra II установлен один порт USB 2.0 и вторая кнопка (действие для нее также можно настроить в прошивке, например на безопасное отключение накопителя).
Keenetic Air сзади имеет аппаратный переключатель режима, две антенны, по одному порту WAN и LAN с индикаторами активности (мигают при передаче данных), вход блока питания и скрытую кнопку сброса. У Keenetic Extra II кроме антенн, входа питания и кнопки сброса есть один порт WAN и четыре LAN, а вот переключатель режимов отсутствует.
Некоторую «изюминку» дизайну придает оригинально оформленная передняя панель роутеров с хромированным логотипом производителя.
Аппаратная конфигурация
Роутеры построены на базе SoC Mediatek MT7628N, имеющей одно вычислительное ядро, работающее на частоте 580 МГц. Объемы оперативной/флэш-памяти у Keenetic Air и Keenetic Extra II составляют 64/16 МБ и 128/32 МБ соответственно. Заметим, что текущие версии прошивок даже в максимальной конфигурации занимают менее половины формального объема установленной флэш-памяти, поскольку компания планирует в дальнейшем реализовать схему с хранением сразу двух образов для более безопасной перепрошивки.
В данной SoC реализована точка доступа для диапазона 2,4 ГГц с поддержкой протоколов 802.11b/g/n, способная обеспечить скорость соединения до 300 Мбит/с. Кроме того, на платах присутствует внешний радиомодуль на базе чипа MT7612E, обеспечивающий работу с 802.11a/n/ac в диапазоне 5 ГГц с максимальной скоростью подключения 867 Мбит/с. При этом устройства поддерживают в этом диапазоне 16 каналов, что позволяет организовать в нем до четырех непересекающихся по частотам сетей. Так что если вдруг у вас есть соседи с подобным оборудованием, вам не придется делить с ними эфир.
Печатные платы устройств идентичны. На Keenetic Air отсутствуют цепи, связанные с реализацией USB и трех портов LAN, но есть аппаратный переключатель режима работы. Пайка аккуратная, текстолит производитель явно не экономил, так что все элементы расположены свободно.
На основном процессоре установлен небольшой радиатор. Такой же радиатор, но уже поверх металлического экрана есть и на чипе радио для диапазона 5 ГГц. Во время работы под высокой нагрузкой корпуса́ роутеров нагреваются, но никаких негативных последствий это не вызывает. Кабели от антенн для 5 ГГц подключаются через разъемы, а для 2,4 ГГц припаяны. На плате присутствует место для установки консольного порта.
Настройка и возможности
Как и другие актуальные модели беспроводных роутеров Zyxel Keenetic, новинки работают под управлением фирменной прошивки NDMS 2.0. Мы писали о ней не раз, так что детально повторяться в этом материале смысла нет. Предоставленные для обзора устройства работали с версией v2.07 C2, с которой мы и провели большинство тестов.
Микропрограмма NDMS разработана отечественными программистами с учетом требований локального рынка и особенностей работы наших провайдеров. В частности, здесь есть гибкие настройки режимов подключения к интернету, работающие в большинстве случаев «из коробки» сервисы IPTV, интернет-фильтры SkyDNS и Яндекс.DNS, сервис Ping Check для удобства работы с резервированием канала, организация безопасного удаленного доступа через протоколы PPTP и IPSec, гостевые беспроводные сети, ограничение скорости для клиентов, блокировка доступа к интернету и многое другое.
Относительно недавно компания реализована собственный сервис динамического DNS — KeenDNS, поддерживающий работу в том числе и через облако при доступности только «серого» IP-адреса. В связке с ним или отдельно можно воспользоваться программой для настройки и управления с мобильных устройств My.Keenetic.
Также напомним, что устройства способны работать не только в режиме роутера, но и как точка доступа, адаптер или усилитель. Для Keenetic Extra II переключение осуществляется через веб-интерфейс, а на Keenetic Air есть аппаратный переключатель и независимые конфигурации для каждого режима.
Для Keenetic Extra II в полном объеме представлены связанные с портом USB сервисы: поддержка накопителей с доступом по SMB, FTP и AFP, а также контролем прав доступа, работа с USB-принтерами, подключение к интернету через сотовые модемы 3G/4G и модуль Keenetic Plus DSL, встроенная система автономной загрузки файлов на базе программы Transmission, поддержка программы Time Machine в OS X, медиасервер DLNA, поддержка системы управления открытыми пакетами Opkg, телефонная станция на базе модуля Keenetic Plus DECT. Отметим, что при необходимости работы сразу с несколькими внешними устройствами можно использовать USB-хаб.
На момент подготовки статьи была также доступна версия v2.08 A12, где были реализованы новые функции, которые будут включены в официальные обновления после появления устройств в продаже. При этом обсуждение новой прошивки, которая уже доступна и для других моделей, а также ее функций ведется на публичном портале forum.keenetic.net. В частности, там вы можете ознакомиться с журналом изменений и внести свои предложения по развитию проекта.
Например, в новой версии есть поддержка расписаний, которую ожидали многие пользователи. Для каждого расписания можно указать любое число интервалов с точностью до минуты и с учетом дней недели. Управление расписаниями предусмотрено для канала в интернет, беспроводных точек доступа (включая гостевую), в правилах межсетевого экрана и правилах трансляции портов, доступе клиентов в интернет.
Тестирование
Тестирование роутеров проводилось по нашей стандартной методике на специальном стенде. Учитывая, что роутеры практически идентичны с точки зрения аппаратной платформы, мы проверили Keenetic Air только в первом тесте — на скорость маршрутизации. Отличия от Keenetic Extra II были незначительны, так что для экономии места мы полностью протестируем только старшую модель.
Несмотря на то, что SoC Mediatek MT7628N не имеет аппаратного NAT, она вполне справляется с маршрутизацией на скоростях до 100 Мбит/с включительно во всех режимах подключения к интернету. Некоторое снижение производительности наблюдается только в самом сложном сценарии, встретить который на практике маловероятно.
Нет замечаний и к реализации сценария одновременного доступа к ресурсам сети провайдера и интернету в режимах, использующих технологии VPN.
Основное тестирование беспроводных точек доступа проводилось с использованием адаптеров Asus PCE-AC68. Конечно, в данном случае они совершенно не соответствуют классу роутеров, но именно их мы используем во всех материалах для удобства сравнения. Кроме того, еще раз напомним, что рассматриваемые маршрутизаторы оборудованы проводными портами, поддерживающими скорость 100 Мбит/с, что вполне нормально для бюджетного класса. На первый взгляд может показаться, что установка беспроводных точек доступа на 300 и 867 Мбит/с в данном случае выглядит странным решением, однако для такого выбора есть основания. Во-первых, это разные технологии, и сделать идеальное совпадение невозможно: в любом сочетании что-то будет лучше — провод или Wi-Fi. Во-вторых, в используемой SoC и внешнем радиоблоке уже применяются конфигурации под две антенны, и экономия на внешних элементах может быть незначительна. В-третьих, если бы была одна антенна для 2,4 ГГц, то на большинстве клиентов максимальная реальная скорость работы была бы ограничена примерно 30 Мбит/с из-за работы только с одним каналом. В-четвертых, установка двух антенн позволяет обеспечить более широкую зону устойчивой работы. В-пятых, в условиях непредсказуемого эфира всегда полезно иметь запас. Ну и, конечно, свою роль играет маркетинг: потребители любят большие цифры, хотя и не все знают точные характеристики своих устройств-клиентов.
Предсказать максимальные результаты при тестировании между сегментами WLAN и LAN достаточно просто — они будут ограничены именно скоростью проводного порта.
В приближенных к идеальным условиям, когда клиент расположен в одной комнате на расстоянии четырех метров от роутера, мы получаем около 90 Мбит/с при работе в одном направлении и 130-180 Мбит/с в дуплексном режиме. В целом, все как ожидалось.
Попробуем найти пользу от конфигураций с двумя антеннами в сценарии обмена данными между двумя беспроводными клиентами.
Наибольший эффект заслуженно наблюдался у двух устройств, работающих в диапазоне 5 ГГц: скорость между ними составила до 200 Мбит/с и более. Также использованная аппаратная платформа оказалась полезной при обмене данными между клиентами, подключенными к разным диапазонам. Да и для клиентов в 2,4 ГГц наличие точки доступа на 300 Мбит/с позволило показать скорости в 60 Мбит/с и выше. Если бы здесь стояла только одна антенна, результаты были бы существенно ниже. Кроме того, напомним, что в сценарии обмена данными между двумя устройствами по Wi-Fi на одной точке доступа они в определенном смысле борются за эфир и друг с другом, поэтому показанные в данном тесте результаты можно считать хорошо соответствующими техническим характеристикам точек доступа.
На следующем графике приводятся результаты использования Keenetic Air как беспроводного клиента к Keenetic Extra II. Условия проведения этого измерения — как в первом тесте Wi-Fi. Поскольку компьютеры, между которыми идет обмен данными, подключены к проводным портам, то максимальные скорости и здесь ограничены 100 Мбит/с.
В целом Keenetic Air здесь показал себя не хуже отдельных адаптеров с учетом своей конфигурации. Так что если вам нужно без проводов подключить к домашней локальной сети ТВ, игровую консоль или медиаприставку, в которых отсутствует (или чем-то вас не устраивает) контроллер Wi-Fi, Keenetic Air легко сможет выполнить функцию медиамоста. Кстати, в этом режиме на нем доступны оба проводных порта для подключения клиентов, что может оказаться полезным.
Последние два теста роутеров на качество покрытия проводились со смартфоном Zopo ZP920+. Его встроенный беспроводной модуль имеет одну антенну, поддерживает два диапазона и протоколы 802.11n и 802.11ac. Формальные максимальные скорости подключения составляют в них 150 и 433 Мбит/с соответственно. Смартфон располагался в трех точках квартиры — на четырех метрах прямой видимости, на четырех метрах через одну стену и на восьми метрах через две стены. В эфире присутствовало несколько десятков сетей в диапазоне 2,4 ГГц, так что качество связи в третьей точке в этом режиме не позволило нам получить стабильные результаты, поэтому они отсутствуют на графике.
В диапазоне 2,4 ГГц, несмотря на сложные условия, можно рассчитывать на скорости около 50-60 Мбит/с, что достаточно неплохо. В третьей точке получалось около 20 Мбит/с. На просмотр сайтов и онлайн-видео этого хватит.
Но в диапазоне 5 ГГц картина совсем иная: максимальная скорость приема и передачи данных составляет около 90 Мбит/с. При этом она не зависит от точки проведения измерений, что подтверждает правильность выбранной для роутеров конфигурации и качество установленных антенн.
Посмотрим теперь на возможности устройств по организации удаленного доступа к домашней локальной сети. На обе модели можно установить сервер PPTP, встроенный клиент для которого есть в большинстве современных операционных систем, включая мобильные. Напомним, что этот сценарий подразумевает наличие у роутера «белого» IP-адреса. Проверка осуществлялась для четырех конфигураций доступа к интернету для основного роутера. Измерения проводились для сценариев приема, передачи и одновременного приема и передачи данных между удаленным клиентом и компьютером в локальной сети. Для удобства на графике приводится усредненный по этим сценариям результат.
В случае отсутствия шифрования скорость работы составляет от 60 до 90 Мбит/с в зависимости от типа подключения роутера к интернету. Включение шифрования снижает показатели примерно до 30 Мбит/с. В целом, результаты можно назвать отличными для рассматриваемого сегмента. Работа с протоколом IPSec по производительности мало отличается от PPTP — нам удалось получить с ним 20-35 Мбит/с в зависимости от настроек протокола.
К Keenetic Extra II можно подключить внешний накопитель в порт USB и предоставить сетевой доступ к данным на нем по протоколам SMB и FTP. Конечно, здесь снова скажется ограничение из-за проводных портов, но для некоторых задач и этого будет достаточно — в частности, для работы с медиабиблиотекой. Посмотрим, на какие скорости здесь можно рассчитывать. Тест проводился с файлом объемом 1 ГБ.
Большинство результатов показывают максимальное значение порядка 11 МБ/с. Единственный вариант, где есть зависимость от файловой системы на диске — запись по протоколу SMB. В нем наблюдается небольшое снижение скорости для файловых систем семейства EXT, а выигрывают NTFS и FAT32, в чем немалая заслуга программистов компании Zyxel.
Интересно также посмотреть, какие будут результаты при обращении к сетевому накопителю через Wi-Fi. В этом тесте мы проверили работу только с NTFS. Клиентом выступал компьютер с беспроводным адаптером Asus PCE-AC68, как в тестах выше.
В целом результаты можно считать хорошими. Заметим только, что в этом сценарии при работе в диапазоне 5 ГГц скорость ниже, чем для 2,4 ГГц, что, вероятно, вызвано использованием внешнего радиочипа и существенных затрат ресурсов процессора в этой задаче.
Поскольку FTP может быть использован и через интернет, в качестве нагрузочного теста мы решили проверить сценарий доступа к этому серверу для разных вариантов подключения к сети. Диск в этом случае работал с NTFS.
Для IPoE и PPPoE скорость внешнего доступа практически не отличается от работы внутри локальной сети. А вот работа через PPTP и L2TP происходит медленнее, хотя в большинстве случаев и некритично.
В текущей использованной для тестов прошивке встроенный клиент загрузки файлов Transmission имеет установленное ограничение по скорости загрузки и отдачи на уровне 3 МБ/с. Тестирование подтвердило, что на популярных задачах он вполне способен показать такой результат. При этом интерфейс роутера остается отзывчивым, а при появлении трафика от других приложений приоритет автоматически отдается им, так что на доступ к интернету работа системы загрузки файлов влияет незначительно.
Заключение
Несмотря на то, что линейка интернет-центров Keenetic насчитывает сегодня более десяти актуальных моделей, компания Zyxel решила добавить к ним еще пару. Причин такого решения, на наш взгляд, можно найти сразу несколько. Во-первых, компании нужно поддерживать имидж производителя первого эшелона анонсом новых моделей. Во-вторых, из ранее представленных устройств в диапазоне 5 ГГц могли работать лишь немногие модели, среди которых к массовому сегменту с некоторой натяжкой относилась только одна. В-третьих, имея сильную команду разработчиков и отличное программное обеспечение, перенести его на новые аппаратные платформы относительно несложно.
Знакомство с новыми роутерами оставило исключительно положительное впечатление. Все работало именно так, как ожидалось, что сегодня встречается, к сожалению, не слишком часто.
Zyxel Keenetic Air и Keenetic Extra II позиционируются в массовый сегмент двухдиапазонных устройств класса AC1200. Как мы уже неоднократно говорили, сегодня работа в диапазоне 5 ГГц, а особенно с 802.11ac, является, пожалуй, наиболее востребованным и полезным на практике шагом вперед от самых простых представителей домашних маршрутизаторов. Конечно, здесь требуется и наличие у пользователя клиентов, способных работать в таком режиме. Но это знакомая проблема «курицы и яйца́», и вы уже сами можете решить, с чего начать движение. Главное, что предложения на рынке есть. Кстати, отметим, что по формальным характеристикам беспроводных модулей рассмотренные устройства не отличаются от топовых моделей линейки.
Тестирование показало, что с точки зрения беспроводных модулей у новинок все хорошо. Да, они не бьют рекордов гигабитных AC-устройств, но обеспечить вам комфортную работу с интернетом со смартфонов, планшетов и ноутбуков вполне способны. Причем — благодаря качественным антеннам и явному запасу в данных блоках платформы — не только при размещении в идеальных условиях в одной комнате с роутером, но и на значительном удалении. Что касается основной задачи маршрутизации, то здесь достаточно отметить, что устройства работают на популярной платформе Mediatek. Ее производительности хватает не только на эффективное использование скоростей до 100 Мбит/с включительно, но и на реализацию дополнительных сервисов, включая сервера удаленного доступа и связанные с портом USB приложения в Keenetic Extra II. Помогают справиться с задачей и оптимизации во встроенном программном обеспечении, так что даже при высокой нагрузке никаких замечаний к отзывчивости устройств нет.
Keenetic Air представляет собой максимально упрощенную модель для тех пользователей, которым требуется преимущественно беспроводное подключение к интернету. При этом имеющийся порт LAN может быть использован для ТВ-приставки или даже подключения резервного канала. Кроме того, это устройство может выступать в ролях точки доступа, беспроводного моста или повторителя, что компенсирует отсутствие у производителя на локальном рынке отдельных моделей для решения этих задач. Модель Keenetic Extra II по сравнению со своей предшественницей «потеряла» гигабитные порты, но зато получила более быстрый Wi-Fi в диапазоне 5 ГГц и поддержку всех сценариев использования порта USB. Здесь можно было бы поспорить из-за выбранного названия, но на реальное использование роутера оно не влияет.
В заключение — пару слов о новых корпусах. Вероятно, компания решила сделать небольшой рестайлинг для привлечения дополнительного внимания к своим продуктам. С практической точки зрения придраться здесь не к чему — порты доступны, индикаторы не раздражают, крепление на стену предусмотрено, перегрева нет, цвета и дизайн универсальные. В любом случае — для данного класса устройств вполне достойный и удобный вариант.
Ожидается, что роутеры поступят в продажу в начале года, а ориентировочная розничная стоимость составит 2900 и 3500 рублей за Keenetic Air и Keenetic Extra II соответственно. Новинки не только хорошо вписываются в существующую линейку Keenetic, но и неплохо смотрятся на фоне конкурентов.
Предлагаем также посмотреть наш видеообзор беспроводных роутеров Zyxel Keenetic Air и Keenetic Extra II:
Наш видеообзор беспроводных роутеров Zyxel Keenetic Air и Keenetic Extra II можно также посмотреть на iXBT.Video
Настройка IP TV
Маршрутизатор поддерживает работу с интернет-телевидением. Настройка IPTV происходит так:
- Соедините ТВ с роутером с помощью LAN-кабеля или через Wi-Fi.
- Кликните по надписи «Broadband connection», находящейся во вкладке «Интернет».
- В строке «Приставка IPTV» поставьте отметку под тем разъемом, к которому подключена ТВ-приставка по LAN.
- Выполните применение настроек и перезапустите роутер.
Смена пароля
Во время первого запуска пользователю предлагается сменить стандартные пароль администратора. Предложение можно отклонить и вернуться к изменению пароля и логина позже.
Инструкция по смене данных логина-пароль:
- Переключитесь в раздел настроек веб-интерфейс, кликнув по иконке шестерки.
- Откройте вкладку «Пользователи». Там выберите пользователя «admin».
- Укажите новые логин и пароль. Сохраните изменения.
Для увеличения области покрытия Wi-Fi сигналом можно настроить работу роутера в режиме повторителя:
- Откройте вкладку «Режим».
- Установите метку у «Усилитель – расширение зоны Wi-Fi» и кликните на «Применить».
- Выполните перезагрузку для применения настроек.
Что делать, когда не удалось авторизоваться?
Если введенный код не позволил войти в web-интерфейс, то значит, он был уже изменен ранее предыдущим пользователем либо в магазине, каким-нибудь любопытным покупателем, который успел полазить в настройках оборудования.
Проблема решается стандартным приемом отката, в результате вновь будет действовать заводской пароль и логин.
Чтобы сделать возврат параметров к фабричному состоянию, следует исполнить эти шаги:
- Вооружиться тонким инструментом, к примеру, куском проволоки;
- На задней панели аппарата найти утопленную клавишу с надписью «Reset» либо «Сброс» и надавить на нее, но, конечно, не так, чтобы сломать. Достаточно даже небольшого усилия;
- Держать в нажатом состоянии кнопку 15 секунд, т. е. до тех пор, пока не заморгают световые индикаторы на передней панели аппарата;
- Отпустив клавишу, подождать завершения перезагрузки прибора;
- Готово. Теперь снова действуют код и имя, написанные на корпусе девайса и в его документации.
Обновление прошивки
Zyxcel время от времени выпускает обновление прошивки для своих роутеров. Если их не устанавливать, то некоторые функции у маршрутизатора могут работать некорректно.
Есть два варианта реализовать обновление прошивки.
Через веб-интерфейс
- Откройте вкладку «Система».
- Посмотрите на строку «Обновления». Если там стоит надпись «Доступно», то кликните по ней.
- Будет показан перечень обновлений. Подтвердите их установку.
- Будет показан перечень всех доступных обновлений. Нажмите «Обновить».
Через приложение для смартфонов
- Откройте вкладку «Встроенное ПО».
- Поставьте переключатель у «Автоматическое обновление ПО» в активное положение. Если будут найдены актуальные обновления, они установятся автоматически.
Сброс настроек
Сбросить роутер до заводских настроек можно через кнопку RESET. Она расположена на задней крышке устройства и утоплена в корпус, чтобы избежать случайных нажатий. Нажмите на нее каким-нибудь тонким предметом, например, иглой. Удерживайте 10-15 секунд. При сбросе настроек должны замигать все индикаторы.
Сброс можно выполнить и через веб-интерфейс:
- Откройте основные настройки веб-интерфейса, кликнув по шестеренке.
- Переключитесь во вкладку «Параметры».
- Воспользуйтесь кнопкой «Вернуться к заводским настройкам».
- Подтвердите сброс.