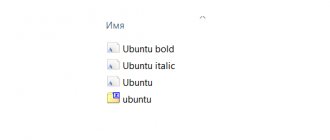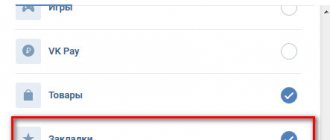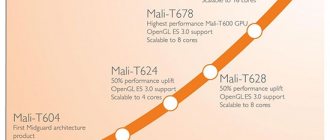Немного теории
Температура GPU зависит от трех показателей:
- Нагрузка. Если на ПК просматривается текстовый документ — минимальная. Максимальные значения — при запуске современной игры с максимальными настройками;
- Используемое охлаждение (кулер, радиатор). Причина перегрева — пыль;
- Архитектура графического процессора на основе которой сделано устройство.
Нормальная температура графического процессора бывает разная. Например, показатели отличаются на устройствах с пассивным охлаждением. Мобильные версии нагреваются сильнее их аналогов для стационарных ПК. При перегреве возникает перезагрузка ПК, появляется Синий экран.
KV.by
Допустимая температура видеокарты при нормальной эксплуатации
В зависимости от определённого вида видеоадаптера, графические процессоры имеют разные показатели нагрева при работе. Нагревание происходит быстрее, если имеется фабричный разгон детали.
Также необходимо сказать, что система охлаждения влияет на нагрев графического адаптера. Тоже самое надо отметить про количество кулеров, которые применяются к определённой модели.
Как правило, от 30 до 60 градусов по Цельсию — оптимальная температура при нормальной эксплуатации устройства. Если ПК загружен играми или используются программы, требующие графическое ускорения GPU, то нормальное значение возрастает до 90 градусов.
Самая высокая допустимая температура чуть больше 100 градусов. Видеокарты производства NVIDIA или AMD (ATI) способны работать при такой степени нагрева, однако производители рекомендуют до такого результата не доводить.
Обязательно изучайте инструкцию или другую документацию, которые прикладывает производитель видеокарты.
А также смотрите наш рейтинг лучших видеокарт здесь.
Поэтому, чтобы не допустить перегревания видеокарты, необходимо придерживаться следующих требований:
- в корпусе компьютера создать оптимальный оборот воздуха;
- периодически избавляться от пыли и загрязнений в кулере видеокарты и других аппаратных составляющих ПК.
Программа, отслеживающая показатели в данный момент позволит узнать о температуре видеокарты.
Данная статья позволит вам узнать о специальных программах для Windows, которые мониторят и отслеживают состояние графического процессора. Плюс к этому, будут предложены рекомендации по эксплуатации программ, которые отслеживают динамику работы только видеокарты, а также универсальные программы, отображающие работу большинства аппаратных компонентов.
Показатели нагрева видеокарты в GPU-Z
Программа GPU-Z — бесплатная утилита, для которой основной задачей является получение информации о состоянии графической составляющей компьютера. В ней представлены все параметры графического процессора.
GPU-Z достаточно просто запустить на компьютере, поскольку она не требует установки. Учитывайте, что интерфейс полностью на английском языке.
Выполните следующие действия для определения температуры видеокарты:
- После запуска программы, перейдите во вкладку «Sensors».
- Найдите «GPU Temperature» среди остальных показателей.
- Это значение и есть степень нагрева графического процессора, которая определяется с помощью специальных драйверов. Обратите внимание, что есть график величины температуры, расположенный в боковой части.
Измерение температуры в приложении HWMonitor
HWMonitor — это универсальная программа, которая умеет получать данные о состоянии, как видеокарты, так и других составляющих устройства. HWMonitor сделана авторами GPU-Z.
Программисты предусмотрели бесплатный и платный варианты утилиты. Однако для анализа видеоадаптера не понадобятся функции платной версии.
Узнаём температуру следующим образом:
- Открываем NWMonitor на компьютере.
- Переходим во вкладку «Sensor» и видим разные данные. Температура показывается в разделе «Temperatures» ниже названия видеокарты. Нагрев детали может быть показан как в градусах по Цельсию, так и по Фаренгейту.
Мониторинг данных о нагреве в GPU Temp
GPU Temp — свободная в доступе утилита, предназначенная именно для мониторинга нагрева графического ускорителя. Программа очень проста в пользовании. В самом окне сразу показывается состояние нагрева видеокарты и ниже график показателей в данный момент.
Данные в Open Hardware Monitor
Программа Open Hardware Monitor также является бесплатной утилитой, которая показывает не только температуру видеоадаптера, но и другие полезные показатели. К примеру, можно узнать скорость вращения вентиляторов, тактовую частоту, состояние оперативной памяти и так далее.
Открыв программу, вам необходимо опуститься вниз до наименования видеокарты вашего компьютера. Далее нужно перейти в раздел под названием «Temperatures». И напротив «GPU Core» показаны необходимые нам показатели нагрева.
Информация в приложении MSI Afterburner
По части названия программы MSI Afterburner не трудно понять, что авторы этой утилиты популярные в широких массах производители различной электронной техники. Данное приложение предназначено в первую очередь для того, чтобы разгонять видеокарту. Однако вместе с основной функцией есть отображение нагрева видеокарты, которое происходит в настоящий момент.
MSI Afterburner поддерживает модели видеокарт производителей AMD и NVIDIA и оптимизируется под них. Здесь можно наблюдать и за другими аппаратными составляющими компьютера, а также проверять производительность и даже изменять количество оборотов вращения лопастей вентилятора.
Для того, чтобы посмотреть температуру надо:
- Открыть утилиту MSI Afterburner.
- Сразу можно наблюдать за температурой графического процессора в настоящий момент. Эта информация находится справа. А внизу есть график с изменением нагрева в разные временные отрезки.
HWiNFO — ещё один способ для отображения данных о нагреве видеокарты
Программа HWiNFO также является бесплатным решением для сбора информации о разных составляющих компьютера. Здесь мы может видеть детальную информацию о практически любом компоненте.
К примеру, можно посмотреть скорость лопастей вентилятора или показатели напряжения. Также можно вести мониторинг температуры.
Также утилита предусматривает виджет на боковой панели, где отображаются данные об основных деталях. К примеру, об основном процессоре или об использовании оперативной памяти.
Имейте в виду, что интерфейс программы не предусматривает русского языка. Также программа в названии имеет окончания версии «64» или «32», которые зависят от разрядности Windows.
Для получения информации нужно:
- Открыть программу и нажать на иконку «Sensors».
- В меню со статусом текущего состояния компьютера нужно найти устройство GPU. Там отображена степень нагрева.
Анализ температуры с помощью Speccy
Speccy — программа, собирающая данные о различных компонентах ПК. Утилита является бесплатной. Она содержит достаточно многочисленную информацию и для того, чтобы достигнуть цель найти сведения о нагреве видеокарты, нужно пройти следующие шаги:
- В главном меню выбрать раздел «Графические устройства», который расположен слева на вертикальной панели.
- Затем перейдите во вкладку с видеокартой ПК.
- Опустите ползунок до показателя с температурой.
Если вы нажмёте на показатель нагрева детали, то сможете открыть график с изменением значений температуры в данный момент.
Проверка температуры через программу SIW
SIW — универсальная программа, собирающая информацию практически о всех программах и аппаратных компонентах.
Для отображения температуры видеокарты нужно:
- В основном меню SIW переходим в раздел «Оборудование», который находится в колонке слева.
- Открываем «Сенсоры».
- В предложенном перечне выбираем видеоадаптер. Температура находится в опции «GPU» в соответствующей вкладке. Показатели отображаются в градусах, как по Цельсию, так и по Фаренгейту.
Параметры температуры в приложении AIDA64
AIDA64 — наиболее сильная программа, собирающая информацию о составляющих компьютера. Утилита показывает всевозможные программные и аппаратные данные ПК.
Показатели температуры:
- В основном меню программы кликаем на «Компьютер», находящийся в разделе «Меню» в колонке слева.
- Среди разных значков, осуществляющих переход к показателям, нажимаем на «Датчики».
- Под пунктом «Диод ГП» во вкладке «Температуры» показаны необходимые значения.
Также AIDA64 позволяет провести тест стабильности графического ускорителя.
Мониторинг степени нагрева видеоподсистемы в Windows 10
В самой операционной системе Win 10 встроена возможность отслеживания состояния некоторых данных о компонентах компьютера. Поэтому можно отследить нагрев видеокарты в данный момент.
Диспетчер задач, как раз, содержит всю нужную информацию о состоянии видеоадаптера. И чтобы узнать эти значения нужно сделать следующее:
- Кликаем по панели задач правой клавишей мыши.
- В меню выбираем «Диспетчер задач».
- Переходим в раздел «Производительность».
- Пролистываем в левом меню практически до конца и щёлкаем на раздел «Графический процессор».
- В выбранном разделе есть графики работы видеокарты, а также отображаются показатели температуры GPU
Имейте в виду, что на разных компьютерах или ноутбуках могут быть установлены две видеокарты: встроенная и дискретная. Например, встроенная в материнскую плату графика от компании Intel и отдельная видеокарта от NVIDIA.
Заключение
Важно регулярно наблюдать за состояние программных и аппаратных компонентов компьютера. Это позволит избежать преждевременной поломки или выхода из строя деталей ПК. Помните, что температура видеокарты повышается при работе требовательных приложений или играх. И, как раз, для проверки температуры были предложены утилиты выше.
Рабочая температура процессора видеокарты
Системы охлаждения не одинаково отводят тепло. Существуют устройства с референсными и кастомными кулерами. Первые греются сильнее.
Показатели температуры видеокарты не должны превышать пятьдесят пять градусов в режиме простоя, и восемьдесят пять при сто процентной нагрузке. Для топовых моделей значения будут выше. Например, R9 290Х нагреваются до 95 градусов.
GPU от Nvidia нагреваются на десять градусов меньше. Это относится к моделям десятой серии и двух предыдущих (700 и 900 серия).
Максимальная температура для устройств всех производителей — 108 °C.
При увеличении температуры возникает перегрев, ухудшается работа видеокарты. Происходит замедления в играх, возникают артефакты на мониторе. Возможна перезагрузка ПК.
От чего зависит температура видеокарты?
На температуру видеокарты влияют три основных фактора, за которыми нужно тщательно следить:
- Возлагаемая на устройства нагрузка. Видеокарта, как и процессор, генерирует тепло, когда задействуются ее вычислительные мощности. Чем больше ресурсов чипа используется, тем сильнее телплоотделение. Поэтому пока вы пишите очередной реферат в Microsoft Word, компьютер может не издавать звуков. Ведь вентиляторы не работают, если температура достаточно низкая. А вот если запустить Фотошоп или какую-нибудь игру, то видеокарта тут же разогреется и запустит систему охлаждения.
- Система охлаждения. Тут основная проблема — это пыль. На чипе видеокарты нормальная температура поддерживается с помощью кулера и радиатора. За пару лет работы с компьютером радиатор может буквально зарасти мусором, и вентилятор, установленный под него, становится бесполезным. В итоге может пострадать и сама видеокарта (из-за перегрева).
- Высокая комнатная температура. Летом или зимой при хорошем отоплении процессоры и видеокарты находятся под угрозой перегрева. Они просто могут быть не рассчитаны на работу в таких условиях, а встроенному кулеру не хватит прохладного воздуха, чтобы значительно остудить прибор.
Критические значения
Рассмотрим, как посмотреть пороговые значения на официальных сайтах производителей видеокарт.
IntelHD
Это интегрированный видеочип, поэтому его значения зависят от температуры CPU. Подробнее смотрите в статье: «Нормальная температура CPU». На официальном сайте Intel посмотрите рекомендации по настройкам видеокарты для игр, обновите драйвера, приложения. Нормальная температура IntelHD лежит в пределах 30-70 градусов. При работе на полную мощность — 50-70 градусов. При простое — 30-50.
Рекомендую температуру выше семидесяти градусов считать повышенной. Проверьте охлаждение, термопасту, очистите устройство от пыли. Критическая — более восьмидесяти градусов. Не используйте устройство при такой температуре. Это снизит срок его работы
AMD
Официальный сайт расположен по адресу: https://www.amd.com/ru. Посмотрите максимальную температуру устройства:
Для Ryzen средняя максимальные значения — 105 °C. Дросселирование (пропуск) тактов возникает при температуре 90 °C. Для серии FX — 60°C. Диапазон нормальных значений примерно на таких же уровнях как IntelHD — 35-70.
Лучшие программы для измерения температуры видеокарты
Есть множество приложений, носящих диагностический характер, в которых есть отдельная графа с температурой видеокарты и процессора. Вот несколько самых распространенных решений:
- AIDA64. Это довольно популярная и многофункциональная утилита, которая раньше была известна под названием Everest. Она распространяется за деньги, но попробовать можно и демо-версию. Ее можно скачать бесплатно. В приложении есть несколько вкладок, включая ту, что называется Sensor. В ней как раз и отображается пункт GPU с температурой видеокарты. А еще там есть отдельный стресс-тест для оценки температуры под максимальной нагрузкой. Скачать можно тут.
Вот все температурные показатели
- Аналогичную задачу выполняет простенькая бесплатная утилита GPU Temp. Если вам не нужные расширенные данные и синтетические тесты из AIDA64, то и нет никакого смысла скачивать ее. Лучше воспользуйтесь программой попроще. Скачать можно тут.
Тут все попроще. Всего один показатель
- Если нужна бесплатная утилита для отображения более подробной информации, то лучше скачать GPU-Z. Она похожа на GPU Temp визуально, но показывает больше информации. Скачать можно тут.
Нормальная температура графического процессора nVidia
Перейдите на официальный сайт найдите нужную видеокарту.
Прокрутите страницу вниз, найдите ссылку на спецификацию:
Посмотрите значение.
Нормальный диапазон значений — 30-70 градусов.
Как снизить высокую температуру?
На самом деле это проще, чем кажется. Нужно ориентироваться на те условия, о которых мы говорили в блоке «От чего зависит температура видеокарты».
- Наблюдайте за количеством пыли в системном блоке или корпусе ноутбука. Регулярно удаляйте избыток пыли, чтобы вентиляция работала должным образом.
- Не нагружайте видеокарту слишком сильно. Если во время игры ноутбук перегревается и работает нестабильно, старайтесь сокращать время пребывания в игре. Также устанавливайте низкие настройки графики. Это помогает уменьшить нагрузку.
- Поддерживайте в чистоте не только корпус компьютера, но и операционную систему. Удаляйте лишние программы, регулярно проводите оптимизацию, очищайте Windows от временных файлов и прочего хлама. Для этого можно воспользоваться программами типа CCleaner или CleanMyPC.
- А еще раз в год или два надо менять термопасту. Это специальный раствор, который помогает охлаждать чип эффективнее.
Post Views: 800
Почему процессор и видеокарта нагреваются
Для начала расскажем о том, что приводит к повышению температуры комплектующих и их перегреву. Тут все предельно просто, чем больше процессов одновременно выполняют ЦП или видеокарта — тем выше на них подается напряжение, растут рабочие частоты и, соответственно, выделение тепла, с которым не всегда справляется имеющаяся система охлаждения.
Таким образом, максимальные показатели нагрева достигаются при выполнении ресурсоемких задач: запуске тяжелых игр, рендеринге видео и т.д. Холодным же процессор остается в простое, то есть, когда системой не выполняются никакие серьезные действия.
Как оценить результаты разгона видеокарты
Проведите повторный тест в нужном бенчмарке и сравните результаты с тем, что было до разгона. Проведите эксперименты и во встроенных бенчмарках нужных игр.
Если после разгона производительность в бенчмарках увеличилась на 10–15% на воздушном охлаждении, это отличный результат.
Для предварительно разогнанных видеокарт прирост, естественно, будет меньше: 5% — уже достойно.
Добавить 20% и более можно либо в системах с водяным охлаждением, либо на некоторых старых видеокартах. Но это скорее исключение из правил.
Сравните и FPS. Если после разгона вы получили всего 2–3 дополнительных кадра в секунду, возможно, игра не стоила свеч. Реального прироста вы не ощутите, а риск вывести систему из строя увеличится.
Сохранить результаты можно в профилях MSI Afterburner. Нажмите на одну из цифр в нижней части окна и кнопку Save рядом. После этого вы сможете быстро активировать нужные параметры.
Если хотите добиться более высоких результатов разгона, рекомендуем начать с замены системы охлаждения на более мощный вариант. Читайте профильные форумы, изучайте методы работы других оверклокеров, учите физику и набирайтесь опыта. Всё это поможет вам выжать из своей техники максимум производительности. И обзавестись ещё одним вдохновляющим хобби.
Запускаем All CPU Meter и GPU Meter в Windows 8 и 10
Чтобы запустить рассмотренные выше гаджеты, нам понадобится утилита 8GadgetPack. Эта утилита представляет собой сборник различных виджетов. Приятным дополнением для пользователя будет то, что ему не надо скачивать выше рассмотренные виджеты, так как они уже идут в составе 8GadgetPack.
Скачать утилиту можно с ее официального сайта https://8gadgetpack.net. После установки, например, в Windows 10, в контекстном меню можно увидеть пункт «Гаджеты».
Дизайн окна с набором виджетов максимально напоминает окно из Windows 7.
Настройка и установка новых виджетов такая же, как и в семерке, поэтому с ней разберется любой пользователь ПК.
Если у вас на компьютере стоит операционная система Windows XP, то вы не сможете использовать программу 8GadgetPack, так как она не поддерживается в этой версии ОС. Чтобы использовать виджеты для XP на Рабочем столе советуем воспользоваться бесплатной утилитой Xwidget. Например, в Xwidget можно найти такое популярное приложение для мониторинга на рабочем столе, как Afterburner от компании MSI.
Эта программа поддерживает множество виджетов, в которых можно мониторить температуру в XP. Также Xwidget можно без проблем использовать как в семерке, так и в десятке.