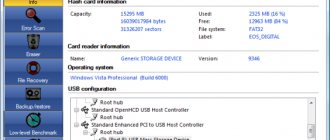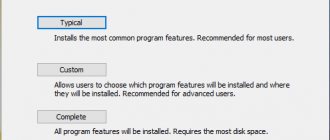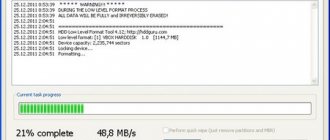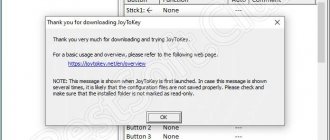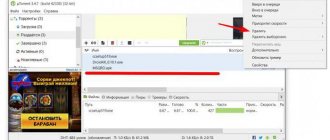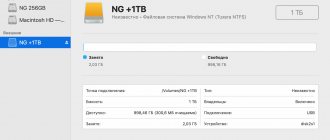SecurStick
Это приложение будет шифровать сохраненные данные на вашем USB-накопителе и по-прежнему оставлять эти файлы доступными для компьютеров под управлением Windows, Mac OS и Linux. Эта многоплатформенная поддержка делает SecurStick практически уникальным приложением в мире шифрования флешек.
Программа использует браузерный интерфейс. Сервис создает «безопасную зону» на вашей карте памяти. Это зашифрованное хранилище, и ему не нужно занимать все пространство для хранения данных.
Как зашифровать флешку с его помощью? Как только вы настроите безопасную зону на карте памяти, вы просто скопируете ее через стандартный браузер каталога операционной системы. Она будет расширяться на накопителе, так как к нему будут добавляться файлы. Шифрование выполняется с помощью кодировки AES с использованием 256-битного ключа.
Многие системы требуют, чтобы у вас были права администратора для шифрования и дешифрования файлов. Но это не обязательно для SecurStick. Это отличный бонус, если вы хотите, например, использовать файлы на чужих устройствах, где у вас не может быть прав администратора. После того, как безопасная зона будет создана на карте памяти, вам не нужно устанавливать программу для шифрования флешки SecurStick на подключенный компьютер, чтобы просматривать и копировать файлы с накопителя.
Как зашифровать флешку?
Первый способ шифрования флэш-накопителя – это использование программного обеспечения, встроенного в некоторые операционные системы Microsoft Windows. Бесплатная программа шифрования от Microsoft называется BitLocker . К сожалению, не все операционные системы получили это ПО. BitLocker можно найти в версиях Windows 8, 8.1 и 10, а также в версиях Ultimate и Enterprise Windows 7. Становится очевидно, что производитель установил свой продукт в первую очередь для людей, использующих свой компьютер для работы и бизнеса.
Если вы владеете какой-либо из вышеперечисленных версий Windows, то просто нажмите правой кнопкой мыши на иконку внешней памяти и выберите “BitLocker”. Программа быстро и легко проведет вас через весь процесс, в котором нужно будет выбрать какой алгоритм шифрования использовать, а также сгенерировать специальный пароль. Чем меньше памяти имеет устройство, тем быстрее будет происходить шифрование флэш-накопителя. Обычно весь процесс занимает очень мало времени – всего лишь несколько минут.
На видео: Как поставить ПАРОЛЬ на флешку? Шифрование флешки или диска с помощью BitLocker
Альтернативные способы шифрования флешки
Если у вас отсутствует одна из вышеперечисленных версий операционной системы, то первым шагом к шифрованию флешки будет выбор и загрузка программного обеспечения. В интернете можно найти много известных продуктов. Большинство из них платные, но если если вы делаете это однократно или время от времени, то можно использовать пробную версию, которая гарантирует полный доступ к программе в течение короткого периода времени (обычно 14 дней).
Лучшим программным обеспечением для USB-шифрования являются:
- VeraCrypt – это самый лучший и чрезвычайно многофункциональный инструмент шифрования;
- EncryptStick – эта программа шифрует USB-накопители и защищает папки паролем;
- Rohos Disk Encryption – ее деятельность ориентирована на создание зашифрованных томов;
- Gilisoft USB Stick – использует алгоритм AES 256;
- DriveCrypt – гарантирует безопасность файлов всеми популярными способами;
- Kakasoft USB Security – довольно заурядная программа для шифрования USB с ограниченным набором функций.
В большинстве случаев программы предназначенные для шифрования флешки работают практически одинаково. Вы выбираете тип нового зашифрованного диска и создаете новый раздел. Если вы хотите, чтобы зашифрованная флешка была доступна только вам, но видна на всех устройствах, то выбираете стандартный том. Также можно создать скрытый том. По умолчанию большинство программ предложит алгоритм AES (и его различные варианты). Стоит выбрать эту опцию, т.к. она гарантирует безопасность сохраненных данных. Теперь остается только сгенерировать сложный пароль. После завершения процедуры вы можете использовать зашифрованную флешку с индивидуально присвоенным паролем! В целях безопасности рекомендуется хранить пароль классическим способом – на листе бумаги.
VeraCrypt
Это одна из самых известных программ для шифрования флешки. Вам не нужно устанавливать VeraCrypt на свой компьютер. Вместо этого вы можете загрузить его прямо на ваш накопитель. Чтобы получить доступ к программе, вам просто нужно найти ее на карте памяти через проводник и дважды щелкнуть по ней. Приложение не должно быть установлено на компьютере, к которому вы подключились. Однако для запуска VeraCrypt требуется наличие операционной системы Windows, Mac OS X или Linux.
VeraCrypt выполняет разделение накопителя автоматически. Вам не нужно разделять пространство на флешке, чтобы защитить файлы на ней. VeraCrypt работает в трех режимах:
- создать раздел и зашифровать его;
- выбрать зашифрованное пространство, которое немного похоже на защищенный паролем zip-файл;
- создать скрытую, защищенную паролем папку на основном разделе накопителя.
Шифрование, которое использует VeraCrypt, — это AES с 256-битным ключом. Это очень сильная кодировка, которая не может быть взломана грубой силой. Вы можете выбрать другие методы, каждый из которых используют 256-битный ключ. Этими вариантами являются: Camellia, Kuznyechik, Serpent, Twofish или комбинация из двух или трех из этих шифров.
Программа шифрования файлов на флешке VeraCrypt также просит указать хэш-алгоритм для генерации псевдослучайных чисел для алгоритма микширования. По умолчанию это SHA-512, но вы можете выбрать SHA-256, RIPEMD-160, Whirlpool или Streebog.
VeraCrypt создает два уровня безопасности. У вас может быть скрытое хранилище для ваших данных, которое будет защищено одним паролем, а после него – видимое, имеющее другой пароль. Это видимое хранилище называется «внешним объемом». Его цель — защитить ваши скрытые данные, если кто-то попытается подобрать пароль. В этом случае вы даете им код для внешнего тома. Злоумышленник будет удовлетворен, не понимая, что реальные файлы все еще скрыты.
После того как приложение отформатировало ваш USB-накопитель, вы можете получить доступ к нему только через него. Когда вы подключаете флешку к компьютеру, оно будет отображаться в Проводнике Windows.
Создание поддельного видимого хранилища — приятное дополнение. Однако оно эффективно только против злоумышленников, которые не знают VeraCrypt.
EncryptStick
Эта программа работает в операционных системах Windows, Ubuntu Linux и Mac OS. Пока имена файлов, которые вы используете на вашей карте памяти, совместимы с несколькими ОС, вы можете копировать файлы между ПК с ОС Windows и Mac.
После настройки шифрования на USB-накопителе вам не нужно устанавливать программу на другие компьютеры для доступа к файлам. Это связано с тем, что процесс создания хранилища также устанавливает переносимую безопасную систему управления файлами на флешке. Если вы хотите поддерживать совместимость с Windows и Mac OS, вам необходимо установить две версии переносной программы на карту памяти.
Версия программы EncryptStick для компьютера имеет больше возможностей, чем вариант для флешки с аппаратным шифрованием. Разработчик рекомендует установить приложение как на компьютер, так и на USB-накопитель-.
Программа не бесплатна. Лицензия стоит 14,95 долларов США, и это дает вам право устанавливать программное обеспечение на трех устройствах, включая компьютер.
Вы можете попробовать использовать EncryptStick с двухнедельной бесплатной пробной версией. Ее можно установить на столько устройств, сколько хотите. Однако, если вы хотите защитить более трех устройств после окончания пробного периода, вам придется покупать несколько лицензий.
Алгоритм шифрования данных на флешке использует AES-шифр с 256-битным ключом. Интерфейс предлагает возможность увеличить длину ключа до 512 бит или 1024 бит, что невероятно надежно. Мобильность между Windows и Mac OS очень полезна и является большим преимуществом.
Cryptsetup
Если вы хотите только резервную копию своих данных только для Linux, вам подойдет бесплатная функция Cryptsetup, доступная вам из стандартного репозитория этой ОС. Программа работает в тандеме с дисковой утилитой Gnome. Вы можете получить доступ к обеим этим инструментам в графическом интерфейсе Linux. Большим преимуществом этой утилиты является то, что она доступна бесплатно. По умолчанию Cryptsetup использует шифрование флешки в Linux AES с 256-битным ключом.
После установки утилиты gnome-disk и cryptsetup в командной строке с sudo apt-get вы можете вернуться к графическому интерфейсу. Это означает, что Cryptsetup также можно запустить из командной строки.
Утилита Gnome появляется на вашем рабочем столе в виде дисков. Запустите приложение, чтобы получить доступ к шифрованию флешки. Подключите карту памяти и найдите ее в списке доступных дисков. Создайте временную папку и скопируйте все файлы, которые у вас есть на флешке. Затем вы выбираете формат внешнего диска, указав опцию шифрования.
Помните, что это действие будет означать, что вы сможете получить доступ только к файлам на компьютерах Linux, на которых также установлен Cryptsetup. Если вы не хотите шифровать всю карту памяти, сначала выделите желаемый фрагмент. Это аппаратное шифрование данных на флешке также можно выполнить в утилите «Диски».
Вы указываете пароль при запуске процедуры Format. Процесс форматирования предлагает вам возможность не перезаписывать существующие данные, однако в ходе этой операции они удалятся. Поэтому вам нужно скопировать их во временную папку перед началом процесса шифрования. Как только форматирование закончится, перенесите файлы обратно.
Привод, защищенный с помощью шифрования, помечен на дисплее «Дисков» значком замка. Теперь, когда вы нажимаете на этот диск для доступа к нему, появится всплывающее окно с запросом пароля.