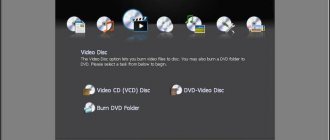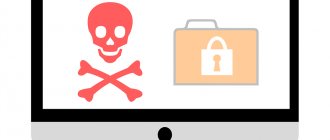Как скачать и установить?
Для того чтобы скачать установочный файл программы RivaTuner, вам необходимо:
- перейти на официальный сайт программы; Или скачать по прямой ссылке:
- кликнуть на ссылку с текстом «Download latest public build of RivaTuner»;
- во всплывающем окне нажать кнопку «Download now»;
- выбрать локацию сервера для загрузки (на данный момент доступны серверы Европейского Союза и Швеции, обозначенные как Europe / Sweden);
в следующем всплывающем окне принять условия Лицензионного соглашения RivaTuner (нажать «I Agree»);- загрузить файл «RivaTuner224c.exe» на свой компьютер.
Для установки программы проделайте следующие действия:
- запустите загруженный установочный файл;
- выберите язык установки (присутствует русский язык);
- следуйте указаниям мастера установки;
- после окончания процесса установки программы, запустите ее (можно запустить непосредственно из мастера установки или же кликнуть по ярлыку программы в меню «Пуск»).
Подготовка программы
Для начала скачайте exe-файл с официального сайта и установите его. Программа распространяется полностью бесплатно. Процедура установки стандартная, но во время неё рекомендуется проверять все пункты, которые отмечены галочками, т.к. вместе с бесплатным ПО могут распространяться рекламные продукты.
Когда RivaTuner будет установлена, на главной вкладке окна программы, в разделе “Целевой адаптер” выберите основную видеокарту. Она обычно выбрана по умолчанию, но иногда там может стоять пустое значение или интегрированный второстепенный графический адаптер.
Ниже под полем с видеокартой находится ещё одно поле. Там необходимо нажать на треугольник в правой части и выбрать иконку мониторинга с изображением лупы. Мониторинг необходим для того, чтобы удостовериться в корректности работы видеокарты и ЦП.
В открывшемся окне можно отслеживать частоту и температуру видеокарты. Если первое не является самым важным при разгоне, то показатели температуры важно учитывать. При работе в “спокойном” режиме они не должны быть выше 60 градусов, а при высоких нагрузках выше 80.
Разгон видеокарты
Не закрывайте окно с данными, т.к. оно вам пригодится на протяжении всей работы с программой. Сам процесс разгона можно поделить на эти шаги:
- На главной странице найдите раздел “Настройки драйвера”. Затем в поле с названием основного семейства драйверов, в левой часть нажмите на треугольник, а после по первой иконке из выпавшего меню.
- Откроется окно с настройками параметров разгона. Первым делом найдите пункт “Включить разгон на уровне драйвера” в верхней части окна и поставьте напротив него галочку.
- Смотрите, чтобы в поле напротив этого пункта стояло значение “3D”. Оно является оптимальным при улучшении проигрывания видео, качества работы игр и графических программ.
- Теперь постепенно увеличивайте частоту ядра при помощи бегунков. Оптимальным для многих машин является увеличение на 50-100 МГц.
- Нажмите “Применить” и обратите внимание на изменения показателей температуры.
- Протестируйте работоспособность графического адаптера в тяжёлых играх или в специальных утилитах для мониторинга работы видеокарты.
- Если все показатели в норме, а производительность немного улучшилась, то можно к частоте ядра добавить ещё несколько МГц. Однако при увеличении частоты не забывайте мониторить состояние графического адаптера.
- Когда вы окончательно определитесь с оптимальными настройками, поставьте галочку в разделе “Настройки автозагрузки” напротив “Загружать настройки с Windows”, а затем “Применить”.
С помощью этой программы можно проводить разгон видеокарты, но стоит учитывать, что он производится на уровне драйверов, поэтому не позволяет получить от адаптера максимум производительности.
Оптимизация энергопотребления от видеокарты
Данная возможность будет полезна владельцам ноутбуков. Но стоит помнить, что это способно серьёзно понизить производительность в тяжёлых играх и графических программах. Шаги:
- Зайдите в окно настройки разгона и проделайте процедуру, аналогичную со 2-м шагом из инструкции выше.
- В поле напротив выберите параметр не “3D”, а “2D”. Производительность во всех играх и программах с 3D графикой заметно снизится, но если вы используете ноутбук как “пишущую машинку” и/или для просмотра видео в сети, то ухудшений в работе вы не заметите. Зато увеличится время автономной работы и уменьшится уровень нагрева.
- Дополнительно можно понизить частоту ядра, но не более чем на 150 МГц, т.к. в противном случае производительность слишком сильно уменьшится.
- Для окончательного сохранения и применения настроек проделайте всё то же самое, что в 8-м пункте из предыдущей инструкции.
Программа RivaTuner позволяет выполнять примитивные манипуляции с видеоустройствами, подключёнными к компьютеру, из удобного интерфейса. Изменяя какие-либо параметры, не забывайте следить за показателями видеокарты, используя встроенные функции в программу или дополнительное ПО.
Как настроить?
Для настройки RivaTuner, перейдите на вкладку «Настройки» в основном окне программы.
На ней будут доступны следующие опции:
- Сворачивание в трей при закрытии – включите для того, чтобы кнопка закрытия не выходила из программы, а лишь сворачивала ее в системный трей.
- Отображать поверх всех окон – включите, если желаете, чтобы RivaTuner не попал под другие активные окна.
- Загружать с Windows (через папку автозагрузки) – включите для включения программы в список авто загружаемых приложений Windows.
Как пользоваться программой?
Для того чтобы воспользоваться возможностями утилиты RivaTuner, выполните следующее:
- перейдите на вкладку «Запуск»;
- нажмите на кнопку «Добавить» (знак «плюс»);
- выберите пункт меню «Стандартный элемент»;
- введите имя элемента;
выберите видеоадаптер;
- выберите связанный пресет, нажав кнопку «Обзор» (в папке «Presets» представлены готовые пресеты для игр);
- нажмите «ОК».
Как включить мониторинг в игре? Для включения мониторинга на вкладке «Главная» нажмите на маленький треугольник под названием адаптера, после чего нажмите появившуюся кнопку «Мониторинг». Вы увидите всплывающее окно, которое отслеживает частоту ядер, частоту памяти и температуру ядра графического процессора.
Во время процедуры разгона видеокарты или скорости вращения кулера графического процессора обязательно наблюдайте за показаниями мониторинга.
Увеличить скорости кулера
RivaTuner позволяет управлять скоростью вращения вентилятора графического процессора на низком уровне.
Для разгона скорости кулера следуйте нижеследующей инструкции:
- перейдите во вкладку «Реестр» основного окна утилиты;
- выберите ветку «Fan»;
- выставите значение «3» для параметра «AutoFanSpeedControl»;
- перезапустите программу;
- на вкладке «Главная» в меню, вызываемом треугольником, располагаемым под названием адаптера, выберите пункт «Низкоуровневые системные настройки»;
- во всплывающем окне поставьте галочку напротив пункта «Включить низкоуровневое управление кулером»;
- о, выставив значение на 100 %.
После этих нехитрых манипуляций кулер вашей видеокарты будет работать в полную силу.
Разогнать видеокарту
Для разгона видеокарты вам понадобится перейти в пункт «Системные настройки» меню «Настройки драйвера», вызываемого кликом по треугольнику на вкладке «Главная».
В этом меню поставьте галочку напротив пункта «Включить разгон на уровне драйвера». После этого вы можете переместить ползунок значения работы частоты видеокарты на необходимую вам величину.
При разгоне видеокарты не забывайте смотреть на данные, отображаемые в окне мониторинга. Не допускайте перегрева видеокарты при разгоне. В случае начала отображения критических значений температуры, снизьте частоту работы разгоняемого видеоадаптера.
Предлагаем посмотреть видео о разгоне видеокарты:
Особенности программы
- изменение оболочки софта, работа с уникальными скинами для него;
- регулировка работоспособности видеокарты в играх и приложениях через опции мощности;
- подбор количества кадров в игре «FPS» (выставляется вручную);
- конвертирование видеоролика в популярном формате;
- в графической оболочке есть выбор языка отображения;
- утилита обновляется через официальный сайт разработчиков;
RivaTuner Statistics Server можно скачать с различных софт порталов. Этот «инструмент» работает «в паре» с известным «разгонщиком» MSI Afterburner. После установки этих утилит, вы просмотрите технические данные о «железе».
MSI Afterburner показывает уровень нагрузки на видеопамять, производительность оперативной памяти, процессора и других компонентов компьютера. RivaTuner Statistics Server не работает в «автономном режиме», поэтому её необходимо установить вместе с MSI Afterburner.
Что делать, если программа не видит видеокарту?
Одной из наиболее распространенных проблем при работе с данной утилитой является то, что она может не определить видеокарту, драйверы которой выпущены после выхода самой утилиты (ее последняя версия датируется 2009 годом). Чтобы исправить это, вам понадобится:
- зайти в панель управления видеоадаптером (располагается в Панели управления Windows);
- в меню «Справка» выбрать пункт «Информация о системе;
- запомнить версию драйвера видеоадаптера (например, 391.35);
- затем необходимо перейти во вкладку «Реестр» основного окна работы RivaTuner;
- выбрать ветку «System»;
- в этой ветке ключей реестра найти параметр «ForceDriverVersion»;
- ввести в параметр значение версии драйвера (без точки), предварительно отключив отображение числе в шестнадцатеричном формате;
- нажать «Применить» и перезапустить программу.
Возможное отсутствие окна «Низкоуровневые системные настройки»
Ввиду присутствия функции динамического тактования в современных видеокартах на базе графических процессоров GeForce FX (и более новых), ее драйвер выбирает частоту в зависимости от включенного или выключенного режима аппаратного ускорения 3D графики.
При переходе из одного режима в другой предыдущие аппаратные настройки частоты сбрасываются. Вследствие этого низкоуровневый режим разгона отключен для видеокарт на базе GeForce FX и всех последующих графических процессоров.
Процедура разгона
Перед тем как заниматься разгоном видеокарты, вам стоит знать, что процедура является небезопасной при неправильно выставленных параметрах. Проводить разгон нужно с должной осторожностью.
Для начала вам необходимо снова зайти на вкладку с названием «Главная» и выбрать целевой адаптер. Укажите видеокарту от AMD или Nvidia. У вас также может быть другой графический ускоритель, встроенный в центральный процессор. Его разгон не имеет смысла, поскольку он работает на ресурсах ЦП. Поэтому выбираем стороннюю видеокарту.
Теперь нажмите на кнопку «Системные настройки» в подразделе «Настройки драйвера». Перед вами появится окно, в котором необходимо включить пункт, отвечающий за разгон видеокарты на уровне драйвера. После этого в появившемся окне нажмите на кнопку «Определение».
Системные требования
RivaTuner предполагает следующие системные к компьютеру, на котором она будет использована:
- операционная система Windows 200, XP, Vista, 7, 8, 8.1, 10;
- видеокарта на основе процессоров NVIDIA или ATI Radeon;
- установленный в системе видеодрайвер.
Для того чтобы ваши настройки разгона кулера и графического процессора постоянно применялись в системе, не забудьте включить постоянную работу утилиты RivaTuner в памяти. Существует версия RivaTuner Statistics Server, которая представляет собой расширенную версию с дополнительными возможностями, например, замером FPS в играх.
Что такое RivaTuner Statistics Server
Программа RTSS напрямую взаимодействует с оборудованием и может вносить изменения в его конфигурацию. В режиме низкого уровня он программирует реестр графического процессора.
Многие производители интегрировали RivaTuner Statistics Server в своё программное обеспечение. Например, топовые программы MSI Afterburner, EVGA Precision и ASUS GPU Tweak.
- Добавляет поддержку мониторинга непосредственно частоты кадров и времени выполнения для клиентских приложений. Статистические данные могут отображаться в меню или предоставляться приложениям, которые подключённым к серверу.
- Предоставляет статистику использования 3D-ускорения для клиентских приложений. Они уже могут использовать статистику в своих задачах, например, чтобы определить, запущены ли сейчас какие-нибудь игры. Ну и в зависимости от этого применять нужные профили.
- Обеспечивает высокопроизводительную поддержку захвата видео в режиме реального времени и захвата экрана на рабочем столе или в игре для клиентских приложений. Больше нет нужды покупать специальный софт для захвата видео с экрана.
- Включает поддержку ограничения частоты кадров во время игр. Это может уменьшить энергопотребление и улучшить игровой процесс путём устранения эффекта микротормозов, вызванных колебаниями частоты кадров.
Минимальные требования. Работает с любыми видеокартами, которые совместимы с API DirectX, OpenGL или Vulkan. Поддерживает все операционные системы с полными правами администратора. Даже последние версии Windows 10 (как x86, так и x64).