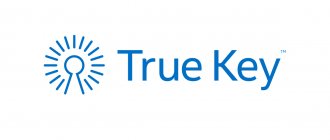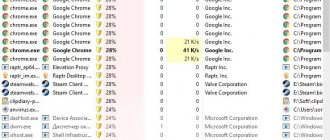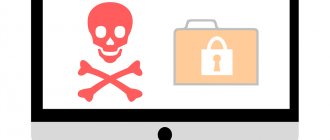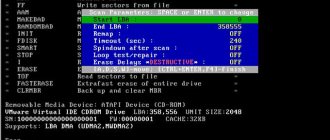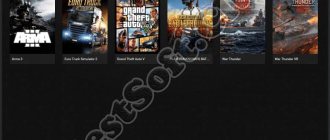Одной из частых причин появления на компьютере вредоносных или просто нежелательных программ является скачивание софта самим пользователем. Это не всегда означает, что ненужное ПО скачивалось намеренно. Чаще всего «сюрпризы» идут в комплекте к полезному приложению, которое и инсталлировалось на устройство, а невнимательность пользователя обычно приводит к установке того самого навязанного в довесок софта. Таким способом без вашего желания, но фактически с согласия, могут проникать вирусы в систему, устанавливаться различные браузеры, антивирусы, появляться всевозможные кнопки на панели управления, тулбары, расширения, ярлыки и прочие элементы.
Избежать захламления компьютера можно, если выбирать «выборочную установку» вместо того чтобы жать «Далее», не читая, что и куда ставится, но даже при пакетной установке есть возможность снять галочки напротив продуктов, которые не нужны. Отличной альтернативой является использование утилиты Unchecky, проявляющей бдительность за вас и препятствующей попаданию на компьютер всевозможного программного хлама.
Для чего нужна Unchecky
Рассмотрим подробнее, что это за программа и чем Unchecky может быть полезна. Утилита очень поможет неопытным пользователям, поскольку при скачивании инсталлятора нужного приложения она автоматически поснимает галочки, отклонив несвязанные с устанавливаемым софтом дополнительные предложения, или предупреждает о том, что вы принимаете установку потенциально нежелательных продуктов, рекламных дополнений и прочего захламляющего систему ПО. Нужна ли программа опытному пользователю, тут уже решать индивидуально. Даже если вы внимательно скачиваете софт из сети, Unchecky будет полезна тем, что сэкономит время на изучение настроек установщика, снизит риск пропустить отмеченные по умолчанию галочки, делая установку нежелательных приложений менее вероятной. К тому же снимаются отметки не только с ПО, но и поисковых страниц.
Многие нежелательные программы, хотя и не являются вирусами, ведут себя куда хуже. Они внедряются в систему, держась мёртвой хваткой так, что стандартным способом удалить их не получается, некоторые из них после установки тащат за собой и другие ненужные компоненты, что в результате становится для пользователя большой проблемой. Гораздо лучше предупредить их появление на компьютере, чем выкорчёвывать всеми силами, для чего и нужна Unchecky.
Утилита лёгкая, нетребовательная и может работать на различных версиях ОС Windows, начиная XP и заканчивая Десяткой. Установить Unchecky достаточно просто. Для этого нужно скачать установочный файл unchecky_setup.exe с официального сайта программы и запустить его, после чего стартует Мастер установки. При желании поменять папку назначения нужно нажать «Больше настроек», если всё устраивает – «Установить» и Unchecky установится в одно мгновение. Распространяется утилита бесплатно.
Как пользоваться программой Unchecky
Для того чтобы начать пользоваться необходимо всего лишь запустить программу Unchecky. При запуске программы в интерфейсе программы пользователю сообщается служба Unchecky запущена.
При попытке установить различного рода программы, которые пытаются установить на Ваш компьютер нежелательное программное обеспечение, Unchecky будет предупреждать Вас об этом. Даже если Вы не заметите предупреждения от программы она самостоятельно снимет галочки со всех нежелательных пунктов.
После обнаружения потенциально нежелательных программ список установщиков, которые пытаются установить дополнительные программы можно увидеть в журнале активности.
Преимущества и недостатки
С использованием приложения Unchecky вы получите следующие преимущества:
- Удобство работы с программой, простой интерфейс и наличие русского языка.
- Защита от ненужного ПО и снижение количества кликов мышью при инсталляции софта.
- Предупреждения о попытках инсталляции вредоносных программ под видом стандартного процесса установки.
- Поддержка всех актуальных версий ОС Windows, работа даже на слабых компьютерах.
- Автоматическое обновление программы.
Как и у любого софта, у Unchecky есть и недостатки:
- Иногда могут быть пропущены предложения установки, если рекламное ПО качественно вшито в установщик.
- Случаются ложные срабатывания, когда в связке со скачиваемой программой идут её компоненты, необходимые для корректного функционирования.
Как начать пользоваться
После установки софта его нужно запустить с ярлыка на рабочем столе, после чего Unchecky можно будет увидеть в трее. В основном окне программы есть всего три вкладки. На главной отобразится информация о том, что служба запущена, здесь же можно и приостановить её, доступен журнал активности, где в дальнейшем пользователь сможет посмотреть, какие и сколько программа отклонила предложений при установке софта из сети, а также, сколько было показано предупреждений. Имеется вкладка с настройками программы для внесения необходимых коррективов в её функционирование и информация о Unchecky.
Утилита работает в фоне, участия пользователя при этом не требуется, кроме того, что её нужно запустить (автоматически в автозагрузку не добавляется) перед тем, как скачивать какой-либо софт из интернета. При скачивании программ Unchecky снимет галочки и выдаст сообщение из трея о том, что попытка установки нежелательного ПО была пресечена. Если всё же понадобилось установить дополнительно отдельные приложения из списка предлагаемых в комплекте, можно вручную проставить галочки напротив этого софта.
Unchecky — убийца галочек в установщиках [ОБЗОР]
По заявлению автора программы Unchecky, она способна сама, вместо Вас, снимать разные гадкие и малозаметные галочки при установке компьютерных программ, а также предупреждать о наличии сторонних дополнений в инсталляторах программ.
Давайте проверим это утверждение, тщательно протестируем Unchecky и если она действительно делает то, что мы все от неё ожидаем — воздадим хвалу автору этой удивительной, уникальной и потрясающей бесплатной программы.
Хочу на минутку отвлечь от описания программы и рассказать о истории написания этого обзора.
Дело в том, что на эту программу наткнулся ещё месяц назад, сделал закладку и… не придал ей значения находясь в глубокой уверенности, что это какой-то обман и лохотрон.
Не мог поверить, что такая программа вообще может существовать, что она действительно работает, как заявлено.
И тут посыпался град комментариев с просьбой описать Unchecky. Буквально десятки комментаторов давали ссылку на официальный сайт и очень советовали описать её. С удовольствием это выполняю.
Итак, приготовил для «экзамена» парочку инсталляторов в которых есть рекламные модули и разные галочки предлагающие установить кроме основной программы ещё и Яндекс-добавки.
Это будут QIP и µTorrent. В последнем есть нестандартные галочки, которые если не убрать во время установки торрент-клиента — скачают разную фигню на компьютер.
Скачать Unchecky
| Предназначение: | Бесплатная программа для автоматического снятия галок и точек в установщиках компьютерных программ |
| Название программы: | Unchecky |
| Производитель (автор): | Reason Company Software Inc.® |
| Статус: | Бесплатно |
| Категория: | Безопасность |
| Размер инсталлятора (архива): | 1.3 Мб |
| Поддержка ОС: | Windows XP,7,8,10 |
| Язык интерфейса: | Английский, Русский… |
| Безопасность: | Вирусов нет |
| Похожие программы: | — |
| Ссылка на инсталлятор/сайт: | Скачать/Перейти |
Приятности начались сразу с установки Unchecky — она заключается всего в двух этапах…
Под кнопкой «Больше настроек» — выбор места установки и всё. Ничего там не меняем.
Пока созревал на этот обзор — вышла новая, улучшенная версия Unchecky.
Раньше программа спрашивала всплывающим окном, что делать с обнаруженной галкой, а теперь она вообще ничего не спрашивает, а сама молча снимает её.
Обращаю внимание! Программа сразу после установки РАБОТАЕТ и будет работать даже после перезапуска системы. Она в автозагрузке! Кликнув по ярлыку на рабочем столе мы только сможем посмотреть результат её труда — сколько галочек она сняла.
Работа программы автоматического снятия галок в инсталляторах
Теперь самое главное — испытание! Устанавливаю месседжер QIP…
ГАЛКИ СНЯТЫ АВТОМАТИЧЕСКИ!!!
Рекомендую
ГАЛОЧКА СНЯТА!!!
Теперь установка торрент-клиента µTorrent…
Галка снялась программой Unchecky!
Точка стоит сразу на «Отклонить» . Напомните мне — она так и стояла, не помню?
Яндекс совершенствует свои «подарки» и меняет способы их принудительного втюхивания…
Тут Unchecky ПОКА не справляется — надо открыв глаза и включив мозг нажать ручками на кнопку «Отклонить» .
Подвожу итог…
Программу можно смело называть убийцей или пожирателем галочек…
Настоятельно рекомендую установить Unchecky. И не только себе, а всем своим друзьям, знакомым, соседям, … родителям.
Теперь знаете, как автоматически снимать малозаметные галочки при установке компьютерных программ.
До новых полезных компьютерных программ и интересных приложений для Андроид.
Полезное видео
Рекомендую ещё посмотреть обзоры…
Источник: https://optimakomp.ru/programma-unchecky-ubijjca-galochek/
Настройки Unchecky
Программу можно настроить, для чего в основном окне нужно перейти на вкладку «Настройки». Здесь будут представлены основные настройки Unchecky (можно поменять язык, выключить отображение значка в области уведомлений и предупреждений). При необходимости есть возможность выполнить расширенные настройки, где доступно отключение автоматических обновлений и использования правил hosts, однако разработчик не рекомендует этого делать, поскольку внесённые изменения могут отразиться на эффективности работы Unchecky.
Так, программа добавляет свои коррективы в системный файл hosts, прописывая основные ресурсы, занимающиеся распространением вредоносных, ненужных приложений и защищая от загрузки потенциально нежелательного софта. Чтобы Unchecky не предоставляла эту возможность, в расширенных настройках нужно поставить галочку напротив пункта «Не использовать правила hosts файла». После перезагрузки службы новые настройки вступят в силу.
Можно отключить и обновления, если они вам не нужны, но при обновлениях разработчиком устраняются недочёты и добавляются новые возможности, поэтому лучше оставить всё, как есть, тем более что много ресурсов программой не затрачивается.
Блокировка от установки потенциально нежелательных программ
Теперь при установке новых программ на ваш компьютер, будут отклонены все предложения об установке дополнительных программ. В процессе установки новых программ на компьютер, вам не нужно будет производить лишние нажатия мыши, при отклонении ненужных, дополнительных и рекламных предложений.
Если во время установки новой программы на компьютер, в составе инсталлятора устанавливаемой программы будут находиться предложения об установки дополнительных программ, то тогда вы увидите открывшееся окно программы Unchecky.
В этом случае, вас предупредят об установке потенциально нежелательной программы. В области уведомлений, вы увидите сообщение от Unckecky о том, что предложения об установке потенциально нежелательных программ были отклонены. Вы можете кликнуть по этому сообщению, чтобы узнать детали.
В том случае, если таких предложений об установке дополнительного софта будет несколько, то тогда будет поочередно открыто несколько окон программы Unchecky, в которых вам сообщат об отказе от этих предложений.
Таким образом, потенциально нежелательная программа не будет установлена на ваш компьютер.
Программа Unchecky, в основном, надежно преграждает путь от проникновения на компьютер потенциально нежелательным программам. В некоторых случаях, постороннее программное обеспечение может все-таки установиться на компьютер. Разработчик программы Unchecky — Michael Maltsev (RaMMicHaeL) прилагает усилия для совершенствования своей программы, для более надежного заслона от такого проникновения.
Как удалить Unchecky
Программа легко поддаётся удалению, если она вам больше не нужна по каким-либо причинам. Делается это точно так же, как и с прочим софтом, средствами Windows или с помощью сторонних продуктов для удаления ПО и его следов на компьютере, включая системный реестр.
Как удалить Unchecky:
- Идём в Панель управления, затем в раздел «Программы и компоненты».
- Находим в списке установленного софта Unchecky, жмём ПКМ и «Удалить».
- В открывшемся окне о и подтверждаем действие нажатием кнопки «Удалить».
Для Windows 10 то же самое можно сделать, используя окно «Параметры»:
- Жмём Win+I или открываем «Параметры» из Проводника или меню Пуск.
- Идём в раздел «Система», где в левом меню открываем «Приложения и возможности».
- Ищем в списке софта Unchecky и удаляем.
Утилита Unchecky является полезным инструментом, решающим проблему инсталляции лишних программ при пакетной установке. Она бесплатна, нетребовательна к ресурсам компьютера и проста в использовании, так что от пользователя не понадобится никаких специфических знаний для работы с сервисом.
Unchecky что это за программа, как скачать и пользоваться
Я неоднократно говорил о том, что вирусные приложения чаще всего проникают в систему из-за невнимательности пользователей. Устанавливаете игры или нужные утилиты, в процессе инсталляции вслепую нажимаете «Далее», даже не читая, что Вам предлагают еще кучу хлама в нагрузку. А всё потому, что забываем снимать галочки и соглашаемся на всё.
Затем возникает масса вопросов: почему компьютер тормозит, откуда столько рекламы. Хорошо, что есть Unchecky что это за программа, чем она полезна – узнаете из сегодняшней публикации.
Основное назначение Unchecky
Из вступления должно быть понятно, что Unchecky используется для снятия галочек во время установки софта. Даже если Вы забудете сделать это вручную, утилита автоматически выполнит это действие за Вас. И самое главное – софт абсолютно бесплатен!
Используя его, Вы навсегда забудете о рекламных вирусах, назойливых баннерах и тулбарах в браузерах. Вот еще несколько преимуществ приложения:
- Не только снимает галочки, но и отклоняет попытку установить программное обеспечение, которое не связано с основным ПО;
- Вам потребуется меньше раз кликать мышкой, что несомненно скажется на продлении срока её эксплуатации (это шутка, конечно же);
- Отображает уведомления, если программы пытаются выполнить скрытую установку;
- Процесс обновления до новой версии проходит без участия пользователя.
Как начать пользоваться?
Очевидно, что сначала необходимо скачать программу Unchecky бесплатно с официального сайта. Вот ссылка:
Скачать
Хорошо, что софт совместим с любой редакцией Windows, независимо от разрядности.
Запускаем загруженный файл. В появившемся окне можно сразу же нажать на «Установку», но если хотите указать другую папку для копирования файлов, то жмите по кнопке «Больше настроек», затем выбирайте желаемое расположение утилиты:
Если используете антивирус, то он может выдать предупреждение. Это связано с тем, что Анчекин пытается получить привилегии администратора. Вполне нормальное явление, и переживать не стоит.
Об успешном завершение процедуры оповещает окно с полезной информацией:
Unchecky работает в скрытом режиме и практические не потребляет системные ресурсы. Его активность проявляется только в момент установки приложений. И если замечает что-то подозрительное, то в области уведомлений появляется сообщение такого вида:
Запустить главное окно для просмотра отчета можно с помощью ярлыка на рабочем столе или значка в области уведомлений:
Вот, как выглядит простой интерфейс программы:
Просмотр заблокированных угроз осуществляется в «Журнале», а убрать софт из запущенных процессов можно с помощью кнопки «Приостановить». Сверху есть пункт меню «Настройка», где можно отключить автоматическое обновление, изменить язык, запретить показ уведомлений и внесение изменений в файл hosts.
Разработчик не советует вмешиваться в эти функции, иначе эффективность работы утилиты может существенно снизиться. А это скажется на Вашем мнении и отзывах об Unchecky.
Более подробно о всех нюансах узнаете в следующем видео:
Как удалить Unchecky?
Если Вам показалось, что от софта нет никакой пользы, то деинсталляция выполняется следующим образом:
В Windows 7 зайти в панель можно через меню «Пуск».
- Переходим к разделу «Программы и компоненты», дожидаемся загрузки перечня ПО, находим Анчеки и нажимаем по кнопке «Удалить»:
- Не забываем поставить отметку возле опции «Не сохранять изменения».
Источник: https://it-tehnik.ru/software/antivirus/unchecky.html