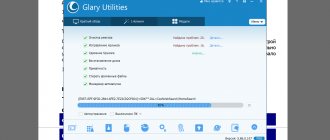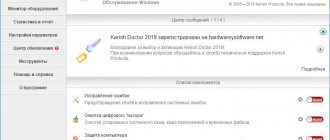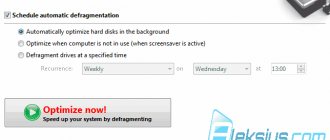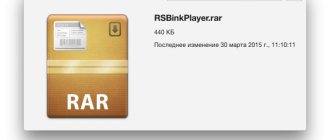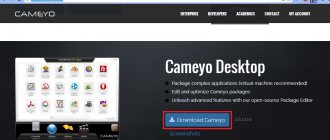Автозапуск приложений — это процесс, сопровождающийся самопроизвольной загрузкой какого-либо приложения, либо одной из его частей для выполнения задач в фоновом режиме. Фоновый режим же — это активная работа процесса в закрытом состоянии. То есть, даже если вы не используете программу, она работает. Большинство программ сейчас работает в Android по такому принципу.
Чтобы было ещё понятнее, приведем пример из жизни. Например, любой знакомый вам мессенджер или клиент социальной сети может работать в фоновом режиме, регулярно проверяя наличие новых сообщений, ответов, лайков, постов и так далее. Даже если у вас будет закрыт мессенджер или клиент, вы сможете получить уведомление о том, что пришло новое сообщение. Для того чтобы клиент или мессенджер смог узнать о полученном уведомлении, ему приходится работать в фоновом режиме, постоянно проверяя наличие этих самых сообщений. Даже если экран смартфона будет выключен, а все процессы из недавно запущенных закрыты — мессенджер или клиент будет работать.
Какие программы работают в фоновом режиме?
Всего есть два типа приложений, работающих в фоновом режиме, а именно:
- С автозапуском;
- С активной работой в фоне.
Приложения с автозапуском. Активируются вместе с системой и работают в фоновом режиме всегда. К таким программам можно отнести клиенты, мессенджеры, утилиты для отображения погоды, лаунчеры, виджеты и так далее. Они никогда не выключаются и остаются в фоновом режиме.
Приложения с активной работой в фоне. Это программы, которые находятся в данном режиме только при активной работе. Например, вы начали установку любимой игры из Google Play. Сервис будет загружать файл, даже если вы в этот момент занимаетесь другими процессами на телефоне. Как только игра будет уставлена, Play Market сам выгрузится из фонового режима и не будет там появляться, пока пользователь снова не попытается что-то скачать/переустановить/обновить. К таким приложениям относятся плееры, загрузчики, торренты, браузеры и так далее.
Как настроить автозагрузку на устройствах Android
Приложения на базе Android делятся на две группы. К первой относятся программные продукты, запускающиеся вместе с ОС при включении гаджета. Основную часть из них – службы, без которых невозможна стабильная работа устройства. Ко второй группе относятся продукты, которые пользователь устанавливает самостоятельно и запускает по мере необходимости. К ним относятся приложения социальных сетей, почтовые клиенты и мессенджеры.
Настроить автозапуск позволяют специальные утилит, например AutoStart – No root, скачать которые можно бесплатно на Google Play и App Store.
При настройке автозапуска с помощью AutoStart – No root потребуется напротив поля Auto Startup установить значение On.
Далее в поле Application выбираем программы, которые следует запускать автоматически. На этом процедура автозапуска завершена.
AutoStart – No root позволяет управлять автозагрузкой не только внешних приложений (загруженных со сторонних ресурсов), но и предустановленных. Для этого нужно поставить галочку напротив Show all applications.
Однако программа, постоянно работающая в режиме автозагрузки, потребляет оперативную память устройства и снижает его производительность. Наверно по этой причине пользователи чаще ищут информацию как убрать автозапуск на своём устройстве.
Рекомендуем: SHAREit обзор приложения
Какие последствия от приложений, постоянно работающих в фоновом режиме?
Если у вас будет работать несколько программ в таком режиме, то это нормально. При этом вполне допустимая практика, что запущены именно те процессы, которые, казалось бы, не нужны сейчас вовсе. Например, не стоит выгружать браузер из оперативной памяти, так как он не создает высокой нагрузки на систему, но при этом каждый его запуск не будет «забивать» процессор, а лишь выгрузится из оперативной памяти. Также не стоит убирать из автозапуска сервисы Google, приложения-лаунчеры, виджеты, мессенджеры и прочие программы с push уведомлениями.
Количество процессов, допустимых для работы в фоновом режиме, вычисляется непосредственно из количества оперативной памяти и их «прожорливости». Например, если у вас 4GB оперативной памяти, для вас вполне нормальным будет загрузка её на 1GB. Если же будет свободен только 1GB, то, однозначно, стоит выключить несколько программ из автозагрузки.
Чтобы вычислить норму для вашего аппарата, воспользуйтесь простой формулой: посмотрите сколько у вас приложений работает в фоновом режиме. Все эти утилиты показаны в настройках, в разделе «Память» и отображаются как работающие процессы. Если их много, но все они занимают где-то 10-40 MB, то большого вреда они не нанесут. Зачастую такие приложения висят в автозапуске для более быстрого старта, для поиска обновлений, отправки анонимной статистики, попытке получить новые уведомления и так далее.
Если в фоне висит приложение, которое очень часто используется, и оно занимает мизерное количество оперативной памяти – не трогайте его. Но если очень редко его запускаете, а оно все равно висит в активных задачах – смело отключайте.
Особое внимание обратите на программы, занимающие от 10% оперативной памяти. Их стоит по максимуму отключать. Но если среди них есть необходимые вам мессенджеры, сервисы Google и прочие важные процессы, то их лучше оставить. Аналогия проста: если часто пользуетесь утилитой или программой, то не стоит их отключать. Вполне нормально, когда в фоне работает около 10 приложений, из которых 5 вовсе не используется так часто.
Autorun Organizer 2.47 Portable (PortableAppZ)
Не секрет, что в процессе эксплуатации компьютера, а именно при добавлении новых приложений список автозагрузки расширяется — это связано с тем, что некоторые программы добавляют себя и свои внутренние утилиты (например автоматическое обновление) в этот список. Список разрастается, что приводит к замедлению запуска компьютера и снижению его производительности. Как с этим бороться? Не волнуйтесь — решение уже есть, к примеру — утилита Autorun Organizer,
которая как раз и предназначена
для просмотра и управления программами автозагрузки
, которые автоматически запускаются при старте операционной системы. Утилита позволяет добавлять и удалять программы из списка автозагрузки. В принципе все программы этого списка для работы системы не нужны, но они могут быть полезны для Вас и Вы сами решаете, какая из ни них Вам необходима, а без какой Вы можете обойтись. Утилита не требует инсталляции и может работать с любого съемного носителя.
Основные функциональные возможности утилиты: * Отображение списка всех программ автозагрузки по вкладкам: — Главные разделы автозапуска; — Все раэделы; — Пользовательские. * Поддерживаются настройка отображения списка всех программ автозапуска (вкладка Пользовательские): — Реестр; — Папка автозагрузки; — Пданировщик; — Службы; — Драйверы. * Отображение информации о запущенных программах по категориям: — Программа; — Комментарий — место, где хранится запись с параметрами автозапуска (раздел автозапуска); — Частота отключения (поможет определить необходимость программы в автозапуске). * Отображение информации по каждой выделенной из списка программе (клик по полю: Подробности о программе): — Путь к запускаемому файлу для выделенной записи из списка автозагрузки; — Название программы; — Оценка безопасности программы (Онлайн-проверка на VirusTotal); — Поддерживается временное отключение или удаление программы из списка автозагрузки. * Список команд управления: — Добавить — добавление новой записи в список автозагрузки; — Изменить несколько — отключить/включить выбранную запись/записи. * Поддержка умной строки поиска (по мере ввода названия программы корректируется список отображаемых программ в главном окне). * Поддержка отмены изменений внесенных программой (откат к старому состоянию). * Отложенный запуск программ (недоступно в Windows XP). * Поддержка проверки наличия обновлений.
Cправку по программе (на русском языке) Вы можете найти в каталоге: Documentation файл: index_rus.htm (просмотр с помощью браузера, например, Internet Explorer) или через меню: Помощь. Online справку по программе Вы можете найти по адресу: www.chemtable.com/ru/
Работа с программой
С помощью программы Autorun Organizer можно увеличить скорость загрузки системы, повлияв на программы, участвующие в автоматическом запуске, с помощью следующих действий:
Откладывание запуска программ. Если программа находится в автозапуске, то можно сделать так, чтобы она вызывалась не сразу после загрузки системы, а по истечении некоторого времени. Это снизит нагрузку на систему в момент входа в нее, в результате чего она быстрее будет приведена в полностью рабочее состояние, такое, что реакция системы на действия пользователя происходит без задержек.
Какие программы из автозапуска стоит откладывать? Прежде всего, это те программы, которые не нужны вам сразу после загрузки системы. Например, утилиты для обновления программ, которые производители программ любят добавлять в автоматический запуск.
Временное отключение или удаление программ. Если вы считаете, что программа не нужна в автоматическом запуске, можно временно отключить, либо постоянно удалить ее оттуда. Это легко сделать с помощью программы Autorun Organizer. При этом он проследит за ситуацией, когда программа, элемент автозапуска которой удалили, вновь создала его. В этом случае элемент автозапуска будет повторно отключен или удален.
Системные требования: * Операционная система — Microsoft Windows XP, Vista, 7, 8, 8.x, 10 (32/64-разрядные); * Оперативная память: от 256 Мб; * Свободное место на жестком диске — 50 МБ.
Полное название:
Autorun Organizer 2.47 Portable
Год выпуска:
2018
Версия:
2.47
Язык интерфейса:
Русский, Английский
Таблэтка:
не требуется
Платформа:
Windows XP/Vista/7/8/8x/10 (32/64бит)
Размер:
20,23 МB
Формат:
rar
Скриншоты:
(миниатюры кликабельные — поддерживается просмотр в улучшенном качестве)
Скачать|Download Autorun Organizer 2.47 Portable
С TurboBit.netС soft-like.netС Upera.co
Как отключить приложение из автозапуска?
Чисто технически отключить приложение из автозапуска нельзя. Но можно ограничить его работу в фоне. Для этого выполните действия, описанные ниже.
Инструкция для Android 8, 9, 10 и выше
- Зайдите в «Настройки» смартфона и найдите пункт «Приложения и уведомления», откройте его.
- Откройте список всех приложений, кликнув по вкладке «Сведения о приложениях».
- Откройте приложение, которое по вашему мнению нужно выключить в фоновом режиме, то есть, убрать из автозагрузки. Для более удобного поиска можно воспользоваться алфавитным ползунком слева или поиском вверху справа.
- Открыв программу, в ней кликните по вкладке «Батарея».
- В пункте «Батарея» найдите ползунок «Работа в фоновом режиме» и выключите его. Также рекомендуем перейти в пункт «Батарея» и установить статус приложения на «Экономить заряд батареи».
Таким образом можно легко отключать приложения из автозапуска, просто выключая их работу в фоновом режиме.
Андроид – продуманная операционная система, поэтому она сама распознает процессы и программы, которые могут работать в фоне и позволяет отключать это. А если приложение не может работать в данном режиме и автоматически запускаться, этого ползунка не будет предусмотрено изначально.
Инструкция для Android 7 и ниже
Если у вас более старая версия, то вам стоит выполнить ряд следующих действий. Они также могут быть полезны и для Android Oreo версий:
- Зайдите в «Настройки» смартфона и найдите пункт «О телефоне» или «Система» в самом низу списка.
- Нажмите на пункт «Номер сборки» несколько раз, пока не появится вкладка «Для разработчиков». Затем вернитесь на главный экран настроек и откройте там пункт «Для разработчиков».
- В этом пункте найдите вкладку «Неактивные приложения» и через нее легко отключайте активные процессы.
Использование All-In-One Toolbox
Это многофункциональное приложение, основная задача которого — оптимизация работы операционной системы Андроид. Среди доступных инструментов предоставляется возможность остановить автозагрузку некоторых системных и большинства пользовательских приложений.
- Установите All-In-One Toolbox из официального магазина с помощью представленной ниже кнопки.
- После первого запуска необходимо предоставить доступ к мультимедиа и другим файлам в памяти устройства. Для этого нажмите кнопку «Разрешить».
- Опуститесь в нижнюю часть страницы и откройте раздел «Автозагрузка». Здесь можно отключить автозапуск для выбранных приложений для быстрого старта устройства.
- Вы можете исключить из автозагрузки как сразу все пользовательские и системные приложения, так и одно или несколько конкретных.
QR-Code
All-In-One Toolbox: очистить Андроид от мусора
Developer: AIO Software Technology CO., Ltd.
Price: Free