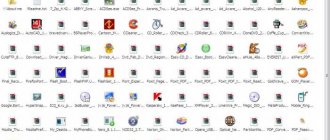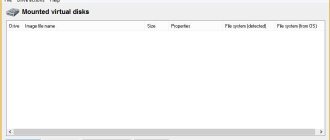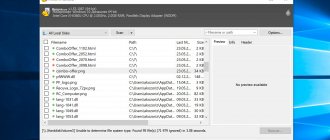Создание портативной программы локально
Создадим портативную программу на своем компьютере. Скачаем программу cameyo. Переходим на сайт https://www.cameyo.com/
Прокручиваем страничку немного вниз и жмем Download Cameyo
Здесь же нам рекомендуют это все делать на виртуальной машине. Рекомендуется, не значит требуется. Поэтому попробуем сделать на реальной системе.
Пока скачивается Cameyo раскрываем меню MY ACCOUNT и выбираем REGISTER для регистрации аккаунта. Последний нужен для доступа ко всем функциям сервиса
Вводим рабочую почту, пароль, подтверждаем пароль и жмем Register (зарегистрироваться)
Через пару минут придет письмо от Cameyo. Открываем его и кликаем по ссылке To activate your account, please click here — для активации своего аккаунта
Запускаем скачанный файл Cameyo.exe от имени администратора, чтобы меньше было дополнительных вопросов. Жмем на Cameyo.exe правой кнопкой мышки и выбираем Запуск от имени администратора
В открывшемся окошке жмем Cameyo и ОК для запуска портативной версии
Открывается окошко Cameyo в котором я оказываюсь сразу авторизован. Если вы не авторизованы нажмите на ссылочку Login (желтого цвета вверху) и авторизуйтесь.
Мы оказываемся на вкладке Computer (Компьютер) в котором мы можем видеть портативные приложения, которые мы уже скачали. Первый раз у вас будет пусто
Скачать портативные приложения на любой вкус можно на вкладке Library (Библиотека). Кликаете мышкой по нужной программе и сразу произойдет скачивание. Для более удобной навигации можно использовать Поиск (внизу) и вкладку All apps (все приложения — слева)
Вкладка Updates у меня пустая. Скорее всего там будут доступны обновления портативных программ (когда их добавят).
Для создания портативной программы переходим на вкладку Studio
Если у вас установлено приложение (программа) которую вы хотите сделать портативной удалите ее. Это рекомендуется делать с помощью программы RevoUninstaller для того, чтобы сразу почистить за ней все хвосты (следы).
Затем нужно скачать установщик с которого мы установим приложение.
Если вы будете делать портативную программу на виртуальной машине, то закрываете все программы какие только можно закрыть вместе с антивирусом. Ставим последние обновления и отключаем сеть, чтобы снизить вероятность того, что какая-либо программа полезет в сеть обновляться. Нам нужно сделать, чтобы активность в Windows в процессе создания портативной программы была минимальна. В этом случае размер портативной программы получиться так же минимальный.
В случае создания портативной программы на реальной системе — делаем тоже самое.
У нас закрыто все кроме программы Cameyo. На вкладке Studio жмем Capture app locally. Cameyo сделает снимок системы до установки программы. В этом момент ничего не делаем.
Когда снимок системы будет сделан увидите окошко ниже.
Устанавливаем программу которую мы хотим сделать портативной. В моем случае это PicPick так как портативная версия представленная в Cameyo устарела.
Желательно предварительно произвести установку программы, чтобы знать какие галочки снимать и куда нажимать для установки только нужно программы. В случае PicPick нужно отказаться от установки двух дополнительных программ и снять галочку Show Readme
Когда программа установлена запускаете ее и проверяете работоспособность. При необходимости настраиваете ее. Если необходима перезагрузка — перезагружаетесь. (перезагрузку не пробовал в моем случае она не нужна).
Жмем Install done и ждем создание снимка системы после установки
После создания снимка системы Cameyo сравнит их и сделает портативную программу. Если у нее это получиться, увидим окошко ниже.
Чтобы открыть папку с портативной программой жмем на ссылочку Documents\Cameyo apps. Чтобы закрыть это окошко жмем ОК.
Для редактирования созданной программы жмем Edit package
В открывшемся окошке Package Editor на вкладке General проверяем и уточняем настройки при необходимости
В разделе Virtualization:
- Disk mode — программа будет распаковываться на диск (внешний или флешку) при необходимости. Это ускорит работу часто-используемых приложений
- RAM mode — портативная программа будет работать только из оперативной памяти
Как мне кажется, если программа емкая (занимает кучу места) и вы ей пользуетесь часто, то можно включить Dick mode.
В разделе Issolation mode:
- Data mode — портативная программа будет иметь возможность сохранять файлы с которыми работает пользователь
- Isollated — программе не сможет изменять настройки системы
- Full access — программа сможет редактировать системные файлы и реестр
По умолчанию стоит Data mode. Так и оставлю.
В разделе Startup проверяем чтобы был нужный exe файл (тот который мы запускаем когда программа установлена)
В разделе Data storage можно задать папку куда будут размещаться данные при работе приложения. Оставляю по умолчанию.
В разделе Extras можно изменить имя портативного приложения и его иконку. Обычно я добавляю версию к имени файла.
Портативный PicPick получился размером 30 МБ. На вкладке Files можно попробовать сделать его меньше. Для этого раскрываем папки и если там нет ничего похожего на PicPick (вашу программу) удаляете . У меня много всего захватило так как я писал эту статью при создании портативной программы
На вкладке Registry можно удалить лишние ветки реестра. Разворачиваем каждую до конца и если там нет даже намека на нашу программу — удаляем
На вкладке Advanced ничего не трогал. По завершению редактирования раскрываем меню File и жмем Save (Ctrl+S) для сохранения изменений
Закрываем редактор.
Снова запускаем Cameyo и видим сделанную портативную программу (PicPick). Для запуска просто кликаем на значке мышкой
Чтобы найти созданную портативную программу на нашем жестком диске жмем на значке правой кнопкой мышки и выбираем Explore on disk.
Все готово. Можно программу копировать на любой внешний носитель и запускать на любом компьютере или ноутбуке.
Скачать через торрент
Разработчик: Cameyo Год: 2014 Платформа: PC Версия: 2.6.1170 Язык интерфейса: Русский / Мультиязычный Таблетка: Не требуется Системные требования: Windows® XP SP2, 2003, Vista, 2008, 2012, 7, 8 NET framework 3.5 или выше
Описание: Cameyo — создает портативную (переносную) версию практически любой программы. С этой программой вы сможете всегда брать с собой свои приложения и данные. Используйте свои приложения на любом компьютере, избавьтесь от ПО, требующего процесса инсталляции, содержите свою систему в чистоте.
Дополнительная информация: Виртуальное приложение (или портативное приложение, переносное) — это единственный EXE файл, который хранит целое приложение, включая файлы, библиотеки DLL и записи реестра. Виртуальное приложение (портативная программа) может копироваться и перемещаться как обычный файл и его можно запускать без установки: дома, в офисе, с переносных носителей USB, на ноутбуке, по сети. Портативную программа можно запускать без установки и повторной настройки.
Используя виртуализацию, вы больше не должны будете повторно устанавливать свои приложения снова и снова каждый раз, когда вы перемещаетесь от одного компьютера до другого. Виртуальные портативные приложения также сохраняют стабильную работу вашего компьютера, изолируя приложения от системы.
Если вы пользователь домашнего ПК или IT администратор, то Cameyo сбережет ваше драгоценное время… и избавит от неудач.
Особенности portable версии: • Работает без инсталляции на компьютер. • Не прописывается в системе. Установка Руководство по установке русского языка находится в архиве.
Что нового: ( пер. с анг. яндекс)
— Быстро! Быстрее выполнения приложений, файлов и доступа к реестру, первого развертывания. Быстрее пакет редактирования. — Новые ОЗУ в режиме виртуализации: виртуальные приложения работают непосредственно из памяти, без диска предварительной экстракции. Диск режим виртуализации по-прежнему доступен. — Файлы приложений хранятся отдельно от приложения изменения: оптимизировать сеть / синхронизации данных облака. Также позволяет совместно использовать один пакет для разных сеансов пользователей на терминальных серверах (расширенной конфигурации в версии Enterprise). — Новый режим изоляции: строго изолированные, скрываясь от виртуального приложения некоторые конкретные папки и ключи реестра на территории принимающей системы, чтобы улучшить Совместимость. — Шрифт виртуализации. — Поддержка огромных пакетов (> 2ГБ). — Опция для отделения данных от приложений исполняемые (.DAT-файлы). — Больше командной строки и свойства для большей гибкости.
Будем благодарны, если поделитесь в социальных сетях:
Создание портативной программы online
Давайте попробуем создать портативную программу (например TakeOwnershipEx для получения полных прав к файлу или папке)
Открываем Cameyo, переходим на вкладку Studio и жмем Capture app online
или на сайте cameyo.com открываем меню MY ACCOUNT и выбираем LOGIN
Если у вас еще нет аккаунта жмем Create account. Если есть — вводим Email и пароль в форму Login
После успешного входа жмем Online Packager
Жмем Installer upload. Выбираем разрядность Windows XP. Если вам нужно, чтобы портативная программа работала в 64-разрядной системе — выбираете 64-bit. Жмем кнопку Выберите файл для выбора установщика (exe или msi-файла) и Submit (Отправить)
Через несколько секунд (или минут) портативная программа готова. Можно или просмотреть как она работает
Посмотреть не получилось так как запустился файл лицензии. Поэтому скачал и запустил от имени администратора
Программа запущена
И она сразу на русском языке.
Быстрое создание portable — программ с помощью программы Cameyo
Качаем программу по этой ссылке, после того как скачали, запускаем исполнительный файл, в появившемся окне выбираем первый пункт Cameyo и жмём ОК.
Перед нами откроется главное окно программы, чтобы работать с ней, регистрация не обязательно, однако она даёт ряд преимуществ. В частности вы получите доступ к библиотеке уже готовых portable — версии различных программ, а также будете иметь возможность создавать portable — версии программ, в режиме онлайн.
Создание Portable — версий программ
Жмём на кнопку с изображением фотоаппарата, после чего начнётся процесс сканирования системы, это займёт некоторое время.
После сканирования в правом нижнем углу мы видим следующее сообщение, которое говорит нам о том что можно приступать непосредственно к установке самой программы. При этом данное окошко программы мы не закрываем.
Теперь устанавливаем ту программу, portable — версию которой мы хотим получить на выходе. В данном случае я буду устанавливать программу AusLogicsBoostSpeed, скачать можно здесь. Запускаем установщик и устанавливаем программу стандартным способом.
При установке какой либо программы, создавайте ярлыки на рабочем столе, иначе при создании portable — версии могут возникнуть проблемы. После того как нужную нам программу установили на ПК и создали ярлык на рабочем столе, жмём на кнопку Install done.
Программа повторно сканирует систему, после чего начинает создание portable — версии. Опять же нужно набраться терпения и, немного подождать. Ну что-ж, вот собственно и всё, наша portable — версия программы создана. Для того чтобы открыть папку с нашей программой, нажимаем на ссылку в открывшемся окне.
Теперь данную программу можно копировать на флешку и запускать с любого компьютера не устанавливая её в систему. Также вы можете отредактировать созданную portable — версию под себя, нажав на кнопку Edit package. Здесь редактируются параметры самого исполнительного файла, где будут хранится настройки программы, гуда она будет загружаться для запуска и так далее…
Но на самом деле все настройки здесь установлены как надо и, в большинстве случаев ни чего менять не приходится. Далее, открываем повторно программу Cameyo и, как видите в первом открывшемся окне программы располагаются все те portable — версии которые вы создали.