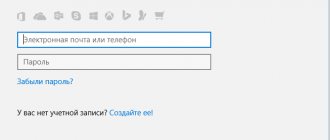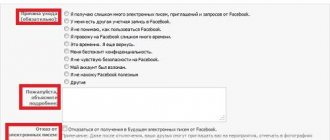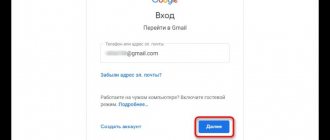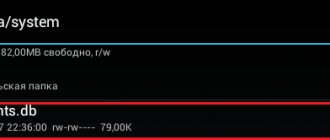Создание Гугл аккаунта через браузер
Одним из способов является оформление профиля через браузер. Необходимо подключиться к сети и открыть браузер, которым обычно пользуетесь. Например, Google Chrome.
Указываем название Gmail.com в адресной строке. В открывшемся окне нужно нажать на опцию «Создать аккаунт».
Далее указываем имя пользователя, придумываем пароль (вводим 2 раза), имя и фамилию.
Следующим шагом будет ввод телефона. Это действие нужно для подтверждения регистрации.
Далее на указанный телефон придёт код, который нужно ввести в предоставленной форме.
В следующей форме вводим данные: дату рождения, пол.
Далее соглашаемся с условиями конфиденциальности и пользования.
На следующей странице появится приветствие от команды Гугл. Теперь можно пользоваться всеми приложениями и сервисами. Этот способ подходит для создания профиля на любом другом устройстве (ПК, ноутбук, планшет). Аккаунт также будет доступен на смартфоне Андроид.
Учётная запись для телефона Windows Phone
Обладатель смартфона, работающего на операционной системе Windows, может использовать массу функций, но только в том случае, если он имеет авторизированную учётную запись Microsoft. Чтобы её создать, необходимо для начала уяснить, что именно даёт пользователю личный кабинет.
Смартфоны на виндовс в одной учётной записи хранят массу информации от приложений
Для чего необходим аккаунт на телефоне Windows
Для пользования всеми преимуществами смартфона, необходимо активировать учётную запись Microsoft. В результате, пользователю открываются такие возможности:
- магазин программ и приложений;
- сервис облачного хранилища;
- Xbox, Xbox Music;
- поиск телефона.
Если телефон был приобретён в магазине, а вы уже неоднократно скачивали программы со сборника приложений, значит, запись уже активирована.
На телефоне может действовать тот же аккаунт, что и на компьютере с Windows
Как создать учётную запись в Windows Phone
Существует два варианта создания аккаунта для телефонов, сотрудничающих с компанией Microsoft. Каждый из них по-своему удобен и практичен. Например, на смартфоне с небольшим экраном, вводить данные неудобно, соответственно владелец телефона прибегает к помощи ПК, с него и начнём.
Обновлённая платформа позволяет выполнить регистрацию кабинета в несколько кликов
Активация учётной записи через компьютер:
- Переходим на страницу входа в учётную запись. Открываем её стандартно, через браузер.
- В поле «Создать» вводим существующий номер телефона.
- Создаём пароль и вводим его в поле. Затем нажимаем кнопку «Далее».
- Вводим код подтверждения в соответствующее поле и жмём кнопку «Далее».
Здесь можно настроить профиль пользователя, добавить фото и воспользоваться дополнительными возможностями, доступными для ОС Windows.
Всю информацию из соцсетей можно перенести в облачное хранилище
Добавляем аккаунт на андроиде
Система предоставляет удобный способ добавления и создания аккаунтов. Переходим в меню смартфона. Сортировка приложений может отличаться от представленной здесь. Но основной смысл остаётся такой же.
Далее переходим в опцию настроек устройства. Выбираем опцию «Аккаунты». Затем пролистаем вниз все учетные записи. Выбираем раздел «Добавить аккаунт» и в списке нажимаем «Google».
Затем вводите личные данные: имя, фамилию, пароль и логин (придумать и записать), ник для адреса почты, номер телефона. Придумайте сложный пароль, чтобы его трудно было подобрать. Пароль может включать в себя специальные символы: вопросительные и восклицательные знаки, амперсанд, заглавные и строчные буквы, цифры. Можно использовать знаки: %, доллара, No, запятые, тире, точки, подчеркивание и прочие символы. Самым надёжным является пароль, состоящий из 12 знаков.
На телефон придёт СМС с кодом, который автоматически появится в поле. Затем принимаете условия пользования. При регистрации можно поставить отметку в окошке о согласии на получение новостей от команды Google. Следующим шагом будет вход в аккаунт. Для совершения платежей можно добавить данные своей карты.
Как удалить аккаунт
При условии привязки гаджета к учётной записи Google и необходимости создать новый аккаунт следует удалить старый профиль. Заходим по порядку в раздел «Настройки», «Учётные записи». Выбираем опцию удаления («Удалить учетную запись»). Затем подтверждаем запрос системы с паролем и удаляем нажатием опции «Удалить».
Разблокировка аккаунта
После сброса устройство требует ввести данные профиля. При утере пароля и логина пользоваться устройством невозможно. Нужно произвести следующие действия. Установите сим-карту и включите смартфон. Далее необходимо позвонить с другого устройства. Добавить новый вызов и сбросить.
Далее нужно ввести код *#*#4636#*#*. Затем нужно нажать на стрелку «Назад» в расширенных параметрах. В этом случае произойдет возвращение в стандартные настройки. Затем необходимо перейти в пункт «Сброс и восстановление» и отключить резервную копию от аккаунта. Последним шагом является повторный сброс настроек.
Аккаунт в AppStore на смартфоне iPhone
Учётная запись на смартфонах и планшетных ПК Apple необходима для того, чтобы неограниченно пользоваться функциями местного интернет магазина приложений. У многих пользователей возникают проблемы при первом создании аккаунта. Наши эксперты согласились разобрать эту проблему пошагово, чтобы зарегистрировать кабинет iCloud можно было с первого раза.
- Переходим в пункт «Настройки», затем открываем вкладку iTunesStore и AppStore.
- Нажимаем «Создать новый Apple ID».
- Заполняем необходимые данные, создаем индивидуальный адрес электронной почты. Затем нажимаем кнопку «Далее».
- Следующим шагом заполняем паспортные данные.
- Даём ответы на контрольные вопросы, подтверждаем адрес электронной почты и с удовольствием пользуемся средством iCloud.
Более подробно о настройках учетной записи на телефонах Apple можно узнать в этом видео:
ПОЛЕЗНО ЗНАТЬ!
Создать аккаунт на смартфоне iOS можно посредством захода в AppStore. Если учётная запись не отрыта, пользователю будет автоматически предложено выполнить вход или зарегистрировать учётную запись.
Временная блокировка аккаунта доступна для всех пользователей смартфонов
Создание кабинета во время первой настройки смартфона
При запуске устройства в магазине и после вставки SIM-карты с какими-то сохранёнными контактами, система сразу предложит пользователю создать учётную запись на iCloud. Все действия выполняются точно так же, как и в предыдущем способе, только вход в меню «Настройки» не обязателен.
Аккаунт с мессенджеров тоже может стать средством для общей синхронизации
Создание аккаунта через сайт учётной записи Apple
Создать учётную запись можно при помощи компьютера. Потом её можно синхронизировать со смартфоном или iPad. Для этого необходимо заполнить единственную форму данных, где ответить на все поставленные вопросы. В результате, подтверждаете капчу и пользуетесь аккаунтом совершенно бесплатно хоть с ПК, хоть с мобильника.
При активации доступа в кабинет, пользователю айфона доступны просмотр ТВ и прослушивание музыки
В обязательном порядке указывается, какие данные будут храниться в личном кабинете, например, «Анонсы», «Приложения», «Музыка». В результате, пользоваться всеми средствами хранения со смартфона можно в том случае, если произведена авторизация в аккаунте.
Авторизация и регистрация с помощью iTunes
Создавать личный кабинет для ранения информации на средствах Apple можно не только со смартфона, но и с компьютера. Причём, необязательно, чтобы платформа последнего была Mac. Скачиваем программу iTunes и создаём аккаунт:
- Запускаем программу, затем нажимаем кнопку «Войти».
- Делаем клик по записи «Создать Apple ID».
- В появившемся окне нажимаем кнопку «Продолжить».
- Принимаем условия соглашения, затем, в появившейся форме с пустыми полями заполняем необходимые данные.
- Вносим платёжную информацию, затем выполняем подтверждение аккаунта.
- Переходим по ссылке в электронной почте и активируем работу личного кабинета.
Регистрация iCloud с использованием компьютера
Чтобы открыть личную учётную запись, действующую на смартфонах iOS, при помощи компьютера, достаточно просто перейти на официальный сайт и зарегистрироваться на нём. Также на помощь придёт сторонняя программа iTunes, посредством которой потом можно скачивать музыку и видео, а так же синхронизировать её со смартфоном. Таким образом, два предыдущих способа регистрации осуществляются строго через ПК, работающих на OS Mac или Windows.
С облачного хранилища данные потеряются только в случае его взлома
Для чего используется аккаунт на iPhone
Аккаунт в Apple позволяет пользователю без опаски хранить любые данные, включая личные видео, фотоснимки и любую другую информацию. Также для хранения допускаются текстовые документы. Посредством iCloud пользователь смартфона может делать следующее:
- совершать покупку контента и бесплатно скачивать его;
- выступать в качестве разработчика;
- играть в игры для нескольких пользователей;
- смотреть платные фильмы первым;
- общаться в iChat;
- слушать интернет-радио.
Открывайте почту и просматривайте все необходимые вложения прямо там без дополнительного сохранения
Отключение записи и сброс всех настроек приведёт смартфон к состоянию, как при покупке
Без использования облачного хранилища полноценно общаться в мессенджерах и социальных сетях невозможно. Кроме того, становится недоступной служба поддержки Apple.
Учётные записи на Apple можно менять, если одно хранилище закончилось, и нужно новое
Услуги портала для детей
Список основных услуг портала для детей:
- Регистрация по месту жительства или пребывания.
- Оформление загранпаспорта.
- Постановка на очередь в детский сад.
- Зачисление в школу.
- Получение свидетельства о рождении.
- Запись на прием к врачу.
- Проверка электронного дневника у школьника.
Существует возможность зарегистрировать ребенка на школьном портале через ЕСИА. Для этого войдите на школьный портал и нажмите кнопку «Войти через ЕСИА». Откроется еще одна страница авторизации, на которой вводятся данные учетной записи ребенка на Госуслугах. После введения логина и пароля вы сможете просмотреть оценки и домашние задания на школьном портале.
Как использовать Google Family Link
После создания детского гугл-аккаунта открывается возможность использования другого продукта гугл – Семейная привязка. Необходимо найти приложение в плэй маркет, скачать и установить на обоих гаджетах:
- Из детского Family Link зайти в Настройки.
- Выбрать Google, затем «Родительский контроль» и активировать режим, выбрав статус ребёнка.
- Выбрать аккаунт, в который совершён вход с устройства.
- На втором телефоне тоже зайти в учетную запись и получить код родительского доступа.
С этим не должно возникнуть проблем, если аккаунт ребёнка привязан к аккаунту на этом устройстве.
Для получения кода родительского доступа необходимо:
- Авторизоваться в родительском гугл-аккаунте по адресу families.google.com,
- Нажать на значок меню
- Выбрать пункт «Родительский код доступа».
- Теперь в детском приложении Family Link перейти в настройки, в раздел Пользователи, затем Родительский контроль — > «Настроить». Следовать указанным простым инструкциям и в конце подтвердить согласие на контроль с устройства родителя.
После установки соединения и двустороннего подтверждения контроля активируется функционал приложения:
- Настройка детского гугл-аккаунта.
- Блокировка нежелательных программ.
- Установка экранного времени для приложений.
- Включение безопасного поиска в браузере.
- Полное удалённое отключение функционала смартфона.
- Отслеживание местоположения телефона.