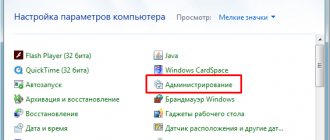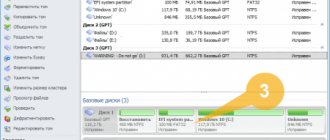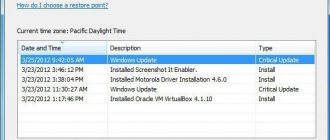Когда вы довольно долго работаете с операционной системой, накапливается большое количество информации, файлов и настроек. Не хотелось бы терять это, в связи с ее переустановкой. А это иногда приходилось делать — из-за возникновения всякого рода проблем — вирусное заражение, порча системных файлов, некорректная настройка и тд.
Для решения этой проблемы создаются специальные загрузочные диски Windows — они помогают восстановить систему в случае сбоя, без переустановки. Согласитесь — это отличная альтернатива.
Давайте посмотрим, как можно создать загрузочный диск для Windows 8 самостоятельно.
Что такое загрузочный диск
Это специальный набор системных файлов и утилит, которые записываются на съемный носитель. Можно использовать CD/DVD диски, персональные USB Flash-карты и съемные жесткие диски. Записывать файлы нужно в режиме создания загрузочного носителя.
При возникновении проблем с операционной системой, следует загрузиться с такого носителя. Предварительно нужно настроить компьютер соответствующим образом. В BIOS нужно выставить соответствующий носитель в качестве основного для запуска.
Вам пригодится: Основные причины, по которым компьютер отказывается включаться
После включения компьютера, используйте все необходимые средства, чтобы восстановить операционную систему до рабочего состояния. Или попытаться диагностировать причины возникновения неполадок.
Вам пригодится: Синий экран смерти Windows — подробное руководство
В том случае, если восстановить операционную систему стандартными средствами, не представляется возможным, следует попытаться использовать раннее созданную архивную копию, и попытаться восстановить Windows.
Вам пригодится: Как работает архивация данных в операционной системе Windows
Создание загрузочного DVD в UltraISO
Данный метод подойдет для тех, у кого уже имеется образ операционной системы. Программа UltraISO сама распаковывает его и записывает на CD, превращая его в загрузочный. Итак, что для этого нужно? Помимо образа системы нам потребуется чистый DVD и привод, который собственно и будет прожигать его. Стоит отметить, что в отличие от первого способа, данная программа позволяет создавать загрузочные диски не только с операционными системами, но и с играми и различными утилитами для проверки системы и многое другое. Кроме этого, вы можете использовать пиратские образы. Однако стоит предупредить, что они имеют некоторые ограничения по функциональным возможностям, а иногда могут нанести непоправимый вред вашему компьютеру.
Создание загрузочного DVD в UltraISO на Windows 8: Видео
Вставляем чистый DVD в привод. Запускаем программу UltraISO. Меню программы разделено на четыре окна. В нижнем левом окне с названием «Каталог» нужно выбрать папку, в которой расположен нужный нам образ. После этого в нижнем правом окне появится все содержимое этой папки. Выбираем требуемый файл. Открываем его двойным кликом левой кнопкой мышки. Теперь в верхнем правом окне отображается распакованный образ, со всеми загрузочными файлами.
Теперь переходим к панели инструментов. Это верхняя строка, в которой имеются различные вкладки. Нас интересует вкладка «Инструменты». Нажимаем на нее. В появившемся меню выбираем пункт «Записать образ CD». Этот же сервис можно открыть простым нажатием клавиши F7.
Здесь настраивать ничего не нужно. В самом низу имеется кнопка «Записать». Нажимаете на нее. Все. После этого вам останется только дождаться завершения записи, после чего у вас появится загрузочный CD/DVD.
Теперь вы знаете, как сделать загрузочный диск Windows 8 при помощи UltraISO. На самом деле это не единственная программа. Их очень много, но данное приложение отличается простотой в использовании и многофункциональностью. С ее помощью можно создавать загрузочные флешки. Кроме этого, она выполняет функции виртуального привода. Как вы видите, все предельно просто. Также стоит отметить, что к образу на диск вы можете записать дополнительные программы, если на нем имеется свободное пространство. К примеру, к образу вы сможете добавить драйвера для вашей системы. Благодаря этому с одного накопителя можно установить Windows и драйвера.
Проверяем, создан ли раздел восстановления
В операционной системе Windows 8, для процедуры восстановления, дополнительно может использоваться так называемый «Раздел восстановления». В нем может храниться подготовленный образ системы, с которым мы можем работать.
Давайте проверим, создан ли раздел восстановления в вашей операционной системе.
Запустите командную строку, и наберите «recimg /showcurrent», затем щелкните Enter. Если вы увидите такое сообщение: «There is no active custom recovery image», значит в вашей операционной системе раздел восстановления отсутствует, и нет подготовленного образа системы:
Обратите внимание: для создания загрузочного диска, вам потребуется предварительно созданный образ системы!
Как установить Windows 8 — пошаговая инструкция
В данной инструкции речь пойдёт о том, как установить Windows 8 с загрузочного диска или с флешки на компьютер или ноутбук. Инструкция представляет собой наглядное и пошаговое руководство рассчитанное в первую очередь на пользователей, которые ещё не сталкивались с самостоятельной переустановкой и установкой Windows 8.
Существует 4 версии Windows 8:
«Просто» Windows 8 или Windows 8 Core — версия для пользователей домашних компьютеров; Windows 8 Pro — с расширенными возможностями; Windows 8 Enterprise — версия для продажи компаниям; Windows RT — версия для планшетов с ARM-процессорами.
Для работы с «восьмёркой» ваш компьютер должен соответствовать минимальным системным требованиям:
- Процессор: 1 GHz, 32-разрядный или 64-разрядный;
- ОЗУ: 1 GB (32-bit) / 2 GB (64-bit);
- Свободное место на жёстком диске: 16 GB (32-bit) / 20 GB (64-bit);
- Видеокарта: поддержка DirectX 9, 128 MB памяти (для включения темы Aero);
- Устройство чтения и записи DVD-дисков / USB Flash.
Процесс установки Windows 8 разобьем на следующие пункты:
1. Подготовка загрузочного диска (если у вас уже есть диск с Windows 8, то переходим к следующему пункту); 2. Настройка BIOS/UEFI для загрузки компьютера с загрузочного диска; 3. Начало установки; 4. Рекомендации по разбиению жёсткого диска; 5. Учётная запись Майкрософт.
Подготовка загрузочного (установочного) диска
Как было сказано выше, если у вас уже имеется загрузочный диск с Windows 8, то этот пункт пропускаем. Но если нет, то нужно скачать iso-образ Windows 8 и записать его на диск. Ссылка на статью как записать iso-образ Windows 8 на DVD-диск
Настройка BIOS/UEFI для загрузки компьютера с загрузочного диска
Для того, чтобы установить загрузку компьютера с диска потребуется войти в настройки BIOS/UEFI и изменить там всего лишь один параметр. Как это делается, вы узнаете пройдя по ссылке: настройка BIOS/UEFI для установки Windows с загрузочного диска
Начало установки (в дисководе у нас должен находится установочный диск с Windows 
Выйдя из BIOS/UEFI с сохранением сделанных настроек, начнётся перезагрузка компьютера и появится вот такое сообщение Press any key to boot from CD or DVD (Нажмите на любую клавишу для загрузки с CD/DVD диска) что и следует сделать.
Итак мы в программе установки операционной системы Windows 8, жмём Далее.
Установить.
Вводим лицензионный ключ и принимаем условия лицензии.
Выборочная: только установка Windows (для опытных пользователей).
Рекомендации по разбиению жёсткого диска
На этом этапе нам предстоит выбрать раздел на жёстком диске для установки Windows 8.
Не отводите все пространство винчестера под один единственный раздел. Это может в будущем доставить вам очень много хлопот.
Современные жесткие диски имеют достаточно большие емкости для хранения данных и поэтому целесообразно разбивать их на несколько тематических разделов. Рекомендуется под установку операционной системы и необходимого программного обеспечения отводить отдельный раздел и не забивать его вашими личными данными. Выбирать размер системного раздела следует с запасом, учитывая, что для корректной работы Windows, 15% места этого раздела должно оставаться свободным. Не создавайте слишком много разделов. Это усложнит навигацию и снизит эффективность распределения файлов и папок большого размера.
Теперь давайте вернёмся к установке. С этого момента ход установки Windows 8 может пойти двумя путями:
Вариант 1: У вас новый не распределённый винчестер. В таком случае появится окно следующего содержания:
Для разбиения жёсткого диска на разделы (мы будем создавать два раздела C: и D:) необходимо выбрать пункт: Настройка диска. В следующем окне выбираем Создать.
В данном окне нам нужно выбрать размер будущего диска (C:), на нём будет установлена операционная система Windows 8. Выбираем размер для диска (C:), размера в 110 ГБ будет вполне достаточно. Применить.
«Чтобы обеспечить корректную работу всех своих возможностей, Windows может создать дополнительные разделы для системных файлов». Соглашаемся и жмём ОК.
Как видим у нас появился небольшой скрытый и зарезервированный Раздел 1 в 350 мегабайт и второй Раздел 2, который будет системным диском (C:), его размер 107.5 ГБ.
Теперь создадим диск (D:). Выбираем пункт Незанятое пространство на диске 0 и нажимаем Создать.
Размер оставляем такой, какой есть 127999МБ, это будет размер диска (D:), 125 ГБ. Жмём Применить.
В данном окне выделяем будущий диск (C:), объём 107.5 ГБ и нажимаем кнопку Далее, начинается установка Windows 8.
Вариант 2 — Если на вашем компьютере уже установлена операционная система. Тогда ваш жесткий диск уже распределен на логические области, и вы увидите окно с перечислением всех найденных разделов на нём. Если текущее разбиение жесткого диска вас не устраивает, то можно удалить ненужные разделы, выбрав соответствующую часть диска, а потом нажать Удалить. Образовавшееся после этого неразмеченное пространство на диске, вы вправе разбить на свое усмотрение вышеуказанным способом, рассмотренным в варианте 1.
Итак, после выбора раздела, начнется процесс установки Windows 8.
Первая перезагрузка.
В данном окне ничего нажимать не нужно, иначе процесс установки Windows 8 начнётся заново.
Учётная запись Майкрософт
Подготовка устройств.
Настроим основные параметры Windows 8.
Выбираем нужный нам цвет и даём имя компьютеру.
Можете использовать стандартные параметры.
Если у вас есть своя учётная запись в Майкрософт, то укажите в данном окне E-mail, указанный вами при регистрации. Учётная запись в Майкрософт, это сочетание адреса электронной почты и пароля, которые вы используете для входа в такие службы, как сообщество Майкрософт, Hotmail, SkyDrive, Windows Phone, Xbox LIVE и так далее. Создать учётную запись Майкрософт очень просто и сделать это можно здесь. Но даже если у вас нет учётной записи, то вы всё равно можете продолжить установку Windows 8 и учётная запись создастся автоматически. Допустим у нас нет учётной записи Майкрософт, вводим в данном окне свою почту и жмём Далее.
Настройка учётной записи Майкрософт. Создаём учётную запись, заполняем все поля, почтовый ящик указываем реальный, пароль для входа в учётную запись Майкрософт вводим не от балды, а что бы запомнить.
После удачной установки Windows 8 нам на почту придёт письмо от Службы технической поддержки учетных записей Майкрософт, с просьбой подтвердить создание учётной записи Майкрософт, нажмите Проверить и войдите с помощью ввода электронной почты и пароля в свою учётную запись.
Хочу сказать, что учётная запись вам пригодится, так как если в процессе пользования операционной системой у вас возникнут вопросы, вы можете их задать в обществе Майкрософт.
Добавление сведений для защиты учётной записи. Запасной адрес электронной почты можете не указывать.
Вводим капчу.
Создание учётной записи.
Теперь после установки Windows 8, необходимо установить все требуемые драйверы подключенных устройств.
ПОМНИТЕ! После установки Windows нужно снова войти в BIOS/UEFI и вернуть загрузку с жёсткого диска.
Что необходимо для создания загрузочного диска
Прежде всего, вам нужно необходимо определиться, какой тип съемного носителя вы будете использовать.
Оптимальнее всего выбрать USB Flash — они компактны, стоят недорого, и во всех персональных компьютерах есть разъем USB. Это одна из основных причин, по которым стоит выбрать именно флешку, ведь не в каждом компьютере будет присутствовать CD/DVD-ROM для чтения дисков.
Соответственно, приготовьте носитель к работе.
Теперь вам необходимо создать раздел восстановления (если он отсутствует).
Перейдите к окну поиска, и наберите «CMD». Когда ярлык командной строки будет найден, щелкните на него правой кнопкой мыши, и выберите пункт «Запуск от имени администратора».
Теперь нужно выполнить два пункта:
- Создание папки для хранения образа системы — набирайте команду «mldir c:\restoreimage»
- Создайте образ Windows 8 в созданной папке — набирайте команду «recimage -createimage C:\restoreimage»
Данные операции показаны на рисунке ниже:
Создание загрузочного диска Windows 8
Теперь когда мы подготовили образ системы, можно переходить к записи его на съемный носитель.
Запускаем меню «Charms», и в строке поиска мы набираем «Восстановление». Выбираем пункт «Настройки», затем «Создать загрузочный диск».
Дальше вам необходимо подключить съемный носитель, выбрать его в качестве места для записи данных, и создать загрузочный диск, используя мастер.
Скачать ISO образ Windows 8
В сети опубликовано огромное количество загрузочных образов операционной системы Windows 8. Вы можете скачать любой из них. Чаще все она распространяются в формате ISO. После того, как вы его скачаете, следует записать его на диск, используя встроенное средство для записи образом дисков Windows.
Его также можно использовать для восстановления системы.
Вам пригодится: Настраиваем BIOS для установки Windows.
Видео к статье:
Создаем загрузочную флешку с Windows 8
Программа Rufus абсолютно бесплатная. Скачать вы ее можете с официального сайта https://rufus.akeo.ie
Устанавливать программу не нужно. Просто скачайте и запустите .exe файл.
Подключите флешку, на которую будем записывать образ (флешка должны быть более 4 Гб). В окне программы, в первом пункте «Устройство», выбираем наш USB накопитель.
Ниже, в пункте «Схема раздела, и тип системного интерфейса», можно выбрать один из трех вариантов. Я рекомендую в этом пункте оставить «MBR для компьютеров с BIOS, или UEFI» (вряд ли вы знаете, в каком формате у вас жесткий диск).
«Файловая система» — оставляем NTFS.
«Размер кластера», тоже оставляем по умолчанию.
Ниже, все галочки выставляем как у меня на скриншоте (по умолчанию). И нажимаем на кнопку в виде диска, что бы выбрать .iso образ операционной системы.
Проверяем еще раз все настройки, и нажимаем кнопку Старт для начала записи.
Появится предупреждение, что все данные на вашей флешке будут удалены. Если нужных файлов на накопителе нет, то нажимаем Ok, тем самым, подтверждаем форматирование накопителя.
Начнется процесс записи образа на USB накопитель. Ждем, пока он закончится.
Когда запись закончится, и будет статус «Готово», то программу Rufus можно закрыт. Все, флешка создана, можно приступать к установке операционной системы.
Наши рекомендации
Если вы по какой-то причине не можете прочитать информацию с CD-диска, поищите советы в статье — дисковод перестал читать диски
Если вам необходимо руководство по ремонту принтеров, используйте материал автономный режим принтера windows 7
Если вы хотите настроить автоматическое отключение компьютера, используйте таймер выключения компьютера windows 7