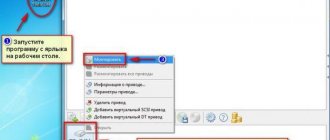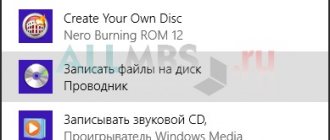Рекомендации
Если вы переустанавливаете Windows на старом компьютере, то рекомендую выполнить резервное копирование файлов и параметров. Подготовьте заранее все необходимое для установки Windows.
Если вы приобрели Windows на DVD-диске и у вашего компьютера или ноутбука есть DVD-привод, то вам эта статья не нужна, переходите к следующей статье «Настройка BIOS».
Что это и где взять
По сути это просто CD, с установочными файлами операционной системы. Это не готовая ОС, но после распаковки и установки их на компьютер, он уже готов к работе.
Готовый CD приобретается в магазине, или можно записать на диск Windows 7 самостоятельно из образа операционной системы, скачанного из сети интернет.
- LiveJournal
- Blogger
Выбор загрузочного носителя
Если у вас есть установочный диск c Windows, но у вашего компьютера или ноутбука нет DVD-привода, то вам понадобиться компьютер с DVD-приводом для создания из установочного диска загрузочной флешки. Переходите к разделу «Создание образа диска». Sandisk Cruzer Если вы получили Windows в виде файла-образа, то необходимо создать загрузочный диск или флешку. Если у вашего компьютера или ноутбука есть DVD-привод, то проще и надежней использовать DVD-диск. Подготовьте 2-3 чистых диска DVD-R 16x и переходите к разделу «Создание загрузочного диска».
Если у вашего компьютера или ноутбука нет DVD-привода или вам лень идти в магазин за дисками , то возьмите флешку объемом от 4 Гб и переходите к разделу «Создание загрузочной флешки».
Установка и активация приложения UltraIso
Перед тем, как записать образ, пользователям необходимо установить программу на свой персональный компьютер. Процесс стандартный, просто следуйте инструкциям установщика Windows:
- Разархивируйте загруженный файл с помощью архиватора, например, WinRar.
- Запустите exe-файл.
- Разрешите внести изменения в работу операционной системы.
- Нажмите «Далее».
- Внимательно ознакомьтесь со всеми пунктами лицензионного соглашения пользователя. Установите отметку напротив пункта «Я согласен».
- Укажите директорию, в которую будет установлено приложение, и название папки в меню «Пуск».
- Нажмите «Далее» и начните установку.
- Когда программа UltraIso будет установлена, ее необходимо запустить.
- Теперь приложение нужно активировать, чтобы оно работало без сбоев. Кликните по кнопке ввода регистрационного кода.
- Откройте текстовый файл из архива.
- Скопируйте любые логин и пароль в соответствующие поля в окне регистрации и нажмите «Ok».
Далее описывается, как записать образ с помощью установленной и активированной программы.
Создание образа диска
Мы используем программу Daemon Tools для создания файла-образа из установочного диска Windows, который в дальнейшем понадобится для создания загрузочной флешки. Скачать ее вы можете в конце статьи в разделе «Ссылки».
3.1. Установка Daemon Tools
Установить программу довольно просто. Запустите установочный файл и несколько раз нажмите «Далее».
3.2. Создание образа в Daemon Tools
Вставьте установочный диск Windows в DVD-привод и закройте окно автозапуска, если оно появится. Найдите ярлык «DAEMON Tools Lite» на рабочем столе или в меню «ПУСК» и запустите программу. Нажмите на значок диска с дискетой «Создать образ диска».
Проверьте, что выбран именно тот привод, в который вы вставили установочный диск Windows. Буква диска в проводнике Windows и в окне программы должны совпадать.
Снимите галочку с пункта «Добавить в Каталог образов» и нажмите на кнопочку с тремя точками «…» для выбора папки для сохранения файла-образа. Учтите, что он может занять до 3.5 Гб.
Рекомендую сохранять файл-образ на отдельном разделе диска (например, «D»). В графе «Имя файла» введите, например, «Windows_7», чтобы вы потом могли понять, что это за файл. В названии рекомендую не использовать русские буквы и пробелы. В графе «Тип файла» обязательно выберите «Стандартные ISO образы (*.iso)» и нажмите «Сохранить».
Проверьте, что все указано правильно и нажмите «Старт».
Процесс создания образа занимает всего 3-5 минут. В конце должно появиться сообщение «Создание образа завершено». Нажмите кнопку «Закрыть» и завершите работу основной программы, нажав на крестик.
Если появилось сообщение с ошибкой или процесс завис на месте, значит либо установочный диск, либо DVD-привод повреждены. Попробуйте протереть диск сухой мягкой тканью и повторите все заново или используйте другой компьютер.
Программа UltraIso
Наиболее часто используемой программой для работы с образами и создания загрузочных флешек и дисков с Windows является утилита UltraIso. Она позволяет работать с ISO-файлами напрямую, редактируя их содержимое без предварительного разархивирования. Пользователи могут открыть любой образ в данной программе, и работать с ним, как с обычной папкой в Проводнике Windows.
Чтобы скачать утилиту UltraIso, вам потребуется перейти на фанатский сайт https://ultraiso-club.ru/. Далее нужно кликнуть по кнопке «Скачать UltraIso» по центру экрана. Введите капчу, после чего начнется процесс загрузки.
Создание загрузочного диска
Программа Astroburn нужна нам для записи файла-образа на DVD-диск. Скачать ее вы можете ниже в разделе «Ссылки». Если вы планируете использовать для установки Windows флешку, то пропустите этот раздел.
4.1. Установка Astroburn
Установить программу довольно просто. Запустите установочный файл и несколько раз нажмите «Далее».
4.2. Запись диска в Astroburn
Вставьте чистый диск в DVD-привод и закройте окно автозапуска, если оно появится. Найдите ярлык «Astroburn Lite» на рабочем столе или в меню «ПУСК» и запустите программу. Переключитесь на вкладку «Образ» и нажмите на значок справа от поля «Путь к файлу образу».
Найдите где у вас на диске находится файл-образ Windows, выделите его левой кнопкой мышки и нажмите «Открыть». Например, у меня все образы дисков находятся на диске «D» в папке «ISO».
Еще раз проверьте, что вы выбрали правильный файл и установлена галочка «Проверить» возле названия DVD-привода. Это позволит убедиться в том, что диск записан без ошибок и процесс установки Windows неожиданно не прервется. Также рекомендую выставить скорость записи 8.0x, это оптимально для дисков DVD-R 16x. Нажмите «Начать запись».
Процесс записи диска вместе с проверкой занимает до 10 минут. По завершении записи закройте программу. Если появилось сообщение с ошибкой или процесс завис на месте, значит либо вам попался плохой диск, либо изношен DVD-привод.
Попробуйте записать еще раз на новый диск, если не получиться, то используйте другой компьютер.
Запись загрузочного диска в бесплатной программе ImgBurn
Существует множество программ для записи дисков, среди которых, кажется, наиболее известен продукт Nero (который, между прочим, платный). Однако, начнем мы с полностью бесплатной и при этом отличной программы ImgBurn.
Скачать программу для записи дисков ImgBurn можно с официального сайта https://www.imgburn.com/index.php?act=download (обратите внимание, что для загрузки следует использовать ссылки вида Mirror —
Providedby
, а не большую зеленую кнопку Download). Также на сайте можно скачать русский язык для ImgBurn.
Установите программу, при этом, во время установки, откажитесь от двух дополнительных программ, которые попробуют установиться (нужно будет быть внимательным и убрать отметки).
После запуска ImgBurn вы увидите простое главное окно, в котором нас интересует пункт Write image file to disk (записать образ на диск).
После выбора данного пункта, в поле Source (источник) следует указать путь к образу загрузочного диска, в поле Destination (цель) выбрать устройство для записи, а справа указать скорость записи и лучше всего, если вы выберите наименьшую возможную.
Затем нажмите кнопку для начала записи и дождитесь окончания процесса.
Создание загрузочной флешки
5.1. Способы создания загрузочных флешек
Есть множество способов и программ для создания загрузочных флешек, от ручного прописывания команд в командной строке, до использования загрузчиков Linux. Недостаток командной строки – сложность для начинающих и вероятность ошибок. Недостаток загрузчиков Linux в том, что такие флешки загружаются не на всех компьютерах.
Есть еще официальная программа от Microsoft для создания загрузочных флешек «Windows USB/DVD Download Tool». Она очень проста в использовании и флешки, записанные с ее помощью загружаются на большинстве компьютеров. Но эта программа имеет ряд ограничений. Например, для ее использования в Windows XP необходимо дополнительно установить еще несколько громоздких дополнений (.NET Framework 2.0 и Image Mastering API v2), а для того, чтобы в Windows 7 x32 создать загрузочную флешку для установки Windows 7 x64 нужно скопировать в папку с программой дополнительный файл или возиться с командной строкой. В работе программы бывают и другие проблемы.
Поэтому я решил дать вам всего один, но простой и надежный способ создания загрузочных флешек, который подходит для любых операционных систем и компьютеров, с помощью программы «Rufus».
5.2. Использование программы Rufus
Программа «Rufus» предназначена для создания загрузочных флешек для установки различных операционных систем, включая Windows XP, 7, 8, 8.1, 10. Она не требует установки и ее можно запускать в любой из операционных систем от Windows XP до Windows 10 вне зависимости от разрядности.
Скачать эту программу вы можете в разделе «Ссылки». Дальше вам потребуется любой компьютер с установленной Windows и флешка объемом от 4 Гб. Transcend JetFlash 790 8Gb Вставьте флешку в компьютер и если на ней есть ценные файлы, то скопируйте их на жесткий диск. Сразу после создания загрузочной флешки или когда уже закончите установку Windows их можно будет вернуть обратно.
Очищать и форматировать флешку необязательно, просто запустите программу Rufus и проверьте, что флешка выбрана в поле «Устройство».
Далее первым делом выбираем файл-образ Windows, так как после его выбора могут слететь предыдущие настройки. Выберите «ISO-образ» и нажмите кнопочку рядом с этим полем, как показано на скриншоте ниже.
Найдите где у вас на диске находится файл-образ Windows, выделите его левой кнопкой мышки и нажмите «Открыть». Например, у меня ранее созданный образ находится на диске «D».
Теперь нужно выбрать тип загрузочного раздела (MBR или GPT) и прошивки материнской платы компьютера (BIOS или UEFI), на который будет устанавливаться Windows. Это не так сложно, как звучит
MBR – более простой и надежный тип загрузочного раздела, но не поддерживает жесткие диски более 2 Тб. Если у вас нет диска объемом 3 Тб и более, то рекомендую использовать этот тип раздела, чтобы избежать некоторых возможных проблем в будущем.
GPT – более продвинутый тип загрузочного раздела, поддерживающий диски очень большого объема. Если у вас жесткий диск объемом 3 Тб и более, то используйте этот тип раздела иначе компьютер увидит только около 2.3 Тб. В других случаях не рекомендую разметку GPT, так как с ней бывают различные проблемы.
Прошивка материнской платы может быть BIOS или UEFI. Это можно узнать в руководстве или на сайте производителя материнской платы или ноутбука, а также визуально при входе в загрузочную программу Setup. Для этого нужно зажать кнопку «Delete», «F2», «F10» или «Esc» сразу после включения компьютера. Какую именно кнопку нажимать можно прочитать в сообщениях, появляющихся сразу после включения компьютера.
В текстовом виде.
В графическом виде.
Если вы не успеваете прочитать, то нажмите кнопку «Pause» для приостановки загрузки. Продолжить загрузку можно нажатием любой клавиши, в том числе и той, которая предназначена для входа в Setup.
Если вид программы Setup как на картинке ниже, то это классический BIOS.
Если как на следующей картинке, то это UEFI.
Итак, если у вас классический BIOS, то выбираем в поле «Схема раздела и тип системного интерфейса» пункт «MBR для компьютеров с BIOS или UEFI». Это наиболее универсальный вариант и флешку можно будет использовать для установки на разных компьютерах, как с BIOS, так и с UEFI.
Если вы точно определили, что у вас UEFI и размер диска не превышает 2 Тб, то выбирайте «MBR для компьютеров с интерфейсом UEFI». Если у вас UEFI и диск 3 Тб и более, то выбирайте «GPT для компьютеров с интерфейсом UEFI».
Дальше нужно выбрать «Файловую систему». Если на предыдущем шаге вы выбрали «MBR для компьютеров с BIOS или UEFI», то выбирайте NTFS. Если второй или третий пункт с UEFI, то выбирайте FAT32, так как UEFI не работает с NTFS.
Размер кластера оставляем по умолчанию, а в поле «Метка тома» можно написать, например, «Windows7 x32» (или x64), чтобы вы потом могли определить что на этой флешке.
Еще раз проверьте все настройки и правильность выбора образа. Выбранный образ диска отображается в самом низу программы. Вместо названия флешки может быть написано «CD_ROM», до буква диска должна совпадать с флешкой.
Нажмите на кнопку «Старт» и подтвердите уничтожение вашей флешки вместе с компьютером
Ожидайте окончания записи, это может занять от 3 до 20 минут в зависимости от объема образа и скорости флешки и должно завершиться полным заполнением зеленой полоски и надписью «Готово» в нижней части программы.
После этого на загрузочную флешку можно дописывать любые файлы и пользоваться как обычной флешкой. Если она исправна, то это не повлияет на ее работу в качестве установочного диска. Но выполняйте безопасное извлечение флешки с помощью значка в системном трее.
5.3. Возможные проблемы и решения
Проблемы могут возникнуть из-за плохой флешки, плохого USB-удлинителя, испорченного или недокаченного из интернета файла-образа или самого компьютера, на котором происходит запись.
Возможные решения:
- форматирование и проверка флешки на плохие блоки (в программе Rufus есть галочка)
- вставка флешки в задний USB-разъем компьютера
- проверка контрольной суммы образа Windows (например, программой Hash Calculator)
- запись флешки на другом компьютере
- замена флешки на другую
Что касается проверки контрольной суммы образа, то обычно на сайте где вы скачиваете образ есть его контрольная сумма (или хеш). Контрольную сумму также нужно рассчитать для скаченного файла с помощью специальной программы Hash Calculator, которую вы можете скачать ниже в разделе «Ссылки». Если рассчитанная контрольная сумма совпадает с указанной на сайте, то файл скачан без повреждений. Если хеши не совпадают, то файл поврежден и его необходимо скачать заново. Иначе в процессе записи диска или установки Windows возможны ошибки.
Windows USB/DVD Download Tool
На мой взгляд самый простой способ записать диск с помощью программы Microsoft, которая называется Windows USB/DVD Download Tool, хотя она была предназначена для Windows 7, но хорошо справиться и с Windows 10. Скачать программу можно на этом сайте () или на официальном сайте Microsoft (перейти на сайт).
Скачиваем программу.
Выбираем пункт Installation
Нажимаем ссылку для скачивания
Запускаем Windows7-USB-DVD-Download-Tool-Installer-en-US.exe и устанавливаем программу.
Установка программы
Запускаем программу и выбираем ранее сохраненный Windows.iso и нажимаем кнопку «Next».
Нажимаем Browse для выбора iso образа
Выбираем iso образ
После выбора iso нажимаем NEXT
Перед нами окно выбора «Start over» — возвращаемся к выбору образа, «USB device» — запись на флеш-накопитель, «DVD» — запись на DVD диск. Попробуем записать установочный диск на DVD.
Выбираем кнопку DVD
Устанавливаем «чистый» диск DVD в дисковод, нажимаем кнопку «Begin burning» для записи.
Нажимаем кнопку «Begin burning »
Запись образа на DVD
Запись на диск завершена
Запись завершена, можно использовать диск для установки Windows.
Для записи установочного диска на флешь-накопитель вернемся к окну программы с выбором между USB и DVD.
Нажимаем кнопку USB device
Если флеш-устройств в компьютере несколько, выбираем устройство для записи диска и нажимаем кнопку «Begin copying».
Выбираем устройство для записи
Далее будут два окна с предупреждениями, о том что все данные на выбранном носителе будут уничтожены, если соглашаемся с удалением данных, программа отформатирует устройство и начнет запись диска.
Предупреждение о удалении данных
Еще одно предупреждение о уничтожении
Запись на устройство
Запись завершена, устройство готово к использованию.
Запись завершена
Установочный диск Windows
Для чего нужен установочный или загрузочный диск Windows 7: в чем разница?
Как уже понятно, создаваемые носители могут потребоваться и для переустановки, и для восстановления сбойной ОС. Однако зачастую некоторые пользователи вкладывают несколько неправильный смысл в понимание этих обоих терминов. Самое главное отличие состоит в том, что обычные загрузочные диски предназначены исключительно для старта среды восстановления, а какая у вас была инсталлирована система, абсолютно не важно.
Такие носители не содержат и установочных файлов ОС, поэтому для инсталляции Windows использоваться не могут. Яркий пример тому – LiveCD. А вот дистрибутивы, записываемые на съемные носители, содержат и файлы установки системы, и средства восстановления, находящиеся в специальном разделе, но представленные исключительно в виде инструментария Windows, а не программными продуктами от сторонних разработчиков.
Запись образа ISO на DVD диск
Для записи загрузочного диска можно использовать множество программ, мы рассмотрим лишь некоторые из них. Как создать загрузочный диск windows 7 через Nero? Как правильно создать из ISO образа в Nero?
Для записи диска необходимо выполнить следующие операции:
- вставить DVD диск в ваш DVD-RW привод;
- запустить программу Nero Burning ROM;
- выбрать «Открыть» и указать расположение вашего образа Windows 7;
- в открывшемся меню необходимо убедиться, что выбран тип диска DVD, а также что установлены галочки возле параметров «Запись», «Финализировать диск» а также «Проверить зап. данные».
- запись следует выполнять на минимальной скорости во избежание ошибок прожига.
- если во время записи или верификации файлов в логе появятся какие-либо ошибки — значит, запись прошла некорректно. Следует выполнить прожиг на другой диск. Если вы использовали DVD-RW, то его можно отчистить, открыв закладку «Рекодер»
и выбрав пункт
«Стереть перезаписываемый диск».