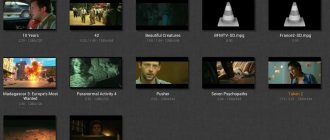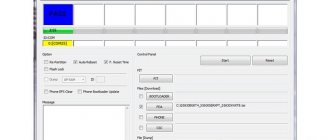Introduction. A little about Samsung, a little about Galaxy...
Before you start flashing Samsung firmware, it is important to familiarize yourself a little with the device itself. This way you can learn some useful things that you didn’t even know about before. Therefore, let's take a short excursion into the cosmic world of Samsung Galaxy devices - such as n9005 Note, n900, S3, N7100 and others.
Galaxy devices are very popular, stylish and high-quality gadgets
The smartphone market today accounts for an impressive share. The mobile giant in the modern world is the biggest competitor to another popular company that even children know about - Apple. And this is no coincidence, because Samsung presents to the public a large number of a wide variety of devices in all possible price categories. This, in principle, gives the company a certain advantage - the availability of devices for all segments of the population. If a person cannot afford a smartphone for 20,000 rubles, but he needs modern functions, then budget models can provide some of them. And Samsung is doing a pretty good job in this regard: the company’s devices in the budget price segment have a large number of necessary functions in their arsenal.
The most popular models are the Galaxy series. They include both premium smartphones S, S Edge, Note, and more affordable ones - A, Grand, Grand Prime and others. How do these devices differ from each other?
As you know, Galaxy S and S Edge are the company's top smartphones, which are released every year with new characteristics, functions and features, receiving a new number in the name (the latest version of the series is the seventh). Note is positioned as a tablet phone (a fairly popular word today), a device for business people or creative people. For those who constantly need a large screen, the main feature of this device is the S Pen, which allows you to create quick notes, sketches and other types of handwriting directly on the screen in various applications.
Grand and Grand Prime are positioned in the budget smartphone segment as the most popular. And this is not without reason: the devices have two cameras - front and main, a touch screen, support for high-speed networks, access to the global network, the ability to install almost any program (except complex games and applications) and use them.
Naturally, not all available Samsung mobile devices today were named above.
What do you need to know before flashing your smartphone?
So, if you are about to tackle this difficult task, then we hasten to make you happy. Because anyone can flash or reflash Samsung Galaxy (such as n9005 Note, n900, S3, N7100 and others). To do this, you just need to familiarize yourself with the initial data, some features, and most importantly, follow the instructions.
What might you need before you begin your mission?
- The Samsung device itself with a charged battery (at least 80 percent). This is necessary to prevent unexpected device stops and further program failures.
- Original USB cable for connecting to a computer. The cord is included, but if you don’t have one, you can use the one you have. However, it is worth remembering that such actions are performed at your own peril and risk.
- Internet connection with unlimited traffic. This is needed in order to download the firmware itself, which can weigh more than one gigabyte. In principle, tariffs with limited traffic may also be suitable if this does not cause you any inconvenience. If you are unsure about your tariff, be sure to check with your Internet provider.
- Desire and patience that will become your faithful companion. You may not be able to flash or reflash your Samsung Galaxy the first time. Don't be upset in this case. It’s better to try to carefully reconsider whether you did everything correctly and whether you could have made a mistake somewhere.
What are the firmware methods?
You can flash your device (Samsung Galaxy n9005 Note, n900, S3, N7100 and others) using both official Samsung tools and third-party utilities. Let's look at each of these values and then move on to their instructions.
- Firmware update using official software. This can be done from the smartphone itself, without using a computer or using it by directly connecting the device via a USB port. This is necessary for those who simply want to update the operating system version, for example, from Android4 to Android 5.0.
- Flashing or flashing using third-party tools. The most popular service in this matter is the Odin program. It can be easily installed on a computer or laptop and is provided to users free of charge.
Samsung software is capable of intentionally disabling Windows Update
This is exactly what Patrick Barker discovered while investigating the Samsung laptop incident. As Patrick writes in his blog, he was contacted through the Sysnative forum by a Samsung laptop user who had a strange problem with the operation of Windows Update services. While examining the system for viruses, a specialist, who, by the way, is a Microsoft MVP, identified an executable file responsible for disabling the update service. To his surprise, it turned out to be a file with the unambiguous name Disable_Windowsupdate.exe and a digital signature from Samsung, which is stored in the C:\ProgramData\Samsung folder.
During the investigation, Barker discovered that the Samsung SW Update system downloaded and launched this file for execution. He, in turn, made changes to the system registry, permanently disabling the Windows Update service.
When contacting Samsung technical support, he was reluctant to confirm that their software can indeed disable official Windows updates:
TP employee
: Hello, thank you for contacting Samsung technical support.
How can I help you? Barker
: Hello, I have a question regarding your update software, SW Update.
TP employee
: Please ask a question.
TP employee
: I will be glad to help you.
Barker
: Thank you!
Here's my question: why does this program actively monitor the registry and deliberately cripple Windows Update by forcibly disabling it? TP Employee
: The SW Update tool helps to automatically detect hardware on a laptop and installs drivers for them.
This tool does not directly affect your laptop's registry or Windows updates. Barker
: I'm afraid you're wrong.
The update system downloads an exe file named “Disable_Windowsupdate.exe” Barker
: When SW Update is installed, Windows Update is disabled.
If it is enabled initially or you set the settings manually, then the Windows Update service will be disabled again after a reboot. Barker
: If you delete your SW Update, then after a reboot the Windows Update service still remains disabled.
TP employee
: Thank you for waiting.
I'll get back to you in a minute. Barker
: Of course.
Technician
: When you turn on the Windows Update service, it will install standard drivers for all laptop hardware, which may not work. For example, if your laptop has USB 3.0, the ports may not work after installing standard updates. Therefore, to prevent this from happening, our tool will prevent Windows from updating.
Hash sums for the Disable_Windowsupdate.exe file:
x86 MD5
- 3727acd09814c0d5ce8fd3d6be705254
x64 MD5
- d0a3a1c266845ef1e2cdf65c226facae
x86 SHA-256
- 61da7461e8a60a20e9d2b595edff89a0898c8f2d47d2be
847c8a7ceff0fc4bd4 x64 SHA-256
- 7b9547acf8b3792b48fe5a02f7d5f3e0dfba8e57055d60f479bb8adfed99871c
UPD
The register managed to receive a rather strange comment from Samsung:
It is not true that we block Windows 8.1 operating system updates on our computers. As part of our commitment to meeting the needs of users, we provide them with choice when they want to update their Windows software. We take product safety very seriously and encourage all Samsung customers with questions or concerns to contact us directly at 1-800-SAMSUNG.
UPD2
According to several news articles, Samsung made another statement:
Samsung is committed to security and we continue to value our partnership with Microsoft. We will be releasing a patch through our update system within a few days to return Windows Automatic Updates to the recommended settings.
Official firmware update
Without using a computer
- So, you have decided to update the operating system version of your smartphone without any cords or other devices, but only with the help of the device itself. Go!
- Initially, connect to the Wi-Fi network. Without this there is no point in going further. If there is no access to wireless networks, but you have a computer with access to the global network and a USB cable, then move on to the next paragraph entitled “Using a computer.”
- Now go to the “Settings” menu and find the “About device” item. Here we will need a tab called “Software Update”. Click the update button.
- If your smartphone says that updates have already been installed on your device, it means that there are no available firmwares for your device. That is, the latest available version of the operating system is installed.
- Otherwise, you need to agree to download the updates and wait for it to complete. When finished, click on the install button. After this, your Samsung Galaxy will begin a system update, during which the device cannot be used. Do not turn off the phone under any circumstances, do not try to reboot it or remove the battery - you can get a “brick”, that is, a completely inoperative device.
- Only when you see the familiar home screen and a message that you have successfully completed the firmware update procedure, can you use the device as usual.
Using a computer
- To work, you must have Internet access on a computer or laptop. Otherwise you won't be able to do anything.
- Download Smart Switch software to your PC from the company’s official website (https://www.samsung.com/global/download/smartswitchwin/).
- Now we connect the smartphone using a USB cable to the PC and wait until the device is detected.
- The program itself will show you the availability of a new version of the operating system for the device in a special small window. If the outcome of events is positive, the “Update” button will appear, which you will need to click on.
- All you have to do is wait until the updates are downloaded and installed. Installation may take a long time, so be patient.
- As in the previous option, do not turn off the device under any circumstances or remove the cord from the computer. Ensure smooth operation of both your PC and phone to avoid unexpected breakdowns.
- After a successful firmware update, you can continue to use your smartphone as usual.
What should you know after flashing?
Samsung, in its official manual (instructions) for upgrading the operating system, recommends resetting the data after such manipulations. Otherwise, Samsung warns of possible system failures. This will not necessarily happen to your gadget, but you can take it into account when you discover such problems in future work with your phone.
However, it is worth remembering that before resetting it is important to save all existing data: photos, contacts, videos, music, documents. This can be done manually, by simply transferring information to a computer, or using the Smart Switch utility, which allows you to backup data from a Samsung Galaxy n9005 Note, n900, S3, N7100 and others.
Updating Samsung gadgets via PC
When using a personal computer to update, you will need to acquire a high-quality USB cable, a program that will flash the firmware, and a charger.
First, it is better to pre-charge the gadget to at least 50%. Otherwise, failures may occur during the installation process and the device will become bricked.
Also, make sure that the firmware is official. Custom versions of software often work unstable, causing freezes, errors and other unpleasant moments.
Flashing your device using Samsung PC Kies
Samsung PC Kies is a program that every user and admirer of multifunctional South Korean technology has on their computer.
To start flashing the firmware using this tool, you will need to download, unpack and run the installer. Then the device is connected, and as soon as the program detects it, the Firmware upgrade button is pressed.
Now all that remains is to wait until the utility downloads the official update from the manufacturer’s website. One of the most useful functions of the program is not only updating the firmware, but also implementing work with the entire file system.
You can handle music, photos, videos and many other files without unnecessary difficulties. This program works without problems on both the new Windows 10 and older operating systems.
Flashing with Smart Switch utility
Another program that is guaranteed to help update the firmware is the Smart Switch utility.
After downloading and installing this utility on the computer, the user only needs to connect the device to the computer and run it. When you first launch the program, it scans for updates. The user will be prompted to update if any are found.
The difference between this software and Samsung PC Kies is the ability to restore the operating system and create a backup copy.
Firmware using third-party program Odin
First, familiarize yourself with the basic points that should never be violated. You have been warned about this several times, so that later you don’t grab your head and say to yourself: “What have I done?” Therefore, it is better to play it safe and carefully look at what needs to be done and what you are doing.
- You perform all operations at your own peril and risk. This is the most important rule, because after flashing the firmware using an unofficial method, you will lose Samsung's warranty.
- Do not unplug the power cord of your computer or laptop, that is, ensure unconditional operation of the PC.
- Charge your smartphone at least 80-90 percent so that it cannot run out of charge during the update.
- When connecting to a PC, use only the original cable.
Preliminary preparation and configuration of services
As you may have noticed, these rules are no different from the requirements for updating through official Samsung means, so you will have no difficulty in complying with them. Now let's move on to the most important thing:
- First, download the Odin utility. It can be taken from the website (https://androidpru/odin-firmware-samsung/).
- Now download the firmware file for your device to your computer. If you don’t know where to do this, you can use the Samsung Firmware Linker program, which allows you to find and download firmware specifically for your device.
- Download the driver for your device to your computer. This is necessary for proper detection and configuration of the smartphone when connecting it to the PC. You can use the resource (https://androidp1.ru/drviver-for-android/).
- Be sure to save all important data from the device to any other storage medium, just in case. Because when flashing, partial or complete loss of information from the gadget is possible.
- The preparatory work is over now, and we are moving on to the main process. We put the phone into firmware mode. If you don’t know how to do this, then we try this option: turn off the device, hold down the volume down, center and lock (off) buttons at the same time. If it works correctly, you should go to a special menu, where using the volume up key you will agree to start in firmware mode. If you do not get to such a menu, then find this information specifically for your device.
- If everything worked out for you, you can connect the device to your computer via USB. Wait a while until the necessary drivers are installed.
- After this, you can launch the Odin application on your computer. In the left corner you will see that the gadget is connected, which means we are moving on.
- Now you need to add the firmware files in the correct order. If for single-file firmware everything is very clear (insert the firmware into the AP or PDA field by clicking on the corresponding button), then with multi-file firmware you will have to tinker a little longer.
Multi-file firmware
Let's figure out which files need to be inserted into which field:
- PIT is inserted into the PIT field.
- tar.md5 - in BL or Bootloader.
- File CODE_xxxxx.tar.md5 - in AP or PDA.
- File MODEM_xxxxx.tar.md5 - in CP or PHONE.
- tar.md5 - in CSC.
Continuation
- Please note that you do not need to check any boxes on the left if the firmware itself does not provide for this.
- After the correct installation of the firmware files, press the START button and wait until the program completes. After finishing, the word RESET or PASS will appear on the left. The device will now reboot and be ready to use again. You can disconnect your smartphone from your computer.
Main problems with the firmware
Now you know how to update your Samsung phone in different ways to the latest version. The speed of the device will increase, bugs will disappear, and the interface will become more friendly. New functionality will also appear. But users sometimes complain about installed software. This primarily applies to the Galaxy S10 lineup. The XXU1ASE5 update gives users an upgraded night photo mode and improved security settings. At the same time, unpleasant surprises await you:
- Nova Launcher and Twitter freezes;
- problems with future updates;
- spontaneous freezes of the device itself;
- difficulties with rebooting.
How to Reboot Samsung Galaxy A50
Why is Android not updating?
Automatic Android updates do not occur for a number of reasons. Depending on the type of gadget (smartphone, tablet), the auto-update function may be disabled. Owners of old phones always have to act manually. If you do not receive a notification about installing the firmware, there are only two options - problems with the device and the lack of the necessary software on the Internet.