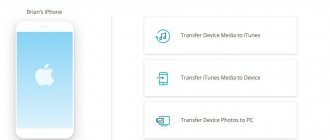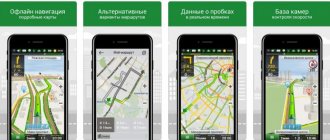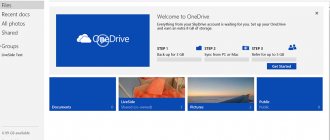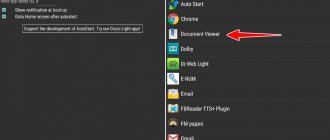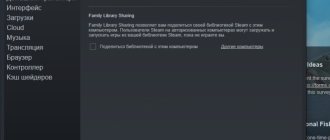Руководство по созданию резервной копии (бэкапа) Android с помощью приложения Titanium Backup. Если вы используете «Титаниум» впервые, информация будет для вас чрезвычайно полезной, поможет вам лучше освоить приложение и создать копию наиболее важных файлов на телефоне.
Почему Titanium Backup должен быть установлен у каждого пользователя Android? Надежное резервное копирование – залог сохранности ваших данных. Если вы устанавливаете множество приложений, играетесь с настройками, решили обновить прошивку Android, есть риск удалить файлы. Небольшое удовольствие настраивать телефон с нуля, переустанавливать приложения. Испольуя Titanium Backup, в случае ошибки или неудачи вы всегда можете вернуться в исходное.
Большинство приложений для резервного копирования восстанавливают и создают копии файлов в определенных областях. С помощью приложения Titanium Backup вы сможете резервное копирование Android, сохранив настройки приложений.
Резервное копирование в Android
Есть несколько способов создать резервную копию (бэкап) в Android с помощью Titanium Backup. Вы можете сделать бэкап отдельного приложения, всех пользовательских настроек и других параметров. Давайте рассмотрим стандартные сценарии создания андроид-бэкапа.
i. Как создать первый бэкап на телефоне
- Проверьте, что Titanium Backup запустился без предупреждений и с busybox все в порядке
- Откройте вкладку Restore (Резервные копии)
- Откройте меню (кнопка), Batch (Пакетные действия)
- Выберите опцию Backup all user apps (если нужно сделать резервную копию приложений) или Backup all user apps + system data (если нужно сохранить в архив все). Не всегда сохраняется история контактов и смс.
- Запустите процесс копирования, затем вернитесь в главную вкладку приложения «Титаниум Бэкап».
- Сделайте индивидуальное копирование резерва системных данных, элементы, обозначенные зеленым: закладки, журналы, календарь, оболочка, WiFi и др.
- Резервная копия будет названа как TitaniumBackup на вашей sd-карте.
В зависимости от количества установленных приложений, процесс может занять несколько минут. Но не нужно волноваться, что ваш экран отключится или создание бэкапа прекратится – Titanium Backup сделает все, чтобы этого не произошло.
ii. Последующие резервные копии
На выбор доступны различные пакетные операции. Как только вы сделали первый бэкап, вы вряд ли захотите сразу же делать еще один бэкап – скорее всего, вам захочется сделать его при установке нового приложения. И вы можете обнаружить такую опцию в списке пакетных операций…
Имейте в виду, что некоторые приложения могут содержать важные данные, которые часто меняются. Вы можете их отдельно пометить (для чего нажмите Главное меню -> Filters (Фильтры), затем Create label (Создать метку)) . Вы можете для таких программ выполнять регулярные бэкапы.
Если у вас версия приложения PRO/Donate, вы можете попросить Titanium Backup сохранить наиболее успешные версии ваших бэкапов – Главное меню -> Preferences -> Max b-up history (Настройки -> Макс. кол-во р.к. в истории).
iii. Проверка резервной копии
Как можно определить, что бэкап был успешным? Первый элемент в списке пакетных операций запускает процесс проверки.
iv. Android: резервное копирование по расписанию
Можно установить несколько элементов одновременно. Даже будучи параноиком, можно делать почасовые резервные копирования настроек, плюс ежедневные бэкапы ваших или пользовательских приложений. Можно также сохранять журналы вызовов и сообщений каждые 3 часа.
Дополнительные возможности Titanium Backup
В пакетных действиях:
- Отвязать системное и пользовательское ПО от Google Play – иными словами, приложение не будет получать обновление с фирменного магазина приложений.
- Очистить кэш ПО – полная очистка остаточных файлов выбранных приложений.
- Деинсталляция – можно удалить, как одно конкретное приложение, так и сразу целую «пачку» программ/игр, отметив их галочкой.
- Удаление резервных копий – аналогично предыдущему пункту, но подходит только для резервных копий, которые удаляются либо по одиночке, либо массово.
В главном пункте меню:
- Обзор использованной памяти – наглядное отображение занимаемого пространства всеми установленными приложениями на устройстве.
- Сохранение в XML – сюда относятся сообщения, журнал вызовов и точки доступа Wi-Fi. Их можно сохранить в формате XML, после чего, также спокойно восстановить. Может понадобится при смене прошивки с полным удалением всех данных на телефоне.
В пункте настройки:
- Настройка синхронизации – подключение популярных облачных хранилищ (Dropbox, Box, Google Диск) для автоматической загрузки резервных копий после их создания.
- Путь к папке с резервными копиями – просмотр/изменение папки в которую будут сохраняться все р.к.
- Включение шифрования
- Сжатие – выбор метода сжатия с учётом скорости выполнения и конечного размера созданного файла.
Если ваш Андроид аппарат обладает то данная программа просто будет вам незаменимой, так как при ее использовании можно без труда причем всех ваших настроек, установленных, системных программ и игр. Благодаря Titanium Backup так же можно работать с системными приложениями, можно удалять их или замораживать, а еще делать их резервные копии. Программа полезная она будет просто незаменимой при перепрошивке своего аппарата, так как вы за несколько минут восстановите все свои настройки и данные на новой прошивке, теперь не нужно все это делать в ручную.
Еще полезной она будет всем геймерам, с ее помощью можно сохранять весь игровой процесс, который потом можно восстановить на любом другом устройстве. Резервные копии Андроид вы можете делать как в ручном режиме, так и в авто-режиме по расписанию, все полученные копии можно отправить на электронную почту или передать по Wi-Fi или на края по bluetooth. Так как для полной работоспособности требуются открытые root права следует помнить, что приложение может работать с системными файлами, которые трогать можно очень аккуратно, ведь если вы че-та удалите не то то можете нарушить правильную работу всей системы android.
Особенности
:
- Резервное копирование и восстановление любых приложений, а также их данных и настроек.
- Пакетная обработка по настраиваемому расписанию с возможностью изменения количества резервных копий и их шифрованием
- Перенос сторонних приложений и их данных на карту памяти.
- Режим «заморозки» приложений (в т.ч. позволяет скрывать системные приложения).
- Работа с Маркетом — «привязка», «отвязка» приложений, автоматический контроль за обновлениями.
- Очистка дальвик-кеша.
- Полная интеграция с Dropbox (позволяет сохранять резервные копии на удаленном сервере).
v. Расширенные резервные копии
Некоторые приложения (особенно игры) требуют большего, чем просто APK и настроек. Мы называем это «расширенные данные приложения». Вы можете создавать бэкапы с этими данными. Для того, вам нужно зайти в настройки TB и найти опцию Backup app external data. Если вы решите ограничить лимит внешних расширенных данных, следующая нужная настройка называется Select external data by max size, и здесь можете настроить лимиты.
Имейте в виду, что Titanium Backup включает данные, которые хранятся в директории /sdcard/Android/data/. Некоторые файлы, такие как OBB-файлы, очень большие и и скачиваются напрямую с Google, следовательно не хранят данные пользователя. Эти файлы не будут включены в бэкап.
Восстановление файлов Android
i. Как восстановить резервную копию после установки прошивки
- Отформатировав sd-карту (сделав вайп), не забудьте скопировать папку Titanium Backup назад на компьютер.
- Скачайте программу из Маркета
- Если вы решили восстановить системные данные (MMS/SMS) с другого телефона или прошивки, активируйте опцию System data migration.
- Зайдите во вкладку Restore (Резервные копии андроид)
- Откройте меню Batch (Пакетные операции)
- Нажмите Restore all missing apps + system data
- Перезагрузите телефон
- Все! Осталось настроить домашний экран телефона
ii. Восстановление отдельных приложений при копировании
Для восстановления отдельных приложений или их настроек, см. раздел Manage Applications.
iii. Восстановление сообщений
Для восстановления из бэкапа SMS/MMS, звонков, телефонной книги и т. п., нажмите кнопку Restore, прокрутите список, чтобы найти нужные данные. Проделайте с ними то же, что и в случае с отдельными приложениями. Затем, если вы восстановили их с другого телефона или прошивки, активируйте опцию System data migration.
Если данные не отобразились в списке, убедитесь, что вы их не отфильтровали. Для чего зайдите в меню, выберите опию Filter и настройте фильтры правильно.
Создание резервной копии одного приложения
- Запускаем Titanium Backup.
- Переключаемся на вкладку «Резервные копии»
и видим список всех установленных на устройстве приложений. - Выбираем и нажимаем на ту программу/игру для которой хотим сделать копию данных.
- В появившемся окне выбираем «Сохранить»
. - Начнет процесс создания резервной копии, после чего в шторке уведомлений появится надпись об успешном завершении действия.
- Напротив, названия приложения вы увидите два значка (телефон обозначает – место хранения резервной копии, а забавный смайлик – то, что резервная копия была успешно создана).
Управление приложениями
При нажатии Restore вы увидите список приложений, установленных на Android. Также здесь доступна информация о хранящихся данных приложений и тех, что вы уже зарезервировали.
Пользователю доступно меню с различными действиями: запуск приложения, бэкап, восстановление, настройки. Можно даже переустановить TB через меню. Однако тут нужно действовать внимательно: если удалить что-то важное, телефон может работать неправильно. Поэтому вначале вы должны удалить системное приложение. Это можно сделать, заморозив его.
Titanum начинает странно себя вести при создании резерва и его копировании — просто разморозьте его, и все будет в порядке.
Настройка копирования
Вы найдете настройки, нажав кнопку меню и выбрав пункт Preferences. Здесь вы можете настроить следующие возможности:
- Auto-sync TB settings (Автосинхр. настроек TB): эту опцию нужно включить. Тем самым, Titanium Backup автоматически будет сохранять настройки на карту памяти. После полного восстановления, вам может понадобиться восстановить эти настройки.
- Backup Folder name: где на sd-карте будут храниться бэкапы. По умолчанию, для этого предназначена папка TitaniumBackup в корневой директории. Если у вас телефон Samsung, используйте sd/TitaniumBackup для хранения резервных копий.
- Normal Apps (apk): Включение приложений в формате *.apk в резервные копии
- Protected Apps (apk): приложения на системном разделе телефона. Поскольку раздел доступен для чтения, их нельзя будет восстановить сюда.
- Market Link (Ссылка на Google Play): делать ли копии ссылок на приложения в Маркете
- Max бэкап history: сколько версий приложения хранить в резервной копии. Это удобно, если после неудачной установки приложения нужно восстановить прежнюю, рабочую версию приложения
- Compression (Сжатие): какой формат сжатия использовать для бэкапа титанум.
- Migrate system data (Перенос сист. данных): используйте эту настройку перед тем, как восстанавливать с другой несовместимой прошивки или даже другой модели телефона. Так или иначе, но это обычно работает с большинством типов данных (SMS/MMS).
- Chuck Norris mode (Режим «Чак Норрис»): используйте эту функцию для удаления “жирных и наглых” приложений на вашей прошивке
Инструкция пользователя Titanium Backup
Создание одиночных резервных копий
Для создания резервной копии одного приложения (или пару) откройте приложение и перейдите во вкладку «Резервные копии«:
Что обозначают значки возле приложений?
- Восклицательный знак означает что резервная копия не создана;
- Знак телефона что приложение находится во внутренней памяти;
- Знак карты памяти — приложение во внешней памяти, Sd-карта;
Выберите необходимое вам приложение и тапните по нем, после чего появится меню с доступными действиями:
Нажмите кнопку СОХРАНИТЬ, после чего создаться резервная копия данного приложения. Также вы можете заметить другие функции такие как заморозить — «замораживает» приложение и все процессы. Удалить — полностью удаляет приложение, уничтожить данные — удаляет все данные (огромное спасибо за подсказку Капитан ОЧЕВИДНОСТЬ).
Групповое создание резервных данных в Titanium Backup
Для того чтобы попасть в меню групповых действий есть два способа:
Нажать кнопку вверху справа — галочка, (знак подтверждения действия)
Либо нажать на Android смартфоне кнопку доп. меню и выбрать групповые действия
Резервное копирование
Рассмотрим каждый пункт для чего он нужен:
Сделать р.к. всего пользовательского ПО — создает копию всех приложений и их данных которые вы установили.
Сделать р.к. всех системных данных — создает копию созданных данных системными сервисами и программами.
Сделать р.к. всего пользовательского ПО и системных данных — выполняет два предыдущих действия сразу.
Сделать новые р.к — создает новую резервную копию, если до этого была уже создана р.к (резервная копия) то не удаляет ее.
Удалить старые (…) р.к — удаляет старые р.к.
Обновить р.к для измененных данных — если произошли какие-либо изменения в приложениях (пришло смс, добавили контакт), то данное меню «освежает» р.к не перезаписывая ее полностью/
Сделать р.к для обновленного ПО — похоже на предыдущий пункт, только обновляет в р.к приложения, которые были обновлены (если вышла новая версия приложения)/
Резервное копирование новых приложений и обновлений — выполняет действия предыдущих 2-х пунктов.
Резервное копирование новых Пользовательских+Системных приложений и новых версий — тоже самое что и предыдущих пункт, но также делает р.к системных приложений.
Как сделать Резервную копию всех данных
Выбрать пункт нажав пуск — Сделать р.к. всего пользовательского ПО и системных данных
Подтвердить выбор, нажав кнопку подтверждения вверху справа
Восстановление
Рассмотрим все пункты в меню восстановление:
Восстановить отсутствующее ПО с данными — восстанавливает данные установленных приложений и их данные только для тех которые отсутствуют (если переустанавливали 1 приложение или удаляли временно).
Восстановить все ПО с данными — восстанавливает из Р.К. все данные установленных приложений.
Восстановить все системные данные — восстанавливает из Р.К. все данные системных приложений и сервисов.
Восстановить все ПО+все системные данные — выполняет предыдущие 2 действия
Восстановить новые версии пользовательского ПО — устанавливает новую версию приложения, если у вас установлена старая.
Как Восстановить все данные
Выбрать пункт Восстановить все ПО+все системные данные
Советы при создании бэкапа с помощью TitaniumBackup
- Когда вы установите Titanium Backup на новой прошивке и у вас есть проблемы root-доступа, обратитесь к пункту меню Problems?.
- Не забудьте проверить ваши бэкапы (MENU – Batch), чтобы убедиться, что ними все ОК.
- Вам нужно перезагрузиться перед восстановлением. (в случае с контактами, СМС, настройками и проч. ). Если вы имеете дело с разными прошивками, мы советуем перестраховаться и включать в бэкап реально нужные системные настройки. Также советуем использовать опцию System data migration перед восстановлением.
- Если вы сделали бэкап одного и того же приложения несколько раз, Titanium сохранит место на карте памяти, т. к. будет использовать apk единожды.
- Перед удалением системного приложения, сначала вам нужно заморозить его и убедиться, все ли работает правильно. Если это не нужно, приступайте к делу и переустанавливайте нужную программу.
- При использовании Dropbox, Box.net или Google Drive и синхронизации бэкапов в других папках, используйте формат <�директория1>/< директория2> в “Dropbox, Box.net или Google Drive.
- Для примера, введите Android/TitaniumBackup. Функция поддержки облачных хранилищ доступна в PRO/Donate-версиях Titanium Backup.