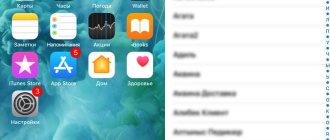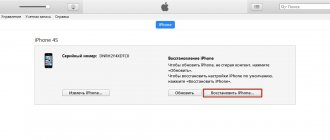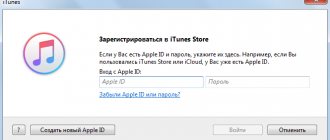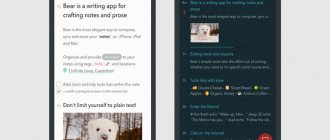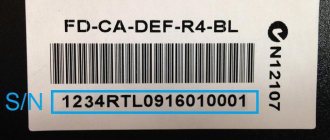Is iBackupBot Стоит ли попробовать программу для восстановления одного сообщения из резервной копии iPhone?
Каждый раз, когда вы подключаете iPhone к компьютеру, iTunes сразу же начинает резервное копирование практически всего на вашем iPhone. Но иногда, как использовать резервную копию iTunes — большая проблема.
Когда дело доходит до проверки резервного копирования данных iOS, вы можете обратиться к популярной программе извлечения и просмотра резервных копий iTunes, iBackupBot, Этот пост познакомит вас с iBackupBot. Вы можете узнать, что такое iBackupBot, как его скачать и использовать. Более того, на этой странице вы узнаете простые способы управления различными файлами iOS в резервной копии iPhone.
- Часть 1: Что такое iBackupBot — введение / функции iBackupBot
- Часть 2: Как загрузить / использовать iBackupBot для просмотра резервных копий iPhone
- Часть 3: Отзывы о iBackupBot
- Часть 4: Рекомендую: лучшая альтернатива iBackupBot
Часть 1: Что такое iBackupBot — введение / функции iBackupBot
Пользователи не имеют права открывать или читать данные в резервное копирование iPhone созданный iTunes. Единственный способ использовать его — восстановить резервную копию на вашем iPhone, но текущие данные iPhone или других устройств iOS будут перезаписаны. Это цель iBackupBot. Его функции включают в себя:
1. Сделайте доступ к содержимому резервных копий iPhone на компьютере.
2. В основном резервное копирование данных с iPhone на компьютер.
3. Работайте с сообщениями, заметками, историей вызовов, контактами, изображениями, голосовыми заметками, голосовыми сообщениями и мультимедийными файлами в приложениях.
4. Просмотр данных резервного копирования iPhone на компьютере.
5. Экспорт данных iPhone из резервных копий, созданных iTunes.
6. Передача данных между iDevices через резервные копии iOS.
7. Загружайте файлы приложений с iPhone, iPad или iPod touch на компьютер напрямую.
8. Совместим с Windows 10 / 8 / 7 / XP / Vista и Mac OS X.
Проверка с помощью компьютера на Windows или macOS
Существуют также программы для персональных компьютеров и iPhone, которые показывают состояние АКБ смартфона. Для MacOS можно воспользоваться приложением coconutBattery. Кроме этого, существуют версии приложения IBackupbot, которые работают и под Windows, и под MacOS.
Программа coconutBattery для MacOS
Чтобы проверить состояние аккумулятора iPhone, нужно подключить гаджет к MacBook, перейти на вкладку «iOS Device» и кликнуть по кнопке «Device details…», которая находится внизу слева.
Программа coconutBattery показывает такие сведения:
- Current charge — показывает, насколько АКБ заряжена в данный момент.
- Maximum charge — текущая ёмкость.
- Design capacity — заводская вместительность.
- Loadcycles — количество полных циклов заряда-разряда гаджета.
Сопоставив значение показателей заводской (Design capacity) и текущей ёмкости (Maximum charge), можно определить износ АКБ.
Мнение эксперта
Алексей Бартош
Специалист по ремонту, обслуживанию электрооборудования и промышленной электроники.
Задать вопрос
Внимание! Кроме показателей ёмкости, нужно также ориентироваться на число зарядов-разрядов (Loadcycles). Считается, что после того, как этот показатель достигнет отметки 500, аккумулятор нужно менять.
Приложение IBackupbot для Windows и MacOS
Программа IBackupbot рекомендована пользователям операционной системы Windows. В ней есть одна странность, она утверждает, что можно зарядить свой телефон до 2000 мАч, при том что максимальная заводская ёмкость нового аккумулятора iPhone 6 1810 мА·ч.
Чтобы узнать, в каком состоянии находится батарея, нужно запустить программу и в основном окне кликнуть по ссылке «More Information». В новом окне можно посмотреть такие сведения:
- CycleCount — сколько циклов заряда-разряда прошло от начала эксплуатации гаджета.
- DesignCapacity — заводская вместительность абсолютно нового аккумулятора.
- FullChargeCapacity — ёмкость на данный момент.
- Status — состояние на данный момент.
- BatteryCurrentCapacity — текущий заряд.
Часть 2: Как загрузить / использовать iBackupBot для просмотра резервных копий iPhone
В этой части вы можете узнать, как использовать iBackupBot для просмотра резервных копий iPhone на компьютере.
Шаг 1: Убедитесь, что вы сделали резервную копию вашего iPhone с помощью iTunes. Плюс, iBackupBot — это настольная программа, и вы должны установить ее на свой компьютер. Самая сложная часть найти, где хранится ваша резервная копия iTunes на твоем компьютере. По умолчанию iTunes сохраняет их в: C: / Users / YOURUSERNAME / AppData / Roaming / MobileSync / Backup в Windows; ~ / Library / Support Application / MobileSync / Backup в Mac. Если нет, откройте iTunes и перейдите в «Настройки», чтобы найти пункт назначения.
Шаг 2Откройте iBackupBot, щелкните значок «Папка» на панели инструментов, перейдите к папке и выберите последнюю резервную копию iOS. Если в резервной копии много данных, загрузка может занять некоторое время.
Шаг 3: После загрузки вам будет показано окно браузера файлов, в котором находится ваша резервная копия базы данных. Немного грязно, что все данные смешаны вместе. К счастью, на верхней ленте есть несколько значков, помогающих отобразить определенный тип. Например, нажмите значок «Заметка», чтобы просмотреть все заметки, которые есть на устройстве iOS.
Шаг 4: В «Редакторе заметок» вы можете просматривать свои заметки в соответствии с датой и именами контактов. Выберите заметку, содержимое будет отображаться на правой панели. Если вы хотите сохранить заметку на своем компьютере, нажмите значок «Копировать». При появлении запроса выберите правильный способ его экспорта, например «экспортировать как исходный файл базы данных», «экспортировать как текстовый файл» или «экспортировать как файл Excel».
Шаг 5: Помимо экспорта данных из резервной копии iPhone, iBackupBot позволяет пользователям редактировать данные в резервной копии. Например, чтобы редактировать заметку, выберите ее и нажмите значок «Редактировать», после чего вы сможете изменить содержимое заметки и сохранить изменения в резервной копии iPhone.
Шаг 6Еще одна лучшая особенность заключается в том, что вы не только можете получить доступ к своей базе данных резервных копий, но и упорядочить данные от самых новых до самых старых, и даже сохранить или распечатать копию. Например, чтобы управлять своими SMS-сообщениями, перейдите в программу просмотра SMS-сообщений, откройте беседу, нажмите «Дата», чтобы организовать текстовые сообщения.
iBackupBot — утилита для редактирования бэкапов iTunes
Джейлбрейк — это не только возможность ставить твики из Сидии, это ещё и полный доступ к любому файлу iOS, в т.ч. и к файлам настроек, которые на неджейлбрейкнутых гаджетах недоступны вовсе. Однако для тех, кто не имеет возможности сделать джейл либо не приемлет его по идеологическим соображениям, есть единственная лазейка, о которой вспоминают нечасто. Как вы прекрасно знаете, при синхронизации iOS-устройств с компьютером создаётся резервная копия, которая хранит в себе все файлы настроек системы и всю пользовательскую информацию. Но знаете ли вы, что можно сделать резервную копию, отредактировать там любой файл, а потом залить его обратно в устройство, не делая полного восстановления из копии? Программы, которые позволяют это провернуть, существуют, и одна из них — iBackupBot, которая работает и в Windows, и в OS X.
Не так давно вышла новая версия этой утилиты для работы с резервными копиями данных. Интерфейс остался в целом тем же самым, но как только вы открываете бэкап – различия налицо. Для начала мы перечислим, какими функциями обогатилась программа, а затем вкратце расскажем, чем она может быть полезной для нас с вами.
Изменения в версии 4.0 по сравнению с 3.х коснулись работы с:
- запароленными бэкапами (их можно просматривать и экспортировать, зная пароль, естественно)
- контактами (можно экспортировать в VCard и получить доступ к расширенным полям карточки контакта)
- календарём (можно просматривать и экспортировать данные в iCal)
- сообщениями (можно просматривать детали сообщений SMS/MMS/iMessage, экспортировать в html, csv, xls).
Также вышеупомянутый интерфейс обогатился и стал более дружественным к пользователю (хотя, честно признаюсь, автор обзора не сразу нашёл тот заветный файл бэкапа смс, который чаще всего и нужно выудить и пересадить в новый бэкап. Но всё оказалось гораздо проще, чем он ожидал).
При запуске программа ищет бэкапы устройств, расположенные в стандартных директориях (C:\Users\user\AppData\Roaming\Apple Computer\MobileSync\Backup на Windows и ~/Library/Application Support/MobileSync/Backup/ на Mac), затем отображает все найденные резервные копии в виде папок. При выделении отдельной резервной копии в окне справа показывается информация об устройстве, с которого был сделан бэкап.
Дальше можно выбрать один из пунктов справа, например, сообщения (‘Messages’), где их также можно просмотреть в виде диалогов или сохранить (нажав кнопку ‘Export’) в виде файла базы данных, а также в табличном формате XLS или CSV, удалить некоторые сообщения и т.д. Здесь же можно нажать заветную кнопку ‘Restore’, и сообщения восстановятся на подключенное устройство. ‘Easy as pie’, как говорят американцы. То же самое можно проделать со всеми данными из каждой вкладки: Контакты, Сообщения, История звонков, Календарь, Заметки, Последние письма, Закладки Safari, История Safari.
Зачем может потребоваться создание резервной копии сообщений или других данных и дальнейшее их перенесение на новое устройство? К примеру, вы делали джейлбрейк, а потом решили избавиться от его последствий. Единственный вариант — восстанавливаться на чистую прошивку, в которой нет ничего. В том числе и ваших сообщений, контактов и остальных файлов. Конечно, есть iCloud, из которого можно залить на телефон адресную книгу, заметки, ещё кое-что, но только не SMS. Глупо спрашивать Apple, почему учётная запись iCloud (не бэкап в iCloud) игнорирует сообщения, но факт остаётся фактом.
В меню слева можно перейти в Multimedia File Manager. Там есть 4 вкладки, содержащие ссылки на абсолютно все
медиафайлы внутри данной резервной копии устройства. Например, я могу посмотреть даже фото-скриншот из WhatsApp-сообщения от моего друга.
Соответственно, в Multimedia File Manager есть вкладки: Фотоплёнка, Голосовая почта, Голосовые заметки и Другие мультимедиа-файлы. Вот в этих «других» можно найти всё что угодно — от контента журналов из Киоска до сейвов игр. Все эти файлы можно сохранить в один клик правой кнопкой мыши куда угодно на вашем компьютере. Справедливости ради отметим, что это умеет не только iBackupBot, но и большинство конкурентов, например, тот же DiskAid.
Теперь самое интересное. Допустим, вы играете в игры, которые не имеют онлайн синхронизации данных, или держите все свои пароли в iPassKeeper, откуда их экспортировать забыли. К ним тоже можно добраться через iBackupbot. И не только добраться, но и безболезненно вернуть их на новое устройство!
Идём в User App Files слева, ищем нужное приложение, нужные в нём файлы, нажимаем ‘Restore’ и вуаля. Программа предложит опции по восстановлению, восстановит и перезагрузит ваше устройство.
В данном случае восстанавливался прогресс по игре Sunday Lawn, который потерять очень не хотелось. Всё отлично восстановилось — после перезапуска приложения можно играть дальше.
Если интересно, можно полазать по бэкапу в поисках настроек отдельных системных программ. Выбрать есть из чего.
На самом деле, здесь представлены все те же данные, которые обсуждались выше, но в «сыром» виде. Отдельные папки с настройками и данными можно при желании переселить в другой бэкап (сделав сначала ‘Export’ из этого бэкапа, а затем ‘Import’, находясь в аналогичной папке другого бэкапа).
Всё очень удобно и действительно дружелюбно к пользователю и домохозяюшке. Программа распространяется в виде пробной версии бесплатно. Ограничения при попытке экспортировать что-либо появляется назойливое окно с запросом зарегистрироваться. Его можно закрыть, и экпорт пройдёт успешно. Из других проблем пробной версии обнаружилась невозможность использования встроенного редактора текста, что не слишком-то и огорчает  Для тех, кому интересно, регистрация стоит дороговато — 35 долларов.
Для тех, кому интересно, регистрация стоит дороговато — 35 долларов.
Следует заметить, что некоторые системные файлы с более новых прошивок могут не приниматься старыми версиями прошивок (если вы вдруг делали даунгрейд или просто приобрели новый девайс с необновлённой системой, чтобы сделать на нём джейлбрейк). Также обратите внимание на то, что перед каждой манипуляцией со своим устройством необходимо делать бэкап. Если вы собираетесь восстанавливать данные из бэкапа того же устройства, разумнее зайти на компьютере в папку с бэкапами и переименовать папку, созданную ранее для вашего устройства, добавив в конце длинного списка из букв и цифр что-то вроде ‘-old’, тогда вам позже будет понятно, где какие файлы. В противном случае папка со старым бэкапом может быть перезаписана новым. И последнее, но важное, замечание: поскольку формально вы делаете восстановление из резервной копии, то некоторые приложения нужно будет авторизовать заново, в частности, если вы где-то вошли под своим аккаунтом Google с двухэтапной аутентификацией. Например, это касается Mailbox, Google Sync, Reeder и Newsify.
Вот и всё, что мы хотели бы рассказать об iBackupBot. Удачного вам восстановления 
P.S. Версия для Windows доступна по той же ссылке. Поскольку приложение написано на Java, интерфейс на разных платформах практически не отличается.
Часть 3: Отзывы о iBackupBot
Теперь вы узнали, что может делать iBackupBot и как его использовать, но стоит ли его использовать? Мы поделимся последним отзывом об этом.
Плюсы
1. Интерфейс лаконичен и похож на File Explorer, поэтому даже новички не будут расстраиваться.
2. Это делает доступ к резервной копии iPhone на компе проще.
3. Если вы хотите перенести определенные данные с одного iPhone на другое устройство iOS через резервную копию, это может удовлетворить ваши требования.
4. И вы можете редактировать резервные копии iOS, сделанные iTunes в iBackupBot.
Минусы
1. Вы не можете передавать данные с одного iPhone на другой напрямую.
2. Это платное программное обеспечение и довольно обширный, хотя и предоставляет бесплатный след.
3. При работе с последней версией iPhone или iOS он всегда зависает и даже падает.
4. Он не может открыть резервные копии, защищенные паролем, на al.
5. Официальных руководств и руководств по iBackupBot не существует. Это проводной, так как это платная услуга.
удобное редактирование бекапов скачать бесплатно
Всеми устройства от Apple можно управлять с помощью специальной программы iTunes, это единственная официальная разработка. Но пользователям не всегда достаточно тех базовых функций, которые в ней присутствую и поэтому они всегда находятся в поисках альтернативных решений. Сегодня мы рассмотрим одну из них – iBackupBot for iTunes.
Что такое iBackupBot и зачем он нужен
Совершенно бесплатная программа iBackupBot для Windows и Mac систем, поможет получить полный контроль над такими устройствами: iPhone, iPod и iPad, но если программа Вам очень понравилась Вы можете за 34,95$ купить полную лицензию.
Основное преимущество, что при работе с ней не нужно делать джейлбрейк системы iOS, iBackupBot поможет сделать все нужные изменения в резервных копия устройства, чтобы получить желаемый результат: например, сбросить пароль ограничений.
Как бесплатно скачать iBackupBot (инструкция по установке)
iBackupBot – является полноценной десктопной версией, поэтому для полноценной её нужно устанавливать на свой компьютер, для этого:
1. Заходим на официальный сайт нажимаем на кнопку DownLoad Free Trial, напротив той версии операционной системы, которая стоит у Вас на компьютере или ноутбуке;
2. Запускаем скачанный файл и следуем инструкции установщика;
3. По окончанию процесса установки инсталятор предложит запустить программу.
По запуска iBackupBot, мы увидим главное окно в левой части которого будут все сделанные ранее резервные копии, а в правой стандартная информация о копии.
Основное отличие от Тунца в том, что БекапБот может редактировать внутреннее содержимое резервной копии. Вы делаете нужные настройки в системных файлах и заливаете копию обратно на свое устройство.
Итог
В программе все очень удобно и дружелюбно для пользователя. В триал версии основные ограничения:
всплывающее окно с просьбой зарегистрироваться при экспорте, которое легко можно закрыть и продолжить процедуру далее;
нельзя использовать встроенный внутренний редактор.
Но все это мы не считаем большими недостатками, но если это напрягает, то пожалуйста можете купить лицензию.
Также стоит заметить, что некоторые системные файлы iOS с новых прошивок, не принимаются (это актуально при даунгрейде). И для собственной безопасности, перед редактирование бекапа делайте его копию.
Вот в принципе и все что мы хотели Вам рассказать.
4smart.com.ua
Часть 4: Рекомендовать: лучшая альтернатива для iBackupBot
Если вы ищете альтернативу iBackupBot, мы рекомендуем Apeaksoft iPhone Восстановление данных должна быть одной из лучших программ для извлечения данных из iPhone или резервного копирования в один клик. Просто ознакомьтесь с возможностями программы, как показано ниже.
Free Download Free Download
1. Доступно для различных ситуаций. Он не только может открывать резервные копии, сделанные iTunes, но и работает над резервное копирование ICloud и иметь возможность восстанавливать данные с iPhone без резервного копирования.
2. Предварительный просмотр для выборочного восстановления. Вы можете просматривать все данные в резервных копиях iPhone, упорядоченных по типам, и экспортировать их в надлежащие форматы файлов.
3. Охватывать более широкий спектр типов данных. Он поддерживает восстановление практически всех данных в резервных копиях iOS, таких как контакты, история звонков, сообщения, фотографии, видео, музыка, заметки, заметки, данные приложений и многое другое.
4. Более высокая совместимость. Альтернатива iBackupBot совместима с iPhone XS Max / XS / XR / X / 8 / 8 Plus / 7 / 7 Plus / 6 / 6s / 5 / 5s / 5c, iPad Pro / Air / mini 4 / mini 3 / mini 2 / mini 1 и более ранних поколений, а также iPod Touch.
5. Восстановление без потерь. Самым большим преимуществом iPhone Data Recovery является получение данных iPhone на ваш компьютер без прерывания существующих данных на вашем устройстве.
6. Он имеет две версии: одна для Windows 10 / 8 / 8.1 / 7 / XP и другая для Mac.
Как использовать альтернативу iBackupBot для восстановления файлов
Шаг 1: Скачайте и установите iPhone Data Recovery
Загрузите и установите последнюю версию Apeaksoft iPhone Data Recovery с официального сайта. После этого запустите программу и подключите iPhone к компьютеру, чтобы получить файлы.
Шаг 2: Выберите режим восстановления
Как видно из вышеизложенного, есть три режима восстановления, которые помогут вам проверить различные файлы iOS. Здесь мы берем iTunes резервного копирования в качестве примера.
После этого вы можете выбрать «Восстановить из резервной копии iTunes», вы увидите, что некоторые файлы резервных копий перечислены в интерфейсе. Выберите одну резервную копию iTunes, затем нажмите «Начать сканирование», чтобы сканировать весь iPhone, чтобы извлечь определенные файлы из резервной копии iTunes.
Шаг 3: Выберите данные для восстановления с iPhone
После сканирования все файлы iOS в резервной копии iTunes отобразятся на экране. Как только вы получите нужный файл, вы можете нажать кнопку «Восстановить», чтобы извлечь файлы из этой резервной копии iTunes на компьютер. Наконец, вы можете синхронизировать файл с iPhone и создавать резервные копии на компьютере.
Вы также можете узнать: Как использовать iBackup Viewer для извлечения данных с iPhone
Проверка износа с помощью приложений
Если на айфоне установлена система iOS11.3 или более новая, то для того, чтобы узнать состояние АКБ, не нужно использовать дополнительных приложений. Перейдя в раздел «Настройки», потом «Аккумулятор» и наконец «Состояние аккумулятора», можно узнать процент износа, который отображён в пункте «Максимальная ёмкость».
Проверку износа батареи iPhone легко произвести при помощи программы, устанавливаемой на смартфон, которая называется Battery Life. Скачать и установить её можно из App Store. В её главном окне отображается состояние батареи:
- отлично — аккумулятор практически новый;
- хорошо — незначительный износ АКБ;
- плохо — значительный износ;
- очень плохо — АКБ нуждается в замене.
Кроме этого, в окне приложения «Текущие данные» можно узнать величину текущего заряда в процентах и текущую вместительность АКБ.
Ещё существует приложение AIDA64, с помощью которого можно не только оценить уровень износа АКБ, но и узнать другие сведения об аппаратном обеспечении смартфона. Приложение устанавливается из App Store. Чтобы определить износ, нужно запустить AIDA64 и открыть раздел «Battery». Справа появятся различные сведения об аккумуляторе. Процент износа отображается в пункте Wear Level.