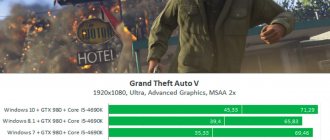Redesigned settings menu
New settings menu
The most obvious visual change is to the Settings menu. The text now appears in dark gray on a white background.
The side menu introduced in Android 7.0 Nougat has now been removed, replaced by just a compact Settings menu with a slight reorganization for simpler and easier navigation.
back to menu ↑ back to menu ↑
How to download Android 8 O: Right now!
Latest news:
Google is just a few steps away from release?
Google has released the first version of Android O Developer Preview, its eighth operating system, still named after its first letter and likely scheduled for release later in 2020.
While there's not much new in this update, given the first preview release, you'll probably be wondering how to download Android O on your tablet or smartphone.
First, you need one of the following devices: Google Pixel, Google Pixel XL, Google Pixel C, Nexus 5X and Nexus 6P. If you have a Nexus Player, you can download the update for that too. Just make sure you can connect it to your TV or monitor.
Next, you will need a little time and patience to install it. Keep in mind, Android O is an unfinished operating system at this stage, so you may encounter bugs at this time, and therefore we recommend installing the new Android 8 on a device that you are not using as your primary one.
It's also worth noting that Google doesn't offer public Beta support for Android O, so the only way to get the new software isn't the easiest. However, future preview versions will likely be delivered via OTA update method.
Ready to get started? Let's do that.
Backing up your device
Digging around in the back of your Android device always poses the risk of inadvertently deleting all your data. And since we're flashing the phone, unlocking the bootloader will require wiping your device. Therefore, you must ensure that you have backed up all your data.
Luckily, backing up Android smartphone data is a simple task these days. Go to Settings, then look for Backup & reset.
If you have a computer handy, copying photos from your DCIM folder to your computer is the easiest way to save photos and videos. You can back up photos and videos using Google Photos.
Become a developer
Now it's time to become a developer and, fortunately, your phone won't be able to catch you in a lie. Go to the About Phone section and scroll down to where Build Number is listed. Check this box seven times and magically you can “become a developer.”
Once you have advanced permissions, there will be a new Developer Options option that will pop up in the previous menu. Click on it.
Make sure both OEM Unlocking and USB debugging are set to Enabled. This will allow you to unlock the bootloader with a simple command (more on this later) and allow your computer to send files to the device.
Once these operations are done, we are ready to download the system image.
Download
Android O (8.0)
Now you should download the system image that is made for your device. Google has made the choice simple by listing each of the supported devices next to the corresponding system for a preview. Just click and the download will begin.
The file size is over 1GB, so find something to do while downloading before moving on to the next step.
Download "15 seconds ADB installer"
This little app installs all the necessary files for your computer to communicate with your phone and send you the new Android O software.
You can download the program here, after which you should launch the software. A window will appear asking if you want to install ADB and FastBoot. Enter Y on your keyboard to confirm. Press Y again to install ADB in system format or limit it to installing drivers. The installation will open in a new window. Allow, then click the "Restart PC Now" button to restart your computer.
The program will be installed in C:\ADB (if C:\ is the default system hard drive).
Now is the time to connect your phone to your computer (if you haven't already).
We create system files in a folder
Once you download the Android O image for your device, you need to move it to a suitable location on your hard drive.
Right-click and extract the .zip file using a program like 7Zip. Set the extraction path to C:\ADB if "C" is the default system drive.
If you're confused, look at the image to see what the contents of the C:\adb folder currently look like.
Download
Android O to your device
The fun begins. Disconnect your smartphone and make sure it is connected to your computer.
Now you need to run it in Fastboot Mode. To do this on a Nexus 6P, press and hold the Volume Down key and the Power button while the device is powered off. The same goes for the Nexus 5X, Google Pixel and Pixel XL, and Google Pixel C.
Once your device boots into fastboot mode, open the folder on your computer where you extracted the Android O image. Go to the folder and look for a file called flash-all.bat. Double click on the file to start installing the new software on your device (Refer to the image above if you are confused at this stage). Remember that you are using your smartphone to launch a file from a folder that is stored on your computer.
Next and final step: be patient! If all goes well, the process will take about five minutes. Unfortunately, the installation does not have a progress indicator, so you just have to trust that everything is going as usual. You can watch the progress of the process in the context command menu.
If you are facing the locked bootloader error, you need to unlock it. In the C:\adb folder, hold down the Shift key and right-click on an empty area. Select "Open Command Window" from the context menu. Now enter the following commands.
- fastboot devices
The above command will show your phone's serial number. This is a good sign that indicates communication with the computer.
- fastboot flashing unlock
This command will unlock the bootloader, but the process will erase all information on your phone. To relock the bootloader after installing Android O, simply enter the following command.
- fastboot flashing lock
Keep in mind, if you're planning to go back to Android 7.0 Nougat or you see other uses for the bootloader in the future, you may want to leave it unlocked so you don't have to wipe your entire device again.
However, an unlocked bootloader means Android won't ask for your PIN or fingerprint to verify the user upon boot. So, if your phone is stolen, the thief can easily replace it.
You did it!
Congratulations on installing Android O!
Upon completion of all the above steps, the device should reboot and start working under the latest, but not yet the most complete Google software update. The developer will have to iron out some corners before the relatively full version of Android 8.0 Oreo is released.
We'll update this article when more phones are able to download the Android 8.0 O update, which should happen in the next few months.
AndroidUpdate
Improved file manager
Redesigned file manager with a minimalist design
The built-in file manager does not pluck stars from the sky, but it performs its functions.
However, users prefer third-party ones, like ES Explorer or FX File Manager, to replace the default manager.
The file manager turned out to be simpler, minimalistic and without unnecessary options.
Can view photos, group, move, copy and delete files. What else do you need?
back to menu ↑ back to menu ↑
Optimizing battery consumption
Google is trying its best to fix the main problem of Android with each version - merciless battery consumption.
The introduced Doze function, which first appeared in Android 6.0, was supposed to finally fix the problem of charge consumption, but its improvement in version 7.0 did not bring the desired result.
Google claims that in the Oreo version, the operating system received an intelligent function for tracking programs in the background.
From now on, Android itself will monitor program requests and allow them to temporarily wake up from hibernation, for example, to check their location once an hour or check notifications.
back to menu ↑ back to menu ↑
Performance and autonomy Android Oreo
Google has worked closely on the performance of the entire system. For example, any Nexus or Pixel with the new OS turns on 2 times faster than with the previous version.
The Doze mode has been significantly improved, making it even more effective in performing its functions. Now the device itself will set restrictions on some actions of programs in the background. This will affect all functions. For example, apps will not be able to continually update information using the device's GPS. Doze is turned on automatically when the system starts.
Postponed notifications
This button will allow you to temporarily snooze notifications
A convenient function will allow you to postpone individual notifications for a while so that they do not interfere with you when, for example, you are at an important meeting, and at that moment they are actively writing to you in the Hangouts chat.
Simply swipe right on the notification and tap the clock icon. You can manually set the sleep time: from 15 minutes to 6 hours.
back to menu ↑ back to menu ↑
Autocomplete
This is what an active autofill option looks like
The convenient option to autofill account data from the Chrome browser has completely migrated to Android.
Now you won't need to enter authentication data every time. It is enough to log in to your smartphone or tablet once and each new entry of login and password data will be automatically saved in the system and in the cloud.
During subsequent authorizations, the login and password will be automatically updated in any application, and not just in one browser.
The function is optional, so if you value the privacy of your data, autofill can be disabled in the “Keyboard” settings.
back to menu ↑ back to menu ↑
Other innovations
As is usually the case, Google in the official changelog did not indicate all the new features that appeared in Android 8.1 Developer Preview. Moreover, early users of the next version of the operating system discovered many more other innovations than expected. And, of course, this cannot but please us.
- New design of the power menu on the right side of the screen and an unusual error report button (when the function is activated in the developer menu). This design previously appeared on Android 8.0 in the new flagships Pixel 2 and Pixel 2 XL. Now all Android 8.1 users will receive it.
- Dimming navigation keys on the desktop and in applications. The function works automatically when the navigation bar is not used for several seconds.
- New Android system notification icon in Oreo cookie style.
- Display the battery level for connected Bluetooth devices in the Quick Settings panel. More detailed information is shown in the Bluetooth settings.
- The search bar in the Settings app has replaced the magnifying glass icon.
- Automatic change of light and dark themes. It works using the new WallpaperColors API, taking the accent colors of your desktop wallpaper as a basis.
- The sRGB color display mode switch has disappeared from the developer menu.
- The option to set Wi-Fi to remain on during sleep has been removed in Android 8.1.
- Gesture settings have moved to a separate section with the appropriate name. Previously, users were lost in search of this function, since it was located along the path: System → Language and input → Gestures.
- Ringtone selection is now full screen with a Save button at the top right of the page.
- The updated Ambient Display feature now shows not only the time, but also the date and set alarms on the locked screen.
- New design of the shutdown and reboot screen . In the event of a reboot, the screen now shows the more logical word “Restarting...” rather than “Shutting down...”. The interface color is selected based on the installed wallpaper using the WallpaperColors API, meaning it can vary depending on the accent color of the desktop.
- Android 8.1 displays real-time battery drain . In the settings section, one or more applications that consume the most energy are now displayed with a red battery logo. At the same time, the system also recommends that you can disable the functions used by the application to save charge.
- We've waited! Oreo cookie-themed Easter egg Long pressing the logo still shows the weird octopus.
Picture-in-Picture
Demonstration of the picture-in-picture option in YouTube and Chrome
The picture-in-picture feature can be called Android's first step towards multi-window functionality. This feature was first used by MX Player when it was possible to play videos on top of the desktop.
Now Google will add this feature to many applications, but for now at launch this option will only work in YouTube.
Now you can open the YouTube player window on top of Viber or Facebook feed. The player window itself can be moved around the entire screen and its size can be changed as desired.
Most likely, this function will be convenient only on tablets, because on a small smartphone screen the player will occupy almost all the visible space.
Picture-in-picture support is also announced in Chrome and Hangouts, and later any developer will be able to use this option in their applications.
back to menu ↑ back to menu ↑
Why exactly is Android 8 Oreo better than Android 7 Nougat?
In general, new software is always promoted as something better and more advanced, but in practice this is not always the case. Of course, Android 8.0 Oreo is touted as an operating system that is better than Android 7.0 Nougat. The only question is how much and what exactly.
The improvements found in it can be divided into two categories - large and important, and small but significant. What are they, and what does Android 8.0 Oreo offer us?
Let's start small
If we ignore the talk about purely cosmetic changes, such as the appearance of quick settings or the ability to swap Settings menu items, then it is worth paying attention to other changes, small but significant. They directly affect the user interface.
Firstly, Picture-in-Picture mode. Android Oreo allows you to work with applications in PiP mode. In fact, this means multi-window, most often used for watching videos. PiP mode already exists in Android TV, while Android Oreo will make it available on mobile devices.
Secondly, Android Oreo introduces the Autofill Framework, a framework for autofilling forms. It will help you fill out logins, passwords and credit card information faster and more conveniently. You can enable this option in Settings > System > Languages & input > Advanced > Input assistance > Autofill service. Third-party developers can optimize their apps to mark appropriate fields for autofill.
In addition, Android Oreo will remember the user's preferences when they share something to select the most suitable apps for them. If you take a selfie, Android Oreo will prompt you to share it via social networks, and a photo of a receipt, for example, will be sent to your finance app. The new OS will remember all these personalized schemes, thereby saving you time.
It is not so important what the amount of built-in memory of a smartphone is - there is always not enough space. This has become an axiom lately, but Android Oreo plans to change this trend. In the new operating system, the space allocated for the application cache is strictly limited. This means that during the memory cleaning process, the cache of those applications that have exceeded their quotas will be cleared first. At the same time, well-optimized applications will last longer in memory.
Android Oreo supports Wi-Fi Aware, a technology also called Neighbor Awareness Networking or NAN. It involves direct communication between devices located close to each other via Wi-Fi Aware, without connecting to a common access point.
Applications for Android 7.1 and previous versions of this OS were limited by the maximum aspect ratio of 1.86:1 (tied to the American standard for widescreen films). Now, starting with Android Oreo, there will be no preset maximum possible aspect ratio. This is due to the fact that the Android OS continues to appear on a variety of types of devices, not always mobile ones, and their screen types can be very different. This change will make life easier for developers.
Android Oreo also makes it easier to use on non-mobile devices by supporting multi-screen mode. Starting with this OS, Android devices will be able to work with multiple screens simultaneously, if the application itself supports multi-windows and is designed for this.
As you can see, Android is gradually moving towards providing features that are standard on desktops. Until now, they have not been in demand on mobile platforms, but the situation is gradually changing. Many viewer applications, virtual clients, and games require mouse control, and Android Oreo provides this functionality. Now applications will have the ability to use the mouse pointer, which will be hidden in inactive mode.
The new OS is built on the Project Treble modular architecture. It will allow device manufacturers to update to new versions of Android much faster, since the core Android framework is now separated from the vendor's low-level software.
Massive improvements
Android Oreo not only offers Picture-in-Picture mode, AutoFill, Wi-Fi Aware and multi-screen support. There are also more significant changes in the Android Nougat comparison:
- Full notification management.
- Manage background tasks and limit apps running in the background to improve battery life.
- Changes in the operation of the audio system. This applies to working with auxiliary Bluetooth codecs and with background sound (for example, you can listen to music in the background while launching other applications and making calls).
- Downloadable fonts and working with them.
- Responsive application icons.
- Bluetooth 5 support.
General conclusion
As you can see, Android Oreo has a number of important advantages over Android Nougat. The only depressing fact is that only owners of Pixel and Nexus smartphones will receive the new OS immediately; other users of Android devices will have to wait. In addition, only owners of smartphones and tablets that hardware support this standard and are equipped with Android 8.0 Oreo will be able to work with Bluetooth 5.
Wi-Fi Auto Shutdown
Automatically turn off Wi-Fi
If the user does not have an active Wi-Fi network within range, Android Oreo will automatically turn off the wireless network module to save battery power.
The function is optional and can be disabled in the settings: Internet -> Wi-Fi -> Wi-Fi preferences, there will be an option “Turn off Wi-Fi automatically”.
back to menu ↑ back to menu ↑
Manage device memory (Clear cache)
Clearing cache and junk has become easier
When the smartphone's memory is full, the Oreo version has added a simple and convenient way to clear the cache and various “file” garbage.
To do this, in the storage settings, all files are divided into groups “Music and Audio”, “Games”, “Applications”, “System” and “Other”. When you select one of the categories, you can see all related subsections and applications.
By clicking on the selected application, you have the opportunity to completely remove it from the storage or clear the cache.
Also in the “Storage” menu there is a “Free up space” button; when you click it, you are given the opportunity to delete all files in the “Downloaded files” and “Rarely used applications” sections.
back to menu ↑ back to menu ↑
Android Pie vs Android Oreo: Aesthetics
Today, Android design is much more simplified than it was in 2014. However, the design of Google's signature phones , the Google Pixel , looks a bit stiff or conservative compared to other UI phones.
Android Pie brings more color to the system. Now, after the update, your smartphone will look much more pleasing to your eyes.
For example, the Settings menu now has colorful icons. The Quick Settings drop-down menu uses blue circles rather than simple icons. The notification dropdown has also been updated
You will get used to this design in about five minutes. It brings Android closer to the cuter, friendlier design of Samsung, Huawei and Xiaomi smartphones.
New battery settings menu
New battery settings menu
The battery menu has received a new design. Along with the new design, the settings menu itself has been redesigned, which has become much more informative.
The battery usage graph has become easier to read. But the most important change is a more comprehensive set of battery consumption statistics located at the bottom of the graph.
back to menu ↑ back to menu ↑
Android Oreo interface
There have been no fundamental changes to the interface. Google redesigned the curtain, making it gray, and moved the date to the bottom along with the settings button. The settings menu itself acquired white and gray shades and a thoughtful grouping of all sections, and the additional menu called up by swiping sideways was removed.
Responsive icons can now be added to an application by any developer. This allows the system to independently change one icon to another, determining which one is more suitable in design for the desktop.
Now you can quickly add widgets to your home screen. The user no longer has to open a special menu, search for the desired application in it and select a widget - in Android Oreo it is enough to make a long tap on the icon of the corresponding application, after which a selection of widgets available for it will appear.
The Notifications Dots feature makes the icons of applications that have unread notifications visible. So, each of them has a dot in the upper right corner. If you make a long tap on the icon, you can read the same notification in the pop-up window.
Rescue Party
Bootloops are over
Any software contains bugs - this is an inevitable fact. If any critical error occurs with Android Oreo, then the operating system will try to solve the problem automatically.
This new feature is called Rescue Party and it is mainly used for a number of fixes where the phone will go into a reboot loop or the app will start to crash.
Google hopes this feature will mark the end of bootloops.
back to menu ↑ back to menu ↑
Pixel 2 is the first smartphone with Android 8.0
Pixel 2 is the first smartphone running Android 8 OS, the release of which is announced for the end of August - beginning of September 2020.
According to Google, the Pixel 2 smartphone will have improved artificial intelligence, an advanced finger scanner and WI-FI Aware, which allows you to pair two devices to exchange data, even when you are in different access points.
Also reading with this:
- Huawei has confirmed that it will replace Android with Harmony OS in October 2021. US government sanctions against Huawei have severely limited the company's business dealings. Failure to optimally use Google Play applications and lack of sufficient […]
- Android 11 has been released. What's new and which devices will be updated Yesterday, September 9, 2020, Google officially released the latest version of its operating system - Android 11. It cannot be said that users were not ready for this, but most […]
- Another Google Chrome update has been released, increasing its speed. Currently, the Google Chrome browser is the most common means of viewing web pages, both for personal computers and mobile devices. And such […]
- Google is experimenting with Chrome to reduce battery consumption Google is conducting further experiments aimed at reducing the resources required to run Chrome. Two new features are expected to reduce power consumption on devices […]
- Huawei smartphones will no longer receive Android updates. In 2019, the US Treasury imposed sanctions against the Chinese company Huawei, explaining this step by national security interests. As a result, the Chinese company could no longer install […]
News Android
Responsive Icons
New icon standard
Each Android skin developer draws their own icons, which has created a huge fragmentation of icons on this operating system.
With Pixel, Google introduced the concept of rounded home screen icons, and in Android 8.0 all icons will be brought to a single standard.
To achieve this, Google introduced Adaptive Icons. Thanks to the new standard, developers will be able to create a single, unified application icon, and the system will do the rest.
This way, Android Oreo will automatically crop and align the icon according to the system settings.
Read also
WiFi Analyzer for Windows and Android - How to use?
Our TOP 15: Free antiviruses for Android
Transferring Information from One Android to Another: Step-by-Step Guide
back to menu ↑ back to menu ↑
Desktop
Visually, the home screen remains the same. The changes affected application shortcuts. For example, if by mail, social network, etc. a message will arrive and a notification sticker will appear on the icon. Long-pressing the icon will display a response window. It is also possible to add widgets that expand the number of actions. Stickers and widgets are activated separately for each application in the settings. It's also worth noting that notifications are still displayed in the status bar.
Android 8.0 introduced the “Adaptive Icons” feature, which allows you to choose the overall design of icons in a single harmonious style: round, square, oval, etc. At the same time, application developers are required to add icons of several styles. And given that some programs have not been updated for 2-3 years, general standardization will take several years.
Bluetooth Codecs
Sony LDAC codecs will be available to all smartphone owners on the new firmware
Bluetooth on Android has always been criticized for its poor audio quality compared to wired headphones.
Apple has switched to high-quality sound via Bluetooth, because now we live in the era of wireless technology.
In Android 8.0, Google has added several high-quality Bluetooth codecs, including Sony's LDAC, which should significantly improve audio quality with compatible devices.
Sony is one of the few manufacturers that is promoting the development of Bluetooth codecs on Android.
In addition to the new codec, they have released the source code and codec drivers for Android to allow Google to develop this promising technology.
back to menu ↑ back to menu ↑
Notifications
Android Oreo introduced two functions for processing incoming messages. “Delayed viewing of notifications” will allow you not to close an incoming message when there is no time to view it, but to postpone it for review after 15 minutes, half an hour or an hour.
"Alert Channels" will group each app's notifications into categories. In Android 8.0, you can control the priority and visibility of each type of notification sent by a specific application. The days, times and priority of alerts are set. This will allow you not to be distracted at work or while driving a car.
Keyboard navigation
On tablets it will now be more convenient to work on Android from the keyboard
Android understands keyboards and mice, but it is not always convenient to work with them in this mobile operating system.
Now Google has added the ability to navigate from the keyboard using arrows and the Tab button.
This feature will help Chromebook owners use applications from Android, as well as on set-top boxes and mini-computers running this OS. For example, on Remix OS this option will be very useful.
back to menu ↑ back to menu ↑
Picture-in-Picture and minor improvements
The Android O operating system will finally fulfill the desire of many fans to watch videos on YouTube - a full-fledged “picture-in-picture” mode will appear. Using it, you can minimize the video into a small window that appears on top of all other programs. The mode is relevant for other applications besides YouTube. Most likely, everything related to watching videos can be minimized, but developers will have to add support for this function to the application. To close the video window, just swipe it off the desktop.
Icon notifications are a common feature for most mobile operating systems. It is even implemented in many Android launchers. But only in the eighth version of its platform did Google decide to add them to the standard version of the OS. The small dot in the top right corner of the desktop icon is colored to match the icon, but does not show the number of notifications. By long pressing on the icon you can view the notification itself. When you swipe from the notification panel, the dot automatically disappears from the icon.
Google AutoFill is an advanced password memory system. At the presentation, a company representative showed how the system remembered the Twitter account data from the browser and transferred it to the application - the login and password can be entered much less often.
GIF animation on click
Android O uses machine learning and advanced artificial intelligence to help you be more productive with text in email and on the web. For example, such a system recognizes addresses and highlights them completely with a double tap, and also immediately offers to go to Google Maps. The same is true for names of people, names of organizations, phone numbers and other things. All this is integrated with system applications.
Pixel Launcher improvements
New Pixel Launcher
The built-in Pixel Launcher has received a number of improvements. Now the bottom row of frequently used applications is hidden and can be accessed by simply swiping up anywhere on the screen.
The navigation menu can become translucent for easy reading. The buttons themselves have become smaller, but have more contrast to make them easier to notice.
back to menu ↑ back to menu ↑
RGB
Extended RGB color gamut available for all applications
When editing photos, it's vital that your images look like they do in real life on screen.
The problem is that modern smartphones support an extended color range, but Android applications do not have this capability.
From now on, Oreo will allow apps to use wide color gamut profiles such as Adobe RGB or Pro Photo RGB on supported devices, meaning users will be able to edit photos just like they would on professional displays.
back to menu ↑ back to menu ↑
Constant notifications from applications
"App X shown on top of other apps" and "App Y draining battery in the background"
These are some of the most useful, but at the same time, the most hated features of Android Oreo. When an app shows overlay content, you'll see a persistent, non-removable notification (like the Messenger app displayed on top of other apps). And this is not the only annoying notification.
To help you conserve valuable battery power, Google has decided to implement a warning about apps that are consuming too much power in the background (for example, Spotify is draining your battery in the background). The problem is that many applications, such as Messenger, Chat Heads, Spotify, are initially designed to work in this form (which will give you the opportunity to listen to music while you perform certain tasks on your device). If you want to get rid of these notifications forever, the scheme will be like this:
- open “Settings”;
- select "Applications and notifications";
- click on “Show all applications”;
- in the menu in the upper right corner (three dots), select “Show system”;
- now find the Android System item in the list, then select it;
- enter the title “App Notifications”;
- after that you will see a number of options that you can turn on and off, but don’t let their number scare you;
- For apps like Facebook Messenger, you'll see dedicated toggles to hide notifications for each app;
- For apps that consume battery power in the background, there is no such option, and you will be able to either hide all warnings or show them all.
To stop an app that is consuming battery power, scroll through the list of apps and find the one that is draining your battery and disable it.
Unread notifications
New notifications with settings
The long-awaited feature of unread notifications on icons will appear in 8.0. Almost all third-party launchers have learned to do this, but it has only just been introduced into bare Android.
Moreover, the presence of such notifications can be enabled or disabled in each individual program individually.
back to menu ↑ back to menu ↑
Disable notification points
Notification dots are new to Android Oreo, but what are they? These are small colored dots that you can see on your app icons when you receive notifications. These dots will remind you that you have an incoming notification from a specific application, which you can access from the notification area of your smartphone or by holding the application icon.
Some users may find these dots annoying, and below you will learn how to disable them:
- touch and hold an empty space on the home screen;
- click on “Home Settings”;
- select “Notification indicators”;
- deactivate the toggle under Allow Notification Points.
That's all. This is a simple and effective solution to get rid of ugly icons above your app icons.
Elimination of "Unknown Sources"
Chrome has a built-in ban on downloading third-party APKs (can be disabled)
To install third-party APK applications on a smartphone or tablet in previous versions of Android, you had to check the “Unknown sources” box in the settings.
But this was unsafe, since any virus could take advantage of the security hole and install itself under the guise of a harmless program.
To prevent such unauthorized actions, the “Unknown sources” option has been removed. Now you will need to manually confirm the installation of each individual program.
Moreover, to prevent such programs from being accidentally downloaded onto a smartphone from the Internet, Chrome has a built-in option that prevents the downloading of third-party APK files, which can be disabled optionally.
back to menu ↑ back to menu ↑
Battery percentage
The charge level is now shown as a percentage
In the past, the battery display was always graphical and did not show the exact charge. The problem was solved by installing additional applications that displayed the exact charge capacity as a percentage.
Only in version 8.0 was the option to display battery charge as a percentage in the top menu by default added.
back to menu ↑
Step by step guide
Settings
Battery
Battery level
back to menu ↑ back to menu ↑
Full review of Android 8.0 Oreo
3 years ago September 20, 2020 at 7:57 am 16892
On August 21, 2020, for the first time in US history, a solar eclipse occurred that could only be observed in this country. On the same day, Google released the final version of the Android 8.0 operating system. But they say that timing projects to coincide with major events and anniversaries is a bad practice!
| Android 8.0 Home Screen with Pixel Launcher | Android 7.1 Home Screen with Google Start |
The first versions of the system were nameless, they only had numbers: Android 1.0 and 1.1. Codenames for major updates have been coming up since 2009, when Google jumped from version 1.1 straight to 1.5. Names began to be given only to major versions, according to the names of sweet treats, in alphabetical order.
So version number 1.5 began to be called Cupcake, immediately skipping the delicacies with the letters A and B. Over the next few years, this idea was implemented haphazardly. It was not easy for users to figure out what the versions were and what their names were. And guessing which versions would follow next was even more difficult. For five years, the logic of the developers was as follows: a version with a number in which not only the first, but also the second number, separated by a dot, changed could be considered major. Versions with the third number were considered minor; they were not given names. But in reality, the names didn’t work out.
For example, Android 2.0 was called Éclair (French eclair). But version 2.1 was called exactly the same, although the second number of the number has changed. With versions 2.2 and 2.3 it was clearer - they were called Froyo (English frozen yogurt) and Gingerbread (English gingerbread). However, Google then created Android 3.0 under the name Honeycomb (English honeycomb) only for tablets. And the same name extended to versions 3.1 and 3.2.
Android 4.0, already designed for both tablets and smartphones, was called Ice Cream Sandwich. But versions 4.1 and 4.2 had one name between them - Jellybean. Finally, the last named update with a second number in the version number was Android 4.4 KitKat, released in 2013.
Even then, they began to talk about the next major update as Android L, without yet knowing what its number or full code name would be. And starting in 2014, when Android 5.0 Lollipop was released, the chaos calmed down a bit. Since then, major updates, while they are still being developed, are often referred to primarily by the first letter of their future code names. And the full code name is revealed right on the day the system is released - until that moment it remains a kind of intrigue. So Android 6.0 M was named Marshmallow, in honor of a sweet that is popular in the West, similar in appearance to marshmallows, and Android 7.0 N was called Nougat.
For Android O, most enthusiasts were expecting the name Oatmeal or Oreo. Oreo is a brand of cookies that are extremely popular in the West. In fact, "cookie" and Oreo have become synonymous in some countries. In the post-Soviet space, in a similar way, the norms of national languages included such brand words as copier, after the name of the copier manufacturer Xerox (actually pronounced “zierox”), and felt-tip pen, after the American brand of ink for markers Flo-Master, banned in the USA in the 80s -x due to lead in its composition.
Google chose the Oreo cookie through an advertising agreement with Nabisco, the company that makes it. This is the second time Google has entered into such an agreement with candy manufacturers. Just in 2013, Android 4.4 received the name KitKat, in honor of the chocolate bar of the same name. On this occasion, Nestle, the world's largest food manufacturer and owner of the KitKat brand, launched a large advertising campaign around the world, including a massive raffle for the Nexus 7 tablet.
The next major update will definitely be called Android P, although it is not yet known what version number the update will have. Google's current numbering hints to us that it will be Android 9.0. However, with a long history of complete chaos in versions and their corresponding names, you can expect anything from the corporation. For example, the fact that this will be called Android 8.1 or even 8.5.
| Shortened quick settings panel in Android 8.0 | Shortened quick settings panel in Android 7.1 |
When you expand the notification panel in Android Oreo, the first thing that catches your eye is the new Quick Settings panel. The battery and clock at the very top are finally not blocked and do not disappear anywhere. Otherwise, there were no changes. The quality of the mobile Internet, Wi-Fi signal strength, Bluetooth connection status, etc. can be judged directly by the quick settings icons.
All colors are now on the contrary - inverted: the background of the quick settings is light gray, and the icons themselves are black. The information line has moved down. It contains the date, alarm icon (if the alarm is set), phone settings and an arrow to open the full panel.
As the full panel opens in the information line, the date with a smooth animation changes to an alarm clock (again, if it is turned on), and a profile avatar, a button for editing quick settings, and an up arrow to shorten the panel also appear. The curious thing is that previously the date was not pressed, but now pressing it launches the Clock app and switches directly to the Alarm tab. By the way, not everyone knows that the full panel could always be opened by swiping down the screen with two fingers at once.
| Full quick settings panel in Android 8.0 | Full quick settings panel in Android 7.1 |
Quick settings first appeared in Android 5.0. Each badge was signed. But even then, this signature could also have an arrow on the right. This arrow meant that if you click on the signature, additional settings will open right inside the same quick settings panel. In Android 7.0 these arrows disappeared, but in Android 8.0 they appeared again.
It seems that now everything is finally settled and intuitive. A single click on any setting icon switches its state. Long hold - opens the corresponding menu item in the Settings application. And clicking on the signature with the arrow opens those very additional settings that we were deprived of. The only pity is the battery setup. Previously, after clicking on it, you could see a graph of charge consumption. Now the power saving mode just turns on.
The advanced interface editor from previous versions of operating systems (OS) has not gone away in Android 8.0. If you hold down the gear button in the information line, it will spin. Two seconds after this, the “Settings” application opens, which will inform you that you have access to the System UI Tuner function (English setting the system user interface). You will find the System UI Tuner item in the “Settings” application that has already opened, in the “System” section.
| In Android 8.0, unnecessary notifications remain on the shelf | In Android 7.1, excess notifications are stacked |
Oreo has exactly the same status bar as all previous versions of Android. On it, one after another, like on a kind of “shelf”, there are notification icons. But in this version of the system, as you lower the notification panel, you also lower this shelf with icons.
When the user lowers the curtain by at least one line, the card of the very first notification begins to appear - the corresponding icon “jumps” from this shelf as if on a spring - directly into its place on the card. The further you pull the panel, the more icons will jump from the shelf into their places on the cards. The animation throughout this entire process is absolutely exceptional. But the point is not only in animation, but also in information content.
Often the device receives so many notifications that the list of cards simply cannot fit on the panel that is completely open with them.
In Android N, this problem was solved, albeit beautifully, but not very conveniently. The most recent notifications were placed in a sort of “stack” at the bottom of the list, piling up on top of each other. The problem is that there was not even a hint of what exactly the cards were in this pile below. To do this, you had to scroll through the entire list so that the hidden card was revealed in full.
In Android O this has become noticeably more convenient. After all, when you open the notification panel, you also pull out the shelf with icons. If they have enough space to turn into cards, the shelf is empty. And if not, the remaining icons remain on this shelf. Scroll through the list of notifications and watch the icons jump out of the shelf one after another. Spin the list in the opposite direction - the icons will “jump” back onto the shelf.
A more rare problem is that there are so many notifications that even their icons don’t fit on the status bar. The last icons in both the previous and the new system are cut off with an ellipsis. After all, they are supported by even more important status icons: mobile Internet, battery, time and others. But in Android O, when the shelf with icons is lowered, firstly, several notifications will open into cards, and there will be fewer icons, and secondly, nothing will support them - there are only them at the bottom, there are simply more of them.
| YouTube video plays in picture-in-picture mode on top of two other apps | Enlarged Picture-in-Picture window for YouTube with new interface |
Perhaps the most important and expected innovation of Android Oreo is the picture-in-picture mode (PiP, picture-in-picture). Users have long wanted to watch videos or chat while doing other things on the same screen. Now it's possible. If, for example, the video is open in full screen, just press the button to switch to PiP mode - and it will continue to be shown on top of all applications in a small rectangle. It can be positioned anywhere on the screen by simply dragging it. And to quickly close it, you can drag the rectangle down, as if off the screen.
Clicking the rectangle once will enlarge the image, showing a small interface. At a minimum, there will be “close” and “expand” buttons. The application developer may decide to add buttons to pause, go to the next or previous video, and others.
The sad thing is that the picture cannot be placed on the very border of the screen and cannot be pushed behind it. What’s much sadder is that the image size cannot be changed in any way. But in some cases, especially with video and chats, PiP is a hundred times more convenient than giving half or a third of the screen to the application as in Android Nougat. However, this opportunity has not gone away. Smartphone displays may grow in size, but not to such an extent that users can easily waste space on them. In this regard, the PiP feature comes in handy.
And yet, to be completely honest, picture-in-picture is not exactly a new feature; this feature was already in the Android 7.0 codebase. It’s just that it was implemented in full only in Android TV.
And to be completely honest, it cannot be said that the feature will be easily available on every device running Android 8.0. It's all about the key to switch to this mode. On TV remotes and set-top boxes, this is a separate button. And on Pixel and Pixel XL smartphones, users need to press the Home key to enter this mode. It is still unknown how manufacturers of other phones will get out. On the Nexus 5X and Nexus 6P, this key simply does not exist, and the Home button behaves as usual - it takes the user to the home screen.
However, there is no reason to despair, even if something is limited in Android - there are almost always ways to bypass these restrictions. You just need to add the desired button to the navigation bar. Starting with Android N, you don’t even need to install “alternative” firmware from unknown enthusiasts for this! However, this is still not so easy for the average user. Let me just say that the easiest way is using the Custom Navigation Bar application.
It should also be noted that in practice, support for this mode by the applications themselves is still not at all, thank God. It is only really implemented in the official applications of Google itself, which is already customary - who else but the main developer demonstrates the latest features.
The YouTube application is of greatest interest for working in PiP mode. It is also fraught with the greatest difficulties. The video in it can be forcibly transferred to PiP. But every time an advertisement should start, the video will stop. Then you need to expand it and press the “Play” button. However, there is no button to skip ads in PiP mode. And after the ad ends, the video will have to be turned on manually again.
The thing is that the PiP function in YouTube is supposed to not work. It is only available to subscribers of the paid YouTube Red service, which disables advertising. This subscription is not available at all in the CIS. There are at least five solutions here: suffer; watch only videos without advertisements; block advertising at the application, system or router level; buy YT Red by posing as a foreigner via VPN or proxy; wait until the YT Red subscription is combined with the Play Music subscription. In addition to these difficulties, there may also be this: if I locked my Nexus 6P while the video was playing in PiP mode, then I could no longer unlock the device. Pressing the unlock button caused it to reboot.
Among video chats, Google Duo and WhatsApp already work in this mode. Duo orients the picture vertically, but for now the interlocutor is blocked by heaps of garbage: a logo, video from the caller’s camera, interface buttons. However, Duo can still be improved, although few people use it. In WhatsApp, the image is oriented horizontally, which is strange - video calls in this messenger are only available from phone to phone, which means the video stream will be vertical. The black bars on the sides are puzzling, but at least the video itself does not block anything.
Chrome can also be switched to picture-in-picture mode. However, its logic is as straight as a rail: the tab you open will be stupidly compressed into a small PiP window. For ordinary web pages, this idea is pointless - in a small window there is no way to scroll them. But with video it works like a charm, but you just have to remember to open the video itself in a separate tab in full screen, and only then go to PiP.
| Settings app in Android 8.0 | Settings app in Android 7.1 |
The settings have once again been shaken up - and quite thoroughly. Starting with the icon: it is now a white gear with a green background. There is no more side menu. There are fewer sections, but they have more points and sub-points. The design is even more minimalistic - all icons are black and white, whereas previously there was an accent color. Many subparagraphs are duplicated in different sections. It should be easier for beginners to navigate here - the system looks simpler. Although advanced users may be dissatisfied, because many functions now take longer to get to: some items also need to be expanded from the “Advanced settings” line.
At the top of the settings, advice is still given on what else the user should do, configure or master. Only in Android O these tips can be removed by swiping, but in N you had to press the three dots located nearby and select “Remove”.
In “Network and Internet” there is now Wi-Fi, a mobile network with traffic, a modem mode with an access point, and a VPN with airplane mode. These items are listed directly below the section name on the first screen.
The “Connected Devices” section combined Bluetooth, broadcasts to external screens, NFC, USB and printers.
Next - “Applications and notifications”. From here you can manage app permissions and emergency alert settings. Unfortunately, now you can’t see how much RAM is occupied and how much is free - this item is no longer in the menu. You can only see how much RAM each application takes individually. Apparently, Google is so confident in the reliability of automatic RAM management in Android Oreo that they consider informing the user about its status in principle unnecessary.
The “Battery” section has been redesigned - now you can immediately see how much has passed since the moment of full charging and how much the screen has consumed. Then immediately there are settings for the energy saving mode, display of the exact battery charge level as a percentage in the status bar (finally), adaptive brightness is duplicated and setting the time for transition to deep energy-saving sleep (they are also in the “Display” section). Below are energy consumption statistics, but only by application. To see full statistics, including how much battery the system itself has drained, like in older versions of Android, you need to press the three dots and select “All usage information.” And the full charge graph over time can be seen if you click on the large battery icon.
| Battery settings have become a little more clear | It has become easier to figure out what is occupied by the device’s memory |
There is nothing new under the “Display” category, as well as in the “Sound”, “Security and Location”, “Users and Accounts” and “Special” categories. possibilities". Except that you can now select any audio file as a melody. This is undoubtedly a breakthrough innovation, but by the standards of 2001. Thank God it appeared in Android at least in 2017.
Storage now shows the absolute value of used space next to a visual percentage graph. Below are the categories of files and their volume. There is also a “Smart Storage” option: when space runs out, the system will delete those files that have already been uploaded to Google Drive. Of course, the files themselves will remain available online. However, keep in mind that your 4K video will turn into 1080p after uploading, and the quality of the images will decrease. Pixel and Pixel XL phones come with unlimited cloud storage right out of the box. Users may find this useful. However, you cannot choose any other cloud service. This decision could potentially be of interest to antimonopoly committees of different countries in terms of unfair competition.
Google Options is now the second to last category in Settings. Previously, they could open as a separate Google Settings application in the list of all applications installed on the device. Often the shortcut for this application was labeled simply as “Settings”, and only the icon distinguished them from the settings of the device itself, which confused users. Now there should be fewer misunderstandings. There is nothing new inside the settings; their structure and content will change dynamically as the Google Play Services system application is updated. If the device does not have Google applications pre-installed (this is not uncommon in cheap Chinese), then this category will not exist.
The “System” section closes - now here is the language, date, backup, and everything else about the phone. By the way, SMS backup also appeared there. Users have been waiting for this for ten years! For some reason, the “Motion” options have now moved to the “Language and Input” subsection, where they can be found under the “Advanced Settings” item. The “Motion” subsection on the Nexus 6P, Nexus 5X and other Pixels is responsible for settings for raising the phone, managing the notification shade using a fingerprint scanner, and others.
In the entire settings menu, the right “Support” tab has now disappeared. This is now a separate category at the end of the settings list. Owners of Pixel and Pixel XL can start an online chat or call support from here at any time of the day or night. However, this is not available in Russia.
It is becoming more and more difficult to take these changes calmly - experience suggests that they will not be the last time, and remembering in which section and in what place the option needed here and now is located is becoming more and more difficult. From memory, it’s already a problem for, say, a non-technically sophisticated person to clearly rattle off exactly where to go and what to press. And it’s even clear that with an increase in the number of functions and a growing list of features, such reorganizations are inevitable. But I would like to quietly wish with an unkind word that interface designers should be more responsible about the semantics and integrity of the menu tree from version to version. In the end, well, it’s not necessary to completely change it every year.
| When Android 8.0 sees a suitable field, the system will prompt you to enable autofill | Automatically filled fields will be highlighted in yellow | You can disable autofill or select another service |
There have always been problems with password managers on Android. Previously, in order to use them, you had to turn on the mode for people with disabilities. This is how password managers were able to obtain information about fields from some applications. In this mode, the entire system worked noticeably slower, and even this technique did not always work; sometimes it was necessary to resort to much more exotic solutions.
When Android Oreo first encounters a field that could be filled in automatically, the system will ask the user if they want to enable the autofill feature. This can be abandoned immediately or later. But if you agree, the system will also ask you if you would like to synchronize those logins and passwords that you will enter into different applications in the future.
Initially, Google Autofill is assigned as the data source for filling out forms. If you use the Chrome browser, log in to your Google account, save passwords and allow data from forms to be synchronized with Google servers, then there is no problem - they will be supplied from there.
In Android O, this system is organized through the Autofill Framework. The user can also use official applications of services such as LastPass, 1Password and others. Having installed a third-party application, of course, you must first log in to it in order to gain access to your password database.
Then the system itself will analyze forms in different applications for matches with your database. As soon as you click on the appropriate field in the form, Android will offer to retrieve data from the database and automatically fill in all the fields in the form. These can be not only fields with logins and passwords, but also addresses, payment information, phone numbers, and so on.
You can always change the password manager or disable the function by going to Settings > System > Language & input > Autofill. From here you can add a new service by searching the Play Store for applications that support this function. In Android 8.0.0, this option was mistakenly translated as “Add a print service”; in English it is simply called “Add service”. However, so far there are no such applications in the Market, except for individual beta versions, which must be accessed separately.
| This is not to say that Google Docs has a lot of benefits from smart highlighting. | No matter how you mock the address or phone number, the system recognizes them |
Back in May, at the Google I/O 2020 conference, it was announced that Android O would learn to recognize selected text and associate it with context-appropriate applications. Moreover, the system will be tied to self-learning algorithms that will understand better and better what the user has selected. At the same time, confidential information should not leave the user device. However, the company is in no hurry to introduce this feature - for now it only works in Google Docs.
Android 8.0 is by no means the first OS that is able to understand what exactly the user has selected - this function has existed in iOS for a long time. And ancient push-button phones were also able to automatically recognize phone numbers in SMS and on web pages. But still, better late than never. The idea is that a link to a related application will appear directly in the context menu after selection. If there is more than one application of this type, for example, Google Maps and Yandex.Maps, then the user will be asked which one to use by default. Click the link and you will be taken to the desired application, into which what you have selected has already been transferred and correctly formatted. The phone number will go into the dialer, the address will go into the cards, the email will go into the mail client.
| The circle resembles both a cookie and the letter O | Many joked that the code name for Android 8.0 would be Octopus. |
The new system, like every version before it, is not without an Easter egg. You can see it by going to Settings > System > About phone and clicking on the “Android version” line several times. This time we got a yellow and white circle (or the letter O). If you click on it several times and then hold it, you will get a black octopus on a blue background. The cephalopod can be moved across the screen directly by its snout, and its tentacles will stretch.
The Easter egg in each version of Android is not just a joke; it usually clearly demonstrates some new feature. Although not always obvious to the average user. The octopus' tentacles stretch when moving thanks to the new physical library that is built into the system.
New physics for 2D animation allows objects to retain angular momentum, including calculating it from the speed at which the user moves the object across the screen. Previously, the system interface only counted travel time. Application developers now have easy access to list scrolling animations with realistic braking, as well as spring animations. The eight tentacles of an octopus are an example of such springs.
| In Android O, the user has the ability to go anywhere in the file system | In Android 7.1, only certain file categories were available |
The "Downloads" application has not changed much in appearance compared to Android Nougat, but now it has been renamed "Saved Files" and through it you can view the entire file system. This is extremely convenient because for simple operations users may not even need to install third-party applications. And if you hold a file, then options appear not only for copying, moving and renaming files, but also “Open with”.
However, if you need to work with files more seriously, for example, through root, then this application will not be enough.
| The new emoticons are more similar to their counterparts in other sets | Android has been slowly but surely moving towards universal styles for a long time now. |
Android 8.0 introduced full support for the Emoji 5.0 standard, adopted in March 2020 as part of the Unicode standard. The system has 69 new emoticons, plus the UN flag from Emoji 4.0, which they forgot to add to Android 7.1. In addition to this, there are different skin color options available for the face emoji.
The pictures themselves have been completely redrawn. Google has finally abandoned droplet-shaped emoji. Now all the faces on them are round, which brings their visual style closer to sets from other operating systems. Many other pictures that have not been updated for years have acquired many new details. And symbolic icons have become closer in design to iOS.
However, many applications still have their own sets of emoji, and therefore these changes will not even affect them. In addition, due to the fact that many devices will not receive the update to Oreo, many users, in principle, will not see these emoticons any time soon. However, Google can help users here by providing app developers with the EmojiCompat library. If application authors implement it into their projects, then older systems on which such an application will be installed will also have access to the set.
To be continued…
Progress bar during installation
New installation process that can be canceled at any time
The package installer has undergone a number of changes. From now on, when installing the program, instead of displaying it in the notification menu, you can call up a full-fledged application installation menu with a full-fledged progress bar.
Moreover, the installation process itself can be canceled at any time if the user changes his mind about installing the application.
back to menu ↑ back to menu ↑
New emoji
Emoticons have become more rounded and with a gradient
The last change affected the redrawn sets of emoticons. Google has finally axed the teardrop emoji in favor of a more traditional, round, flat design.
Also, most emoji now use a gradient.
back to menu ↑
VIDEO: Review of Android 8 Oreo features
How to update Android to version 8
Important! Before updating the operating system on your smartphone, remember: you do all your actions at your own peril and risk! You need to understand that the update you will download is not official, so be careful, because if you do it incorrectly, you may lose the warranty on your phone. Therefore, follow our instructions.
There are two solutions: either wait until the update arrives on your gadget and you can update it automatically. But here you will need to be patient and wait, because even if your phone supports Android 8 oreo and the update has already been released, this does not mean that you will be able to update the operating system right away.
Or, the second solution is that you can manually install the update. Find out how to do this below!
Let's get started:
• So, open the settings, then go to the “about phone” item and click on the build number until the message appears that you have become a developer. • Go back to the phone settings and select a new item – “For Developers”. • Allow USB debugging. • Next, turn on the toggle switch for the “factory unlock” function. • Enter the password and connect the gadget to the PC, allowing USB debugging. • Next, you need to install ADB Installer, download this application from trusted sources! • Install adb and fastboot. After that, unlock the bootloader. To do this, turn off the phone, and when turning it on, hold down the volume down button and turn on the smartphone. • Go to our explorer and go to the adb folder in the root of the disk. Select the “file” section and open the command line. • Enter the command fastboot and fastboot flashing unlock. To confirm your actions, you must press the power button. • Now, download the updated version of Android Oreo firmware. Download the firmware specifically for your phone. After downloading, unpack the firmware with the update into the ABD folder on your PC. • Enter the command fastboot devices and fastboot flash bootloader .img again. — file name with img extension from the downloaded firmware. • After successful unpacking, enter the command: fastboot reboot-bootloader, after that, enter the command fastboot flash radio .img, which will install the necessary software for the correct operation of the cellular communication modules. • Next, we will install Android Oreo itself. To start the installation, enter the command fastboot -w update . We wait a few minutes for the installation to complete. After this, restart the device.
The first launch under the new version of Android will take much longer than previous launches of the smartphone, so do not worry if your smartphone takes several minutes to turn on.
This method may seem difficult for beginners and for those who are not very familiar with modern gadgets. Therefore, if this procedure seemed complicated to you, do not take risks, but wait until the device itself prompts you to update. Then you will automatically be able to update Android and you will not need to do many operations