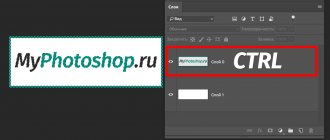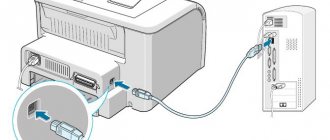Display Modes
Change the width and number of columns in the active interface panel in which files and folders are displayed.
- Ctrl + 1 - set short view mode (three narrow columns).
- Ctrl + 2 - set the standard view mode (two middle columns).
- Ctrl + 3 — set full viewing mode (one wide and three narrow columns with service information).
- Ctrl + 4 — set wide viewing mode (one wide and one narrow column with service information).
- Ctrl + 5 - set detailed viewing mode (one as wide as possible and several additional columns with service information - occupy the entire program window).
File managers Far Manager
4.1 Theoretical information
File managers are shell programs for working with the operating system. With the help of a file manager, users can view, copy, delete and create directories and files, run programs, etc. One of the first file managers is Norton Commander for working with DOS OS, created by Peter Norton. It uses a two-panel interface for the first time.
In the file manager, the screen is divided into two separate areas or panels, each of which displays the contents of directories and files on disks. The Norton Commander file manager is the founder of a class of programs - classic file managers. Classic file managers include: DOS Navigator, FAR Manager, Volkov Commander, Windows Commander, etc.
Classic file managers inherited the Norton Commander key combinations. Currently, experienced PC users prefer to use FAR or Total Commander file managers to work with Windows OS. Many users prefer to use FAR Manager due to the presence of a huge number of additional modules or plugins that allow you to expand the functionality of the file manager.
Let's take a closer look at the FAR Manager program, which is free for non-commercial use by citizens of the CIS countries (author Evgeny Roshal is a Russian programmer), and for other users it is distributed as shareware.
New version: Far Manager v2.0 build 1086 x86
Far Manager is a console file manager for Windows operating systems. The file manager provides a convenient user interface for working with files, i.e. to view files and directories, edit, copy, rename files, etc. Far Manager handles files with long names.
Basic keyboard commands: Panel control commands; File management and service commands; Command line; Other commands.
Let's look at Panel Control Commands.
General commands of file managers Far Manager
| Team | Command Description |
| TAB | Change active panel |
| Ctrl-U | Swap panels |
| Ctrl-L | Hide/show information panel |
| Ctrl-Q | Hide/show file quick view panel |
| Ctrl-T | Hide/show folder tree |
| Ctrl-O | Hide/show both panels |
| Ctrl-P | Hide/show inactive panel |
| Ctrl-F1 | Hide/show left panel |
| Ctrl-F2 | Hide/show right panel |
| Ctrl-B | Hide/Show function key bar |
| File Panel Commands | |
| Ins, Shift-cursor keys | Mark/unmark a file |
| Gray+ | Mark group |
| Gray- | Unmark a group |
| Gray* | Invert mark |
| Shift- | Mark all files |
| Shift- | Uncheck all files |
| Ctrl+M | Restore previous marking |
“File Management and Service Commands” commands (function keys F1 - F10 are located on the bottom line of the Far Manager window)
| Team | Command Description |
| F1 | Help |
| F2 | Call up custom menu |
| F3 | View file |
| F4 | Editing a file. Calls a built-in, external, or associated editor |
| F5 | Copying. Copies files and folders |
| F6 | Rename or move folders and files |
| F7 | Creating a new folder |
| F8 | Deleting files and folders |
| F9 | Show horizontal menu |
| F10 | Quit FAR |
| Alt-F1 | Change current drive in the left pane |
| Alt-F2 | Change current drive in the right pane |
| Alt-F5 | Printing files |
| Alt-F7 | Execute file search command |
| Alt-F8 | Show command history |
| Shift-F4 | Create text file |
| Alt-Del | Destruction of files and folders |
Far Manager file manager text editor commands
| Cursor Commands | |
| Team | Command Description |
| Ctrl-Home | To the beginning of the file |
| Ctrl-End | To the end of the file |
| Home | To the beginning of the line |
| End | To the end of the line |
| PgUp | Page up |
| PgDn | Page down |
| Del | Delete character |
| B.S. | Remove character from left |
| Ctrl-Y | Delete line |
| Block Operations | |
| Shift+arrow | Select a simple (line) block |
| Ctrl-U | Deselect block |
| Shift-A | Select all text |
| Shift-Ins, Ctrl-V | Paste block from clipboard |
| Shift-Del, Ctrl-X | Move (cut) block to clipboard |
| Ctrl-C | Copy block to clipboard |
| Ctrl-D | Delete block |
| Ctrl-P | Copy block to current cursor position |
| Ctrl-M | Move block to current cursor position |
| Other operations | |
| F1 | Help |
| F2 | Save file |
| Shift-F2 | Save the file under a different name |
| F7 | Search |
| Ctrl-F7 | Replace all occurrences of a word with another |
| Shift-F7 | Continue search/replace |
| F8 | Switching DOS/WINDOWS (character encodings) |
| F10, Esc | Exit the editor |
| Shift-F10 | Save and exit |
| Ctrl-Z | Undoing the last action (rollback) |
4.2 Purpose of the work
Familiarization with the basic capabilities of the file manager FAR Manager - a file and archive management program in operating systems of the Windows family and acquisition of skills in working with file managers.
4.3 Problem statement
When working with FAR Manager, do the following:
- Create a folder structure with the FAR Manager file manager in accordance with the folder and file structure shown in Fig. 2.
- Create text files lesson1.txt and lesson2.txt by entering text from the keyboard.
- Create the favorite1.txt and favorite2.txt files by copying the lesson1.txt and lesson2.txt files.
- Create the files article1.txt and article2.txt by copying a group of files and renaming them after copying them in the E:LIBRARYARTICLE folder.
- Move the files book1.txt and book2.txt to the E:LIBRARYBOOK folder from the E:FAVORITE folder, where you create them by copying and pasting text from other files.
Sorting items
Sort files and folders on the active interface panel.
- Ctrl + F3 - sort by element name.
- Ctrl + F4 - sort by extension type.
- Ctrl + F5 - sort by date modified.
- Ctrl + F6 - sort by size.
- Ctrl + F8 - sort by creation date.
- Ctrl + F12 — display a menu of sorting elements.
Using FAR Manager
The default program window contains two panels in which you can open different directories and files. In each of the panels you can use both the keyboard and the mouse, but file managers, in my opinion, are created to speed up the process of working with directories and files from the keyboard. Of course, this not only speeds up the work process, but also increases convenience significantly. In order to sort files in any of the panels, you need to hold down the Ctrl on the keyboard, after which a menu will be displayed at the bottom in which each item corresponds to keys from F1 to F10 and to F12 in full-screen mode:
- F1 - show/hide left panel
- F2 - show/hide right panel
- F3 - sort by file name
- F4 - sort by extension
- F5 - sort by recording time
- F6 - sort by size
- F7 - do not sort
- F8 - sort by creation time
- F9 - sort by access time
- F10 - sort by description
- F11 - sort by file owner
- F12 - launch sorting menu
You can also open an additional menu by holding down the Alt , which is mainly intended for working with files and directories, namely:
- F1 - open the current drive in the left panel
- F2 - open the current drive in the right pane
- F3 - here you can open the file for viewing both in an external program and in the file manager itself
- F4 - here you can open the file for editing both in an external program and in the file manager itself
- F5 - print files
- F6 - here you can create a link (shortcut) to a file or folder
- F7 - file search
- F8 - display command history
- F9 - resizing the program window
- F10 - search for folder
- F11 - display viewing and editing history
- F12 - display folder history
You can also open an additional menu by holding down the Shift , which is mainly intended for working with files and archives, namely:
- F1 - add files to the archive
- F2 - extract files from archive
- F3 - execute archive management commands
- F4 - edit new file
- F5 - copy the file under the cursor
- F6 - rename or move the file under the cursor
- F7 - absent
- F8 - delete the file under the cursor
- F9 - save configuration
- F10 - select the last executed menu item
- F11 - use sorting by groups
- F12 - show marked files first
The next menu is launched by pressing the F9 on the keyboard. It contains the following points:
- Left - basic operations that relate to the left panel
- Files - basic operations with files
- Teams - various teams
- Parameters - here are the basic settings for the program
- Right - basic operations that relate to the right panel
I tried to reveal some of the smaller capabilities of the program, but the most important assistant in learning this file manager is one of the items in the bottom menu, namely Help , which can be launched by pressing the F1 on the keyboard. As I said earlier, a large number of additional plugins are available in Far Manager, but at the moment I only use one plugin - Noisy Player . I wrote about this useful and interesting plugin not long ago, namely: Noisy Player, which allows you to play music files on your computer. All other plugins can be downloaded from the official website of the program.
Simultaneously working with items located in different folders
Add files and folders from different directories to the Temporary Panel if you need to work with all of them at the same time. This will allow you to perform group operations on items as if they were in the same directory. However, their actual location will not change.
To open the Temporary Panel, press F11 and select Temporary Panel. To add files and folders, simply drag them onto it using the mouse cursor. You can also find the files you need using the Alt + F7 combination and add search results to the “Temporary Panel” by clicking Panel in the search window.
Filtering files by type
Filter the list of files by extension to temporarily hide unnecessary elements from the panel. To enable the filter, use the combination CTRL + I, select the desired extension in the list that appears and press Spacebar. A plus sign will appear next to the selected file type. When you press Enter, files with other extensions will disappear from the current panel. To cancel filtering, press CTRL + I again and remove the plus with a spacebar.
Recording Macros
Use macros to automate routine program operations.
To create a macro, press Shift + Ctrl + "." (dot) and perform several actions in Far. Then use this combination again and select a convenient key in the window that opens. Now, when you press it, the program will perform these actions automatically.
For example, when creating a macro, you can right-click on a file and select “Properties” from the context menu, and then assign these actions to the J key. After that, you can quickly call up file properties using J.
Plugins for Far Manager
Plugins can quite significantly expand the functionality of Far Manager, turning it from a file manager into a multifunctional processor. You can find a complete list of plugins in Far Manager PlugRing First of all, we need NetBox. This plugin allows you to connect to servers on Linux OS: Ubuntu, Debian, Freebsd, Centos via SCP (obsolete), SSH (SFTP), FTP, WebDav protocols.
NetBox - plugin for connecting to a remote server via SSH, FTP, WebDav
NetBox is a plugin for Far Manager, a successor to the WinSCP tradition, which implements the client side of the SCP (Secure Copy Protocol, obsolete), SFTP (SSH File Transfer Protocol), FTP (Files Transfer Protocol) and WebDav protocols. Designed to connect to a remote server on Linux OS: Ubuntu, Debian, Freebsd, Centos - via SSH, FTP or WebDav and manage it: create, edit, copy, delete files using the above protocols, transfer them between your computer and servers that support these protocols, in our case, website hosting servers. With its help, we will interact with the hosting file system where your sites are located: upload and download files, change their access rights and owners.
How to install NetBox
Currently Far Manager comes with Netbox pre-installed, but you can. We unpack the downloaded file into the folder with plugins (Start - Run - %ProgramFiles%\Far Manager\Plugins) At this point, the installation of NetBox in Far Manager is completed, you just need to restart the latter.