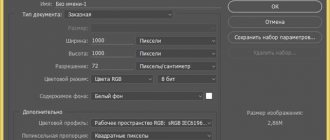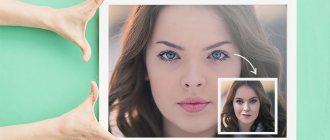Управление
Активность
Активное изображение – это то, с которым в данный момент идет работа. Для активизации нужно щелкнуть левой кнопкой мыши по миниатюре изображения один раз.
Перемещение
Местоположение объекта на палитре можно менять. Для этого наведите на него курсор, зажмите левую кнопку мыши и перетаскивайте до необходимого места.
Переименование
Для того, чтобы задать новое имя, щелкните дважды по названию изображения, введите новое и нажмите ввод (Enter).
Сетка в Фотошопе – как включить, настроить и использовать
Создание дубликата
Копия создается горячими клавишами Ctrl+J или при перетаскивании объекта на значок создания.
Склеивание слоев
Вы можете думать о склеивании как о более безопасной версии объединения, поскольку в этом случае вновь созданная склейка появится на новом слое, при этом исходники останутся нетронутыми. Нужно будет просто отключить видимость исходников, чтобы не мешали. Потом в любое время вы всегда можете к ним вернуться.
По-научному это действие в фотошопе называется как Отпечатать слои
.
Существует два способа как склеить слои в фотошопе
.
Склеивание выделенных
Доступ к команде осуществляется только с помощью горячих клавиш Ctrl+Alt+E . Предварительно нужно те слои, что желаете склеить.
Чтобы не запутаться, новый слой автоматически получит приставку к имени «Объединенное»
.
Например , нужно склеить 2 и 4 слой. Выделяем их на палитре с помощью зажатой клавиши Ctrl:
После чего применяем комбинацию горячих клавиш:
Склеивание видимых
Отключите видимость слоев, которые не хотите штамповать, щелкнув мышью по значкам видимости, а затем нажмите сочетание клавиш Ctrl+Shift+Alt+E .
Либо можно также удерживать клавишу Alt при выборе команды .
Например , нужно склеить 3 и 4 слой, значит у остальных нужно убрать значок видимости:
Теперь либо нажмите сочетание горячих клавиш, либо можно вызвать контекстное меню и, нажимая на команду , удерживать нажатой клавишу Alt.
В результате будет склеивание с сохранением оригиналов:
Как сделать прозрачный слой
Большинство новичков интерисует, как сделать некий элемент дизайна прозрачным? Эти настройки находятся в верхней части панели слоев — Opacity и Fill. Обе настройки делают слой прозрачным. На первый взгляд не понятна разница между ними. Тем не менее она есть.
- Opacity — убирает видимость всего слоя целиком.
- Fill — убирает видимость только заливочного содержания слоя, но оставляет видимым все остальное.
Пока мы имеем дело с обычным слоем, вот это «все остальное», что не убирает Fill, нас никак не волнует. Использовать Fill нужно только тогда, когда мы хотим уменьшить видимость слоя, но не трогать эффекты стиля слоя, если они есть. Во всех остальных случаях нужно пользоваться Opacity. Подробнее о различиях Opacity и Fill можно прочитать в статье Продвинутые режимы наложения — Opacity и Fill.
Интересная деталь: кажется, если Opacity и Fill поставить по 50% слой должен исчезнуть. Ведь каждая настройка забрала у него половину видимости. Но вместе эти настройки работают иначе. Вначале мы выставляем 50% от одной из настроек Opacity или Fill. Это уберет 50% абсолютной видимости. Следующая настройка уберет 50% от уже убранных 50%. То есть 25%. Таким образом Opacity 50% и Fill 50% равняются совокупным 75% невидимости.
Как сгруппировать слои?
Слоев порой так много, что их нужно как то сгруппировать. Если вы рисуете дизайн сайта, элементы могут исчисляться сотнями. То же самое со сложным постером или обложкой. Чтобы сгруппировать слои, выделите нужные слои на панели Layers и нажмите CTRL+G. В любой векторной программе этот шорткат группирует объекты в один блок. В Фотошопе этот шорткат создает специальную папку и складывает все слои в него.
Пустую папку можно создать и из панели слоев. Для этого нужно кликнуть по иконке папки. А слои перетащить в неё вручную. Чтобы разгруппировать слои нажмите CTRL+SHIFT+G или Layer > Ungroup Layers.
При удалении группы Фотошоп интересуется, что именно нужно удалить? Группу и содержание или только Группу?
Ну и, конечно, ALT + клик по иконке группы вызывает диалоговое окно группы, которое врядли вам когда-либо понадобится.
Работа со слоями
Shift + Ctrl + N – создать новый слой
Ctrl + J – создать слой методом копирования
Shift + Ctrl + J – создать слой методом вырезания
Ctrl + E – объединить слой с нижним слоем
Shift + Ctrl + E – объединить видимые слои
Ctrl + ] – поднять выбранный слой на один уровень
Ctrl + [ – опустить выбранный слой на один уровень
Shift + Ctrl + ] – сделать выбранный слой самым верхним
Shift + Ctrl + [ – сделать выбранный слой самым нижним
Новинки Premium-раздела
499
Коллажирование
Коллаж «На маскараде»
0 0
499
Работа с фото
Художественная обработка от Мадины Ахтаевой. Серия «Лето»
0 0
99
Веб и приложения
Cоздаём форму заказа авиабилетов
12 791 212
499
Коллажирование
Коллаж «Необычная прогулка»
0 0
99
Веб и приложения
Создаём форму оформления заказа
18 873 292
99
Работа с фото
Делаем художественную ретушь портрета
26 903 374
— часть сайта Фотошоп-мастер, где вас ждут 60 видеоуроков и 36 экспресс-курсов от профессионалов.
Вы можете покупать их по-отдельности, а можете оформить подписку на весь раздел (от 5 руб/день).
Режимы блокировки слоя
Начинающий пользователь может столкнуться с ситуацией, при которой слой не реагирует на его действия. Не перемещается, не поддается манипуляциям. Скорее всего слой заблокирован. Режимы блокировки слоя находятся в верхней части панели слоев Layers. Всего их четыре. Некоторые из них запрещают конкретные команды, другие все вместе.
- Lock transparency pixel — из названия понятно, что эта настройка запрещает манипуляции с невидимыми пикселями. То есть слой можно перемещать, удалять видоизменять. Но менять информацию невидимости нельзя. Эти пиксели заблокированы. На практике это удобно использовать если нужно подкрасить элементы слоя, не трогая невидимые области. Обычно мы создаем выделение, чтобы работать только в выделенной области слоя, но Lock transparency pixel представляет из себя хорошую альтернативу. Художники маст хэв. Мне понадобилось всего пару движений мышки широкой кистью с мягкими краями, чтобы создать подобие теней, не затронув невидимые области.
- Lock image pixels — запрещает изменение всех пикселей. Как видимых так и не видимых. То есть двигать можно, менять содержание графики нет. Кисти, штампы, градиенты и прочие инструменты редактирования и ретуши. Все запрещено.
- Lock position — запрещено менять позицию слоя. Слой нельзя сдвинуть. Его местоположение зафиксировано. Все остально можно. Удобно использовать, понятно, в тех случаях, когда масса времени ушла на нахождение правильного места для слоя, и случайно сдвинуть его очень не желательно. А с другой стороны слой должен быть доступен для редактирования.
- Lock All — и конечно самое простое — полная блокировка слоя. Нельзя двигать и менять графику.
Заблокированный слой помечается специальным значком замочка. Поэтому определить, какой слой заблокированный, а какой нет очень просто.