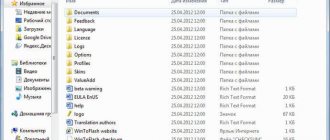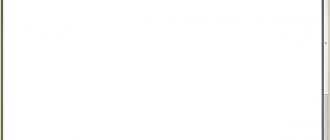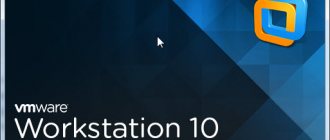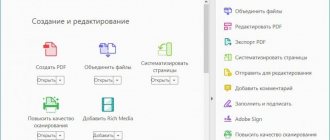Among the numerous useful software, a separate niche is occupied by tools for maintaining hard drives. Each user has to work with the HDD to varying degrees, regardless of whether the drive is working properly or requires treatment. Even a new hard drive needs maintenance; at a minimum, it should be divided into partitions for ease of use, especially if the hard drive is the main one. Logical volumes store certain information, one of them is usually allocated for the system. In addition, the drive can be formatted in different file systems and in one of the structures, MBR or GPT.
Windows also has standard tools that allow you to work with HDDs, but the built-in functionality is not always enough for the user, while third-party tools significantly expand the capabilities for working with disks. Today we will talk about one of the best software solutions - MiniTool Partition Wizard. We will look at what the utility is rich in and how to use the software depending on the necessary operations with the drive.
Why do you need the MiniTool utility?
A simple and convenient professional tool for working with media, MiniTool Partition Wizard gained popularity many years ago and has been in demand all this time. The utility is used to solve various problems, such as partitioning disks, resizing partitions, creating, deleting, converting file systems, cloning volumes, restoring the boot area and many other operations with drives. There are many versions of the program and it is available in both paid and free versions, so for the average user the Free version will be an excellent solution, and if the basic functions are still not enough, then you can subscribe to a license or buy the professional edition forever. Someone, for example, has to work with such software due to the nature of their activities.
The software product does not require resources and is suitable for MiniTool Partition Wizard for all versions and editions of the Windows operating system, including XP and Vista.
Functionality of MiniTool Partition Wizard 10.2
The disk partition manager for Windows offers the following functionality:
- Converting a disk from MBR to GPT format and vice versa.
- Converting file system architectures from FAT to NTFS or vice versa.
- Cleaning the hard drive.
- Create and save a copy of the disk.
- Rebuilding the MBR bootloader.
- Extend partition, move, resize, align, split and merge volumes.
- Create, restore, copy, delete partition, change volume letter.
- Moving the OS to SSDs.
- Copy dynamic disk partitions, resize, convert to primary disk.
- Testing the HDD surface or partition for bad sectors and other options.
- Changing the serial or identification number of a partition.
Even the Free version offers quite a wide range of functionality, but some actions are best performed if you have the skills to work with sections.
Free version of the program
Windows cannot be installed on this drive: how to resolve this error
Many people have encountered this error when trying to install Windows operating systems on x86-compatible computers.
Among the most common reasons for this error to occur is installation on a disk on which GPT is installed or installation on a PC that does not have a UEFI BIOS. These phenomena can occur not only on the 7th version of this operating system, but also on Windows 10.
The error text states that the user booted from a flash drive with an installation image in EFI mode, but on this disk where the system must be installed there is an inappropriate partition table. Disks can be in MBR or GPT. If Windows 7 was previously installed on the PC, then this is one of the causes of the problem.
Without going into details, you can fix this problem by converting the disk from GPT to a supported Windows MBR. There are several ways to do this.
And this is what the error looks like.
Using the Command Line
It is very important to remember that this conversion involves completely formatting the disk. Before doing this, it is worth considering whether this is really necessary and whether there is any important information on the disk.
What is in the PRO version, but not in the free version?
Using the program is easy, despite the numerous options and English interface. Of course, MiniTool Partition Wizard Free differs significantly in functionality from the paid version. Let's look at what PRO has that is missing in the free version of the software:
- Changing cluster sizes.
- Recover lost partitions.
- Convert from NTFS to FAT.
- Transfer, copy OS from MBR disk to GPT.
- Changing the serial or identification number of a partition.
- Converting a dynamic disk to a primary disk and other manipulations for managing dynamic volumes.
- Creating a boot drive.
Repacks from elchupacabra
MiniTool Partition Wizard Enterprise (Repack & Portable)
- a manager for managing hard disk partitions.
Using the program, you can resize the partition, create a new partition on your hard drive, delete and format existing partitions. The utilities can work not only with individual hard drives, but also with drives combined into RAID arrays. Main features of the program:
• Creation of primary and logical hard disk partitions. • RAID support. • Converting a partition with the FAT file system to a partition with the NTFS file system. • Supports disks and partitions larger than 3 TB. • Copying one of the sections. • Cloning an entire hard drive (creating an exact copy on another physical drive). • The Disk Map option allows you to visually display the structure of partitions and hard drives. • MBR boot area recovery. • Changing a dynamic disk to a basic one. • Testing the performance of the hard drive. • Hide/show a section. • Setting the active partition. • Assigning the appropriate letter to the section. Selectively assigning the desired letter to a section at the user's request. • Changing the partition serial number and Type ID parameters. • Align all partitions or a designated partition to optimize hard drive performance • Faster operating speed and higher level of security
Features of the MiniTool Partition Wizard Enterprise repack :
1. Installation of the program or unpacking of the portable (portable app format) version combined in one distribution package 2. Does not require registration (yaschir patch) 3. Multilingual interface (including Russian /Wylek translation/) 4. Optional installation of the File Viewer component (for the full version)
MiniTool Partition Wizard Enterprise /lite/12.1 (Repack & Portable) - 25.7MB /does not include File Viewer component/
(turbobit)
/ Mirror
(katfile)
/ Mirror
(up-load)
/ Mirror
(uploadrar) Attention! You do not have permission to view hidden text.
System requirements: Windows XP/7/8/8.1/10
File size: 132.8Mb
Visit: OFFICIAL SITE
Download MiniTool Partition Wizard Enterprise 12.1 (Repack & Portable): from Turbobit
Download MiniTool Partition Wizard Enterprise 12.1 (Repack & Portable): from Katfile
Download MiniTool Partition Wizard Enterprise 12.1 (Repack & Portable): from Up-load
Download MiniTool Partition Wizard Enterprise 12.1 (Repack & Portable): from Uploadrar
Direct download links (upload.ee / Yandex Disk) are available only for the “Patron” group (What is Premium?).
MiniTool Partition Wizard: how to use
If you have a localizer, problems with using the program usually do not arise. In the case where the interface is in English, the user may need instructions for working with MiniTool Partition Wizard. To protect yourself from information loss, before working with individual program tools, it is better to copy important data to a medium that will not be used in operations.
There is also a bootable ISO image on the developer's official website. After downloading the image file, you can create a bootable USB flash drive or disk, for example, using Rufus. Thus, using the utility, you will be able to work with the hard drive even in cases where it is not possible to carry out the procedure in the system interface.
Let's look at how to perform basic tasks using the MiniTool Partition Wizard utility.
How to partition a disk
It's easy to divide a HDD into partitions using MiniTool Partition Wizard:
- Right-click on the main partition and select the “Split” option from the menu.
- In the window that opens, you will need to configure the partition sizes, then click “OK”.
- Click the “Apply” button in the main Partition Wizard window to apply the changes.
- Reboot the computer.
When dividing a partition, we take into account the free space on the disk, which should be at least equal to the planned volume of the new volume.
How to merge drives
To merge partitions in MiniTool Partition Wizard, do the following:
- In the program window, right-click on the first volume that we are merging with another. For example, this will be C, select the “Merge” option from the context menu.
- In the next window, select the first section again and click “Next”.
- Now select the second of the volumes to be merged, in the bottom line you can specify the name of the directory where the contents of the partition will be placed in the new volume created from the selected two, and click “Finish”.
- In the main window of the utility, click the “Apply” button to apply the changes.
- If you are merging partitions, one of which is a system partition, you will need to reboot the device, during which the volumes will be combined. It will take some time.
- As a result, two partitions become one; the data of the second will be located in the folder that was specified during the merger.
Operations with HDD partitions in MiniTool Partition Wizard
How to enlarge a disk
If you need to enlarge a partition, most often for system drive C, MiniTool Partition Wizard will expand it with a second volume D, provided there is free space on it. We carry out the procedure as follows:
- Right-click on volume D and select the “Move/Resize” option from the context menu.
- We change the volume size so that the unallocated space is on the left side of the used space. Click "OK".
- Now right-click on drive C and also select the “Move/Resize” option.
- We increase C due to the space that appears, click “OK”, after which in the main program window we apply the changes with the “Apply” button.
How to format a flash drive
The MiniTool Partition Wizard Free utility formats drives in popular file systems, so it will come to the rescue when you need to format a USB drive of 64 GB or larger in FAT32 format, since this feature is not supported in Windows. The procedure is carried out as follows:
- Select the flash drive you want to format.
- Right-click on it and select the “Format” option from the menu.
- Enter the name (volume label), select the file system and click “OK”.
Hard disk partitions are formatted in the same way; all data will be deleted.
Setting up system transfer to SSD in MiniTool Partition Wizard
How to transfer the system
When buying an SSD solid-state drive, and it is mainly purchased for an OS, users often plan to transfer the system to an SSD from a hard drive. You can also carry out the procedure using the free version of MiniTool Partition Wizard. First you need to connect the SSD and make sure that the computer sees the device (in the BIOS or in Windows itself). We transfer the system from HDD to SSD using Partition Wizard as follows:
- We launch the program and in the main window select the disk where the OS is located.
- Click the “Migrate OS to SSD/HD” button on the top toolbar.
- In the window that opens, you can configure the system cloning parameters. By checking point A, we will transfer all partitions, point B – only the OS and its components. Select your preferred option and click “Next”.
- In the next window, confirm the disk to which the OS will be transferred, click “Next”.
- In the window that appears warning you about deleting data from the drive, we agree by clicking the “Yes” button.
- Now you need to configure the copy settings. To combine partitions of the original disk on the new SSD, select the first item “Fit partition to entire disk”. To leave the old markup, select the second item “Copy partitions without resize”. Opposite the “Align partitions to 1MB” item, check the box to increase the drive speed; adjust the volume sizes using the slider. After completing the settings, click “Next”.
- A message will appear informing you that you need to configure the BIOS to start the system from the new drive. Click “Finish”.
- In the main window of the utility, click the “Apply” button. The process of transferring the system to the SSD will start, we are waiting for its completion.
- At the end of the OS transfer procedure, we reboot and go to the BIOS, here in the boot menu we switch the system startup when turning on the computer from the old disk to the new SSD.
We have reviewed the most popular features of the program. Despite the English interface, using the instructions, even not the most advanced user can perform actions of varying complexity, including performing a system transfer. In this case, you need to be extremely careful, since incorrect actions in the program can lead to the loss of information from the drive.
Transfer Windows 10 to SSD or other drive in MiniTool Partition Wizard Free
12/13/2019 windows | for beginners | programs
Several instructions on the site published programs that allow you to transfer Windows 10 to an SSD or other hard drive. One of these programs that still allows you to transfer the system to another disk for free is MiniTool Partition Wizard Free, however, due to the fact that it does not have a Russian interface language, some people ask: how exactly to do this in it.
In this step-by-step instruction on how to transfer Windows 10 to an SSD or just another system drive using the free MiniTool Partition Wizard Free program, some of the nuances that you may encounter in the process and a video where all the steps are clearly shown. All of the above will also work for transferring other versions of Microsoft OS.
Where to download and how to install MiniTool Partition Wizard Free
Despite the fact that installing the MiniTool Partition Wizard Free program is not particularly difficult, novice users should pay attention to some nuances:
- You can download the program from the official website https://www.partitionwizard.com/free-partition-manager.html
- During the installation process, I recommend leaving only one mark on the first screen, as in the screenshot below.
- And after choosing the installation path, you will be offered additional software that is usually not needed: to not install it, uncheck the consent box, and then click “Next”.
As new versions are released, the installation process and additional utilities offered may change, but I recommend abandoning everything except the disk partitioning, OS migration and partition cloning program in question.
The process of transferring Windows 10 to SSD or HDD
Before you begin, keep in mind: a second disk must already be connected to the computer - SSD or HDD, and in the process all data from it will be deleted. I also recommend closing any programs related to cleaning the system and disks, it is advisable to disable antiviruses, and it’s a good idea to turn off the Internet (so that updates do not start downloading during the process).
Launch MiniTool Partition Wizard Free and perform the following steps:
- On the first screen, select “Migrate OS” to start the system transfer. There is another item - Disk Clone, with which you can perform a complete cloning of disks with all partitions, but I recommend using exactly the one specified. Attention: in the latest versions of the program, this feature has become unavailable in the free version, however, if you find version 11.6, the feature works there.
- A window will appear with two selection options: the first involves a complete transfer of all partitions from the source disk to the target disk, including those partitions that are not system ones. The second is for transferring only system partitions, excluding individual data partitions, which can be useful when you plan to leave the data on the first physical disk or when the size of the new SSD is noticeably smaller than the size of the original HDD. In both cases, nothing will be deleted from the source disk.
- At the next stage, you need to select the target disk - the one to which the system will be transferred. Let me remind you that if there is data on it, it will be deleted during the process .
- The next step allows you to set the partition sizes on the new disk: you can leave them unchanged, or select the “Fit partitions to entire disk” option, which will resize the partitions on the target disk so that there is no unused space left (if the second disk is larger), or the system fits on it (if the partition sizes on the first disk are larger than the space on the second disk, but the data occupies the space that can fit on it). I recommend using this item if you don’t know what to choose.
- On the next screen, just click “Finish”, and then, in the main program window, click Apply and confirm the start of work to begin applying the changes.
- The process, especially on a HDD, can take a long time (sometimes very long) and consists of two stages: first, in the running OS, then restarting the computer by pressing the “Restart Now” button and continuing the process after the reboot.
- Note: When you reboot, you will see “Press Any Key to cancel” on a black screen. Do not click if you do not want to cancel the continuation of the OS transfer process.
- After a period of waiting, the computer will restart. Moreover, depending on the BIOS parameters, the system can boot from both the “old” and the “new” disk (you can check the size in Explorer - the disk from which the current system booted will always be under the letter C, you can also look in “ Disk Management"). I recommend going into BIOS/UEFI and selecting the desired boot drive.