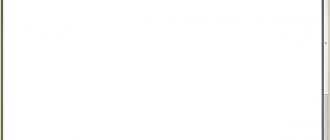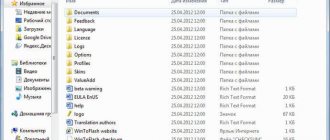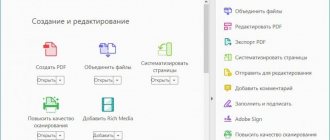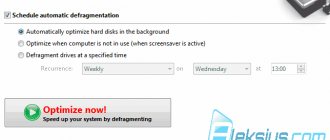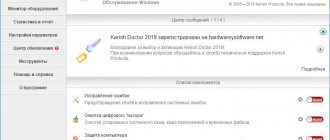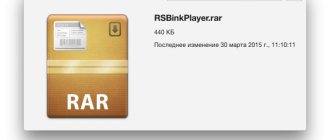FastStone Image Viewer – это программа, предназначенная для просмотра изображений в операционной системе Windows. Считается одной из лучших программ для просмотра изображений в группе бесплатных. Интерфейс мульти язычный и включает в себя русский язык, что позволит вам легко и быстро использовать все функции данной программы. Скачать и установить её можно абсолютно бесплатно с официального сайта. Это приложение для просмотра изображений отлично подойдет для неопытных пользователей, так как имеет интуитивно понятный русский интерфейс с набором самых необходимых инструментом для редактирования и работы с изображениями различных форматов.
Утилита включает в себя файловый менеджер и базу данных. К основным возможностям программы относится просмотр, редактирование и конвертирование изображений. FastStone Image Viewer поддерживает большое количество графических форматов, а также некоторые форматы видео файлов.
Основные функции программы:
- Возможность просмотра изображений в трех режимах: слайд-шоу, полноэкранный, и обычный вид.
- Способность открыть большое количество различных форматов изображений, включая RAW (формат хранения высококачественных фото).
- Просмотр полной информации файла, включая данные EXIF.
- Встроенный файловый менеджер для удобной навигации по папкам и изображениям.
- Инструменты для редактирования: фильтры, эффекты, коррекция контрастности, уровни и кривые и т.д.
- Печать и сканирование изображений по средству самой программы.
- Возможность быстрого редактирования и создание обоев для рабочего стола из текущего изображения.
- Система навигации по программе: способность выбора файлов, использование вкладок, перемещение между папками на диске.
- Возможность поворота изображений.
- Функция удаления красных глаз.
- Обрезка изображений и изменение размеров.
- Возможность рисования и создания надписей по верх изображения.
- Возможность добавления рамки изображению из библиотеки рамок.
- Возможность пакетной обработки данных (одновременная работа с несколькими изображениями).
- Функция сравнения изображений.
- Возможность создания слайд-шоу. При создании вы можете настроить эффекты при переходе слайдов, добавить фоновую музыку и сохранение его в файл формата exe (исполняемый файл).
- Функция захвата изображения с экрана.
- Отправка изображения по email адресу.
- Настройка и создание горячих клавиш для быстрого запуска и работы с функциями программы.
- Возможность создания индексируемого списка изображений или собственной базы фотографий.
В этом перечне описаны далеко не все функции, а только основные, которые предлагает нам данное программное обеспечение.
Возможности, основные функции
Faststone image viewer что это за программа:
|
|
Поддерживаемые форматы
Вьювер поддерживает все эти форматы (включая просмотрщик фото):
.png .jpg .j2k .psd .gif .ico .bmp .tiff .raw .cr2 .nef .dng .pcx .tga .wmf .crw .pef .raf .mrw .orf
Каковы лучшие замены для просмотра изображений FastStone
Топ 2: IrfanView
IrfanView был первый Графический просмотрщик Windows по всему миру с поддержкой нескольких GIF. IrfanView ищет уникальные и новые функции, такие как клонирование и кража. Как быстрый и интеллектуальный бесплатный просмотрщик фотографий FastStone Image Viewer, IrfanView поддерживает также операционную систему Windows, включая Windows 10. Перечисленные ключевые функции IrfanView помогут вам узнать больше о программе.
1.IrfanView может сохранять слайд-шоу как EXE / SCR или записывать файлы слайд-шоу на CD.
2. Показать EXIF / IPTC / текст комментариев в слайд-шоу / полноэкранном режиме в программе просмотра фотографий.
3. Параметры рисования позволяют рисовать линии, круги, стрелки, выпрямлять изображения и т. Д.
4. Подключаемый модуль расширения оболочки и другие подключаемые модули для расширения использования средства просмотра фотографий.
5. Многостраничное редактирование TIFF и поддержка встраивания цветовых профилей в JPG / TIF
6. Это не только CR2 просмотрщик изображений, но также поддержка Adobe Photo Filters.
Топ 3: XnView
XnView должен быть еще один хороший вариант, как Faststone Image Viewer. Он также доступен как для Windows, так и для Mac. Удобный модуль захвата экрана и интерфейс Windows TWAIN и WIA могут помочь просмотрщик изображений чтобы захватить изображения, а также. Благодаря нескольким форматам экспорта вы можете использовать выходные файлы программы просмотра фотографий для слайд-шоу, веб-страниц и т. Д.
1. Различные режимы просмотра для просмотра, организации и просмотра изображений в виде миниатюр, полноэкранного режима, киноленты или слайд-шоу.
2. Photo Viewer способен читать около 500 форматов, включая многостраничные и анимированные фото-форматы APNG, TIFF, GIF, ICO и т. Д.
3. Основные инструменты редактирования для изменения размера, поворота, обрезки, автоматического выравнивания, автоматической контрастности и обрезки без потерь.
4. Пакетные функции также доступны для переименования и другой пакетной обработки фотографий.
5. Применяйте фильтры и эффекты при просмотре фотографий, такие как размытие, усреднение, тиснение.
6. EXIF поддержка автоматического поворота.
Топ 4: представь
Представить это еще одна альтернатива быстрого и простого FSViewer. Просмотр фотографий, включая некоторые популярные функции, такие как поддержка ZIP, RAR, файл 7z, экран захвата. Вы также можете получить доступ к подробной информации EXIF камеры с помощью программы просмотра фотографий. Он похож на просмотрщик изображений FastStone с несколькими слайд-шоу и переходами, но также поддерживает надстройку и плагин для программы.
1. Поддержка большого количества файлов изображений / анимаций: GIF, BMP, PNG, JPG, TIF, TGA, PCX, ICO, ANI, FLI и многих других
2. Поддержка ZIP, RAR, 7Z, ALZ, HV3 и других форматов ZIP и уникальных форматов.
3. Показать или скрыть прозрачность, информацию EXIF с информацией о камере и другие.
4. Извлечение одного кадра или всех кадров из анимированных файлов фотографий с помощью средства просмотра фотографий.
5. Показать подробную информацию об изображении / анимированные фотографии.
6. Браузер миниатюр доступен для просмотра изображений.
Топ 5: ACDSee
ACDSee должен быть профессиональной альтернативой для FastStone Image Viewer. Программа поставляется с полным набором функций, которые помогут вам управлять, просматривать, редактировать, создавать и делиться фотографиями. Photo Viewer также поддерживает печать, пакетное редактирование, совместное использование на веб-сайте, разработку или накопление для слайд-шоу. Интеграция Microsoft OneDrive с программой просмотра изображений должна быть великолепной функцией, позволяющей управлять фотографиями, не перемещая их из облака.
1.Информация EXIF и поддержка метаданных IPTC.
2. Поддержка высокого разрешения для четкого просмотра на мониторах 4K с помощью Photo Viewer.
3.Создавать категории; добавить иерархические ключевые слова и фразы, оценить, тег и цвет метки ваших фотографий.
4.Уменьшите эффект «красных глаз», поверните, переверните, обрежьте, измените размеры и исправьте и другие многочисленные функции.
5. Добавьте границы, виньетка или текст к вашим любимым фотографиям с помощью программы просмотра фотографий
6. Функции шумоподавления и размытия для дальнейшего редактирования фотографий.
Руководство пользователя (инструкция)
1. Интерфейс 2. Открытие изображений 3. Обработка, манипуляции 4. Настройки
Обзор состоит из 4 глав — интерфейс приложения; средства для открытия файлов; средства для обработки; настройки самой программы. Начнем с того как ориентироваться в вивере.
Глава 1. Интерфейс
Интерфейс состоит из четырёх основных частей:
- Иерархия файловой системы. То есть какие папки с картинками у вас есть.
- Область предпросмотра выбранной фотографии. Это та картинка, которую вы выбрали.
- Все (подходящее) содержимое выбранной папки.
- Панель инструментов. Выбираете нужный и получаете выбранный эффект на вашей картинке.
Глава 2. Просмотрщик изображений
Основные возможности
|
|
Предпросмотр и данные
Любой графический объект, хранящийся в открытой папке, сопровождается первоначальным эскизом, размером, объёмом, форматом и названием для быстрого получения основной информации о файле без его открытии или поиска дополнительных свойств и сведений.
Для получения детальных данных кликните по картинке и изучите информацию в области предпросмотра.
Полноэкранный режим
Для полноэкранного режима работы нажмите кнопку в правом верхнем углу либо дважды нажмите на нужный объект. Непосредственно в полноэкранном режиме перемещайте курсор к краям экрана чтобы получать доступ к панелям инструментов.
Глава 3. Манипуляции с фотографиями
Переходим к основным функциональным возможностям Fsviewer. Вот обощенный список операций:
Возможности, функции, эффекты, редактирование
|
|
Инструментов много, рассмотрим ключевые. Перед началом перейдите в оконный режим, это значительно упростит процесс.
Для доступа к меню обработки кликните по нему правой кнопкой мыши.
Пункты этого списка будут дублироваться в верхнем меню, там они распределены по отдельным группам.
Из этой панели будут производиться основные действия. Например, раскрыв пункт «Изменить», вы получите доступ к средствам масштабирования, поворота и кадрирования.
Как убрать эффект красных глаз
Если на одной из ваших фотографий получился эффект красных глаз то его можно убрать или уменьшить. Настройте колесом мыши нужный масштаб, выделите область с глазами и нажмите кнопку «Удалить красноту».
Результат будет немедленно. Для сохранения нажмите «ОК».
Коррекция цвета
Операции по коррекции цвета и освещения можно произвести самостоятельно, либо выполнить в автоматическом режиме.
Вот пример. Перемещаем предложенные ползунки и подбираем подходящий результат. Изменения применятся в режиме реального времени.
Наложения объектов и другие эффекты
Вы можете использовать рамки и трафареты, наложить водяные знаки или применить эффекты «картина маслом», «эскиз» или «размытие».
Для примера возьмём пункт «Картина маслом». Для наложения эффекта настраиваем масштаб, выделяем область (или весь объект) и корректируем степень интенсивности наложения.
Слайд-шоу, ленты и прочее
Больше интересных средств хранится в разделе «Создать». Вы можете работать со слайд-шоу, создавать многостраничные файлы и ленты изображений, формировать индекс-листы и т.п.
Рассмотрим интрумент создания слайд-шоу, вот как его создать:
- Добавьте файлы (поштучно или папкой).
- Настройте параметры: цвет фона, интервал автоматической прокрутки, степень сжатия, качество конечного результата (от него будет зависеть объём получаемого файла).
- Задайте название слайд-шоу, добавьте описание (необязательно).
- Нажмите «Создать» и выберите место сохранения.
Глава 4. Настройки
Разберем вспомогательные инструменты и опции, относящиеся к настройке самой программы
Что можно настроить в приложении
|
|
Кастомизация оформления
При первом открытии интерфейс приложения имеет вид стандартной программы Windows. По умолчанию доступно переключение между тёмной и светлой темами оформления.
Для получения доступа ко всем настройкам нажмите клавишу F12. Настройте все пункты непосредственно перед началом работы.
Захват экрана
Средство захвата экрана — это моментальный снимок того что происходит на мониторе. Для доступа к нему кликните по иконке, указанной на скриншоте ниже.
Чтобы захватить область кликните по ней. При захвате произвольной области самостоятельно выделите требуемый фрагмент.
Как пользоваться программой FastStone Image Viewer
Для начала вам необходимо скачать и установить программу с официального сайта, так как она является полностью бесплатной для некоммерческого использования. На сайте вы можете скачать как полную версию программы, так и Portable (портативную, которая не требует установки для работы в ней), также есть возможность скачать или просмотреть инструкцию для работы с программой на английском языке.
Ссылка на скачивание с официального сайта: https://www.faststone.org/FSViewerDownload.htm
После того как вы скачали дистрибутив, устанавливаем его. В процессе установки следуйте шагам установщика. После того как установка завершиться. Запускаем программу FastStone Image Viewer.
При первом запуске данное приложение просканирует систему и определит где лежат все изображения для быстрой работы с ними. Первым что вы увидите – этой файловый менеджер программы, с помощью которого вы можете открыть нужный вам файл для просмотра или редактирования.
Программа обладает классическим интерфейсом. В верхней части вы можете наблюдать главное меню, с помощью которого вы можете производить тонкие настройки программы и работать с различными инструментами. Для удобства использования под главным меню располагается панель инструментов, предназначенная для быстрого вызова и запуска нужных функций без надобности открывать и искать их во вкладках главного меню.
В центральной части вы можете наблюдать файловый менеджер программы, который отображает папки и файлы, с которыми вы можете взаимодействовать и открывать. В левой части вы можете видеть древо проводника, в котором отображаются все диски и папки, присутствующие в вашей операционной системе.
В нижнем левом углу представлено окно предварительного просмотра, с помощью которого вам не нужно будет открывать файл для просмотра, а достаточно выбрать изображение и увидеть, что в нем изображено. Вы также можете изменять размеры всех полей в окне программы, просто наведя курсор на границу, которую вы хотите расширить или уменьшить.
При открытии нужного вам изображения вы можете воспользоваться панелью инструментов или нажать правой кнопкой мыши на изображение и выбрать нужные вам инструменты для редактирования (обрезка, поворот изображения, корректировка цветов и т.д.) или ретуширования.
Чтобы открыть изображение на весь экран вам достаточно будет два раза кликнуть по нему или нажать правой кнопкой мыши и в выпавшем меню выбрать первый пункт «На весь экран».
Для создания слайд-шоу вам необходимо выделить нужное количество изображений или выделить папку с изображениями, которые будут задействованы в слайд-шоу и нажать на нее правой кнопкой, в выпавшем меню выбрать пункт «Сладшоу». После этого появится окно настроек в котором вы можете определить цвет фона, длительность показа одного слайда в секундах и отметить нужные вам опции при воспроизведении вашего слад-шоу. После завершения настроек вы можете запустить и просмотреть созданное слайд-шоу или же сохранить его.
Как установить
Здесь вы можете скачать FastStone Image Viewer на русском бесплатно. Это последняя версия 6.5 (2018 год). Лицензия на бесплатное домашнее использование. Файлы проверены, вирусов нет.
Для компьютера / ноутбукачерез uBar.pro
Portable (работает с флешки)
Предыдущие (FastStone Image Viewer 5.9, 5.5, 5.3, 5.1 и более ранние) работают, но отсутствуют на сайте в связи с выходом нового 6.5 (основные изменения: улучшен импорт фотографий и видеозаписей, улучшен внутренний видеопроигрыватель, для слайд-шоу лимит времени увеличен до 60 минут)