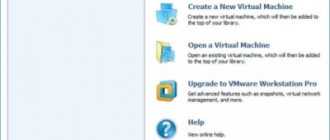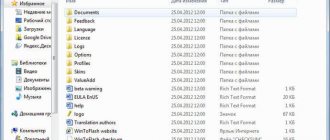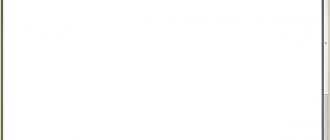Среди программ-гипервизоров для Windows, реализующих возможность работы на физическом компьютере с виртуальными машинами (далее по тексту — ВМ) и их операционными системами (далее по тексту – ОС), средства компании-разработчика VMware являются одними из лучших. Основной продукт VMware Workstation во многом превосходит и гипервизор от Microsoft Hyper-V, и стороннюю программу VirtualBox.
Чем Hyper-V VMware Workstation юзабильнее, функциональнее, гибче в настройках. Чем VirtualBox — стабильнее и надёжнее, в первую очередь в плане корректной работы сообщения хост-системы (ОС на физическом компьютере) и гостевой ОС (установленной на ВМ). У средств виртуализации от VMware лучше других гипервизоров реализована EFI-прошивка ВМ – эмулятор BIOS UEFI.
Как создать ВМ в среде программы VMware Workstation и установить на неё Windows?
Аппаратные требования к хосту
Какой бы гипервизор ни использовался для работы с ВМ, реальный компьютер с хост-системой должен соответствовать минимальным требованиям:
• Как минимум двухъядерный процессор; • Как минимум 4 Гб RAM; • Поддержка процессором аппаратной виртуализации – технологий Intel VT (Intel Virtualization Technology) или AMD-V (AMD Virtualization, она же Secure Virtual Machine (SVM)).
Технология аппаратной виртуализации должна быть включена в BIOS компьютера. Лишь при этом условии возможна работа хоть с продуктами VMware, хоть с иными гипервизорами.
Необязательное, но желательное условие для работы с ВМ – наличие у компьютера минимум двух жёстких дисков и размещение файлов виртуальных дисков ВМ на другом жёстком диске, отличном от того, на котором установлена хост-система.
Как установить VMware на ПК?
Процесс установки VMware Workstation не сложный и занимает не особо много времени. Запустите инсталляционный файл, появится окно с загрузкой некоторых файлов. Дождитесь окончания, буквально пол минуты.
После того, как все файлы распакуются появиться окно приветствия. Нажмите в нём кнопку «Next >»
На, следующим этапе установки, согласитесь с лицензионным соглашением. Поставьте отметку, как показано на скриншоте ниже, и снова жмём кнопку Next >
После соглашения инсталлятор предложит нам выбрать варианты установки. Обычная установка VMware или выборочная. Предлагаю оставить все как есть, и выбрать обычную установку VMware.
Если по каким-то причинам Вас не устраивает стандартный путь установки VMware, то его можно изменить в следующем окне. Нажмите кнопку «Change…» и укажите другой путь для установки VMware, если это требует ситуация. Если Вас все устраивает по умолчанию, то просто нажмите кнопку «Next >»
На следующем шаге установки, будет предложено, проверять наличие обновлений или нет. Я предпочитаю убирать галочку, если мне нужно я сам узнаю о наличии новой версии и прочие. Поэтому тут на Ваше усмотрение, хотите, оставьте галочку или снимите её.
Далее нам предлагаю помочь улучшить данный продукт. Предлагаю отказаться от столь любезного предложения и возложить столь ответственную задачу на плечи самих разработчиков или других пользователей  Снимите галочку с «Help improve VMware Workstation»
Снимите галочку с «Help improve VMware Workstation»
В этом окне предлагаю оставить все галочки намести в отличие от предыдущего. В этом случаи будет создан ярлык на рабочем столе, а также, программу можно будет найти в меню пуск, там будет создана папка VMware из которой так же можно запустить программу.
Тут предложено нажать кнопку «continue» для того что бы начать установку программы на ПК. Нажимаем!
Теперь нам остаётся только ждать, когда закончится процесс установки VMware. Как я уже упоминал выше, ждать, долго не придётся.
И завершающим этапам нужно ввести лицензионный ключ продукта в соответствующие для этого поля.
И нажатием кнопок «Next >» а в следующем окне «Finish» благополучно завершаем установку VMware на свой компьютер. Теперь программа установлена на компьютер, и можно начать её использование.
Гипервизоры от VMware
Компания VMware – это разработчик многих профильных продуктов, в частности, для работы с серверными технологиями и технологиями виртуализации. Из числа последних для использования на ПК – это гипервизоры Fusion для Mac OS и Workstation Pro в версиях для Windows и Linux. Всё это платные программы, стоит лицензия Workstation Pro для Windows порядка 20 тыс. руб. У программы есть месячная триал-версия, скачать её можно на сайте компании VMware:
https://www.vmware.com/products/workstation-pro/workstation-pro-evaluation.html
Workstation Pro в актуальной версии программы 15 состоит из нескольких компонентов – редактора сетевых параметров Virtual Network Editor, самой программы Workstation Pro и урезанной её версии Workstation Player.
Workstation Player – это так называемый проигрыватель ВМ. С его помощью можно создавать, настраивать ВМ, работать с ними. Это более легковесная и шустрая программа, чем Workstation Pro. И стоит лицензия на проигрыватель дешевле – порядка 12 тыс. руб. Но проигрыватель лишён отдельных возможностей полноценного гипервизора, в частности, работы с функцией снапшотов. Workstation Player – это и входящий в состав Workstation Pro компонент, и отдельная программа. Она может быть скачана с сайта VMware и установлена отдельно от Workstation Pro. Триал-срок в проигрывателе активен по умолчанию.
При запуске же Workstation Pro факт использования триал-срока необходимо указать.
Продукты VMware, увы, не поддерживают русский язык. Но в Интернете можно найти и скачать бесплатный русификатор программы Workstation Pro.
VMware Workstation 15 — локальная виртуализация
VMware Workstation Player — бесплатное решение для локальной виртуализации настольных компьютеров, позволяет запускать на компьютере виртуальные машины с различными операционными системами. Разработка данного ПО ведётся уже более 20 лет. Это прекрасный инструмент для системного администратора.
VMware Workstation Pro — платная версия ;с расширенным функционалом.
VMware Workstation имеет простой и интуитивно понятный интерфейс.
Технические характеристики VMware Workstation
- Системные требования Поддержка всех систем с процессорами, выпущенными в 2011 году и позднее, кроме следующих: Процессоры Intel Atom на базе микроархитектуры 2011 Bonnell (например, Atom Z670/Z650; Atom N570)
- Системы с процессорами Intel Atom на базе микроархитектуры 2012 Saltwell (например, Atom S1200, Atom D2700/D2500, Atom N2800/N2600)
- Системы с процессорами AMD на базе микроархитектур Llano и Bobcat (например, Hondo, Ontario, Zacate, Llano)
- Системы с процессорами на базе микроархитектуры 2010 Westmere (например, Xeon 5600, Xeon 3600, Core i7-970, Core i7-980, Core i7-990)
- Ubuntu 14.04 и более поздние версии
- Поддерживаются более 200 операционных систем, в том числе следующие. Windows 10
Сравнение VMware Workstation Player и VMware Workstation Pro
| Workstation Player | Workstation Pro | |
| Общие сведения | ||
| Создание новых виртуальных машин | + | + |
| Создание крупных ВМ (16 ЦП, 64 Гбайт ОЗУ, 3 Гбайт виртуального ОЗУ) | + | + |
| Поддержка более 200 гостевых ОС | + | + |
| Массовое развертывание | + | + |
| Интеграция основных и гостевых систем | ||
| Общий доступ к файлам в ОС узла и гостевой ОС | + | + |
| Выполнение ВМ в различных режимах просмотра | + | + |
| Трехмерная графика благодаря поддержке DX10.1 и OpenGL 3.3 | + | + |
| Поддержка устройств | ||
| Поддержка дисплеев 4K | + | + |
| Поддержка широкого спектра виртуальных устройств | + | + |
| Поддержка устройств USB для чтения смарт-карт | + | + |
| Поддержка устройств USB 3.0 | + | + |
| Расширенные возможности | ||
| Выполнение управляемых сред виртуальных компьютеров с ограниченным доступом | + | + |
| Управление с помощью API-интерфейса REST | + | + |
| Использование командной строки: vmrun | + | + |
| Работа с зашифрованными ВМ | + | |
| Интерфейс с вкладками и поддержкой механизма перетаскивания | + | |
| Одновременное выполнение нескольких виртуальных машин | + | |
| Создание зашифрованной ВМ и управление ею | + | |
| Снимки | + | |
| Расширенные сетевые возможности | + | |
| Клонирование виртуальных машин | + | |
| Предоставление общего доступа к виртуальным машинам (использование Workstation в качестве сервера) | + | |
| Подключение к серверу vSphere/ESXi | + | |
| Удобное развертывание vCenter Server Appliance | + | + |
| Дистанционное управление электропитанием узла vSphere | + | |
| Поддержка безопасности на основе виртуализации Microsoft (гостевая ОС) | + | + |
| Модуль Virtual Trusted Platform Module (vTPM) | + | + |
| Моделирование виртуальной сети (потеря пакетов, задержка) | + | |
| Переименование виртуальных сетей | + | |
| Поддержка загрузки из UEFI-интерфейса | + | + |
| Поддержка безопасной загрузки из UEFI-интерфейса | + | + |
Установка VMware Workstation Player
https://www.vmware.com/try-vmware.html
Скачиваем VMware Workstation Player (Free).
Понадобится аккаунт на my.vmware.com. На данный момент доступна версия VMware Workstation 15.5.1 Player для Windows и Linux, 64-bit.
Я скачиваю версию для Windows.
Запускаю инсталлятор.
Для работы потребуется Microsoft VC Redistributable и перезагрузка.
Next.
Принимаю лицензионное соглашение, Next.
Можно добавить улучшенный драйвер для клавиатуры. Next.
Можно включить проверку наличия обновлений и вступить в секту CEIP. Next.
Выбираем где разместить ярлыки. Next.
Install.
Начинается установка.
Установка завершена. Finish.
Просят перезагрузиться. Yes.
Готово.
Начало работы в VMware Workstation Player
При первом запуске попросят лицензию.
Для некоммерческого использования лицензия не требуется. Continue.
Finish.
Теперь можно создать или запустить готовую виртуальную машину.
Создание виртуальной машины в VMware Workstation 15 Pro
Итак, на момент написания этой статьи актуальной версией VMware Workstation является версия 15. Собственно, с её участием и будем демонстрировать процесс создания ВМ. На домашней страничке программы жмём функцию создания новой ВМ.
Нам предлагается два типа создания ВМ:
• Обычный — упрощённый вариант с большей частью заданных самой программой параметров; • Выборочный – пошаговый мастер с возможностью выбора многих значимых параметров.
Рассмотрим выборочный тип.
Просто жмём «Далее».
С помощью кнопки обзора указываем путь к установочному образу Windows. В нашем случае это будет Windows 10. После указания файла ISO VMware Workstation вынесет вердикт в плане возможности задействования функции быстрой установки.
Последняя являет собой упрощённый тип установки Windows с автоматическим выбором места установки, созданием пользовательского профиля и постинсталляцией VMware Tools – ПО для гостевой Windows, отвечающее за её взаимодействие с хост-системой. Функция быстрой установки может быть недоступна при использовании кастомных дистрибутивов Windows или вышедших позднее обновлений Workstation Pro версий Windows 10. В таком случае нужно будет пройти полностью процесс установки Windows, как это делается на физическом компьютере. Если эта функция доступна, на следующем этапе создания ВМ необходимо указать редакцию Windows, если их в дистрибутиве несколько, указать имя учётной записи и при необходимости пароль. Гостевую Windows при желании можно сразу же и активировать, введя ключ её лицензии. Но это не обязательно.
Следующий этап – задание имени ВМ и места её расположения. Последнее не должно быть на системном диске С, а в идеале, как упоминалось, лучше, чтобы вообще на жёстком диске, отличном от того, на котором стоит хост-система.
Далее выбираем тип эмуляции BIOS. Это может быть либо обычная BIOS (Legacy), либо UEFI. Тип UEFI можно выбирать для 64-разрядных Windows 7, 8.1 и 10.
Если у процессора компьютера 4 ядра, но программа сама не выбрала для ВМ 2 ядра, делаем это вручную.
Указываем выделяемый ВМ объём оперативной памяти. Минимум – 2 Гб. Больше – лучше, но только не в ущерб оставляемой хост-системе памяти. Ей для фоновой работы также необходимо не менее 2 Гб.
Тип сети оставляем выбранный по умолчанию.
Также по умолчанию оставляем выбранный тип контроллера виртуального диска.
Тип диска, опять же, оставляем указанный по умолчанию — SCSI.
Создаём новый виртуальный диск.
По умолчанию нам предлагается виртуальный диск на 60 Гб, но поскольку мы создаём диск динамического типа, а таковой предполагается изначально, можем увеличить размер, к примеру, до 100 Гб. Если выставить галочку выделения всего места на диске, VMware Workstation создаст виртуальный диск фиксированного типа. Ставим галочку сохранения диска в одном файле.
Здесь при необходимости можно указать отличный от папки с файлами ВМ путь сохранения виртуального диска.
И вот, собственно, всё. На последнем этапе должна стоять галочка включения ВМ сразу же после её создания. Оставляем эту галочку. И жмём «Готово».
Пару секунд VMware Workstation будет создавать виртуальный диск. Потом ВМ запустится, и в окне программы увидим установочный процесс Windows.
VMware Workstation виртуальный компьютер 15 Pro 15.5.5.16285975 RePack by KpoJIuK
VMware Workstation
— популярная программа для создания нескольких виртуальных компьютеров в одной системе. Предназначена в первую очередь для программистов и системных администраторов, которым необходимо протестировать приложения, работающие в различных средах. Собственная технология VMware MultipleWorlds дает возможность изолировать операционные системы и приложения в рамках создаваемых виртуальных машин. При этом в распоряжении каждой виртуальной машины оказывается стандартный компьютер с собственным процессором и памятью
Системные требования:
·Windows 7, 8, 8.1, 10 (x64) ·Standard x64compatible personal computer. ·1.3GHz or faster CPU minimum. ·An AMD CPU that has segment-limit support in long mode An Intel CPU that has VT-x support
Торрент VMware Workstation виртуальный компьютер 15 Pro 15.5.5.16285975 RePack by KpoJIuK подробно:
Основные возможности:
·Одновременный запуск нескольких гостевых операционных систем на одном компьютере ·Запуск виртуальной машины в окнах рабочего стола основной операционной системы и на полный экран ·Установка виртуальных машин без пере-разбиения дисков ·Запуск уже установленных на компьютере ОС без их переустановки или пере-конфигурирования ·Запуск приложений операционной системы Windows на компьютере с ОС Linux и наоборот ·Создание и тестирование приложений одновременно для разных систем ·Запуск не протестированных приложений без риска нарушить устойчивую работу системы или потерять критичные данные ·Совместное использование файлов и приложений разными виртуальными машинами за счет использования виртуальной сети ·Запуск клиент-серверных и веб-приложений на одном ПК ·Запуск на одном ПК нескольких виртуальных компьютеров и моделирование работы локальной сети
Основные изменения и улучшения в VMware Workstation 15:
·
Новый REST API.
Одно из самых важных улучшений — добавление нового REST API. Данный API был внедрен в Fusion 10 в прошлом году, а теперь перенесен на платформу Workstation. API REST позволяет пользователям автоматизировать задачи работы с виртуальными машинами. Используйте команды для быстрого развертывания, настройки и удаления виртуальных машин на лету, чтобы ускорить процесс разработки и тестирования. Версия API 1.2 добавляет новые возможности для управления перенаправлением портов NAT и привязок MAC-IP DHCP, что позволяет пользователям создавать сложные имитации виртуальных сетей с помощью стандарта JSON через HTTP/S. ·
Обновленный интерфейс.
Workstation Pro и Player получили обновленный пользовательский интерфейс, который поддерживает новейшие разрешения HiDPI и 4K для масштабирования как хост-системы, так и гостевой системы. Разработчики обновили более 500 значков функций, а также иконки продуктов. ·
Растягивание на весь экран.
Теперь гостевые системы можно «растянуть», чтобы соответствовать высоким значениям разрешения экрана без изменения разрешения в системе. Окна консоли можно сделать большими и читаемыми, а старые системы с низким разрешением стали выглядеть гораздо лучше. ·
One-Click-SSH на Linux.
Если вы используете Windows 10 версии 1803 или выше, то получите доступ к новой функции «One-Click-SSH», чтобы быстро открыть защищенную оболочку для виртуальной машины Linux. Эта функция также работает для удаленных хостов vSphere, ESXi и Workstation (требуется сетевое подключение непосредственно по IP-адресу виртуальной машины). ·
Улучшен графический движок с аппаратным ускорением: DirectX 10.1.
В новой версии Workstation добавлена поддержка Direct3D 10.1. Пользователи теперь могут запускать игры и приложения, для которых требуется DirectX 10.1. DirectX 10.1 добавляет шейдеры Anti-Aliasing, , Geometry и Compute и служит платформой для многих игр и приложений. ·
Добавлена поддержка Sphere 6.7.
Workstation 15 поддерживает виртуальные хосты ESXi 6.7, а также развертывание vCenter Server Appliance 6.7 с помощью мастера развертывания vCSA. При подключении к удаленным средам vSphere Workstation теперь получает информацию о центрах обработки данных, хостах и кластерах, что обеспечивает большую видимость топологии удаленных объектов. ·
Другие улучшения
Улучшенная производительность виртуального устройства NVMe Важные исправления безопасности (Spectre, Meltdown и L1TF) Virtual Trusted Platform Module Безопасная загрузка UEFI IOMMU Поддержка VBS (Guard Guard, Credential Guard) (гостевые системы)
Поддержка новых гостевых операционных систем
·Windows 10 ·Windows 8.X ·Windows 7 ·Windows XP ·Ubuntu ·Red Hat ·SUSE ·Oracle Linux ·Debian ·Fedora ·openSUSE ·Mint ·CentOS
DirectX 10.1 — это инкрементное обновление по сравнению с DirectX 10.0. Он обеспечивает более высокое качество изображения благодаря поддержке сглаживания с несколькими образцами (MSAA). DirectX 10.1 также поддерживает Shader Model 4.1 и Cubemap Array. ·Аппаратная версия 16 ·Поддержка DirectX 10.1 ·Графическая память до 3 ГБ Что нового в версии >>>
Особенности сборки:
Тип:
установка
Языки:
английский, русский от Loginvovchyk
Лечение:
AMPED
В сборке оставлены только самые популярные VMware Tools для Windows и Linux. Остальные (linuxPreGlibc25.iso, netware.iso, solaris.iso, VirtualPrinter-Linux.iso, VirtualPrinter-Windows.iso, winPre2k.iso) доступны для скачивания отдельно. Либо программа автоматически в случае необходимости загрузит их через Интернет.
Параметры командной строки:
Тихая установка русской версии: /S /QR Тихая установка английской версии: /S /QE Выбор места установки: /D=ПУТЬ
Ключ /D=ПУТЬ необходимо указывать самым последним Например:
Install.exe /S /QR /D=C:\MyProgram
Скриншоты VMware Workstation виртуальный компьютер 15 Pro 15.5.5.16285975 RePack by KpoJIuK торрент:
Скачать VMware Workstation виртуальный компьютер 15 Pro 15.5.5.16285975 RePack by KpoJIuK через торрент:
Установка Windows
Даже если используется функция быстрой установки Windows, всё равно необходимо отслеживать этот процесс. Не все его этапы могут быть автоматизированы, возможно, где-то потребуется наш, пользовательский выбор. Это зависит от дистрибутива ОС. Если функция быстрой установки недоступна, нам просто необходимо в окне VMware Workstation пройти обычный процесс установки Windows, как мы это делаем на физическом компьютере. Но с той лишь разницей, что местом установки ОС нужно указать незанятое пространство на диске – т.е. всё место на новом виртуальном диске ВМ. Загрузочный и системный разделы будут созданы автоматически в процессе установки Windows.
Что нового в Vmware Workstation 14
Давайте быстренько расскажу о нововведениях данной версии гипервизора второго класса. Появилась поддержка:
- Windows 10 1803
- Windows Server 1803
- ESXI 6.5
Разумеется, в этой версии улучшена и поддержка аппаратной части системы. Включена совместимость с новейшими процессорами, в том числе Intel Kabylake и AMD Ryzen. Реализована поддержка UEFI Secure Boot для виртуальных систем, что повышает безопасность. Кроме того, включен виртуальный контроллер Virtual NVMe для быстрого доступа к SSD (с поддержкой тестирования vSAN).
В VMware Workstation 14 улучшено управление сетями. Новые настройки сети позволяют симулировать определенные ситуации, которые будут полезны при тестировании. К существовавшим ранее функциям регулировки задержки и потери пакетов добавлена настройка расстояния и качества сети. Это требуется для проверки отказоустойчивости тестируемых приложений. Также туда добавлены прочие дополнительные опции, например, настройка имен виртуальных сетевых адаптеров и т. п.
Добавлена функция сканирования виртуальных машин для обновления ресурсов. Поддерживаются системы размещенные как на локальных дисках и USB-носителях, так и удаленные. Добавлена поддержка операций с электропитанием и просто включением/отключением систем для хостов vSphere ESXi. Удаленное управление поддерживает такие операции, как выключение, перезагрузка, отключение, прямо из VMware Workstation.
Улучшена поддержка OVF/OVA. Реализован новый мастер для развертывания vCenter Server Appliance для последующего тестирования. Поддерживаются VCSA 6.0 и 6.5.
И это еще не все. Кроме прочего, в новой версии предпринято множество разнообразных улучшений: добавлены мелкие удобства, реализована автоматическая очистка диска виртуальной системы, обновлен интерфейс на основе GTK+ 3 для GNU/Linux, исправлены ошибки и т. п.
Установка VMware Tools
Если не использовалась функция быстрой установки Windows, после обычной её установки в среде ВМ необходимо установить упомянутое ПО VMware Tools. Оно адаптирует окно ВМ под разрешение физического экрана, делает возможным пропорциональное отображение гостевой ОС в свёрнутом окне VMware Workstation, реализует общий буфер обмена между системами и обеспечивает возможность включения общих папок. Для установки VMware Tools в меню «Виртуальная машина» кликаем «Установить VMware Tools…».
Далее в среде гостевой ОС открываем DVD-привод и запускаем файл установки VMware Tools.
После инсталляции VMware Tools гостевую Windows необходимо перезагрузить.
VMware Workstation Pro 16.0.0 Build 16894299 (2020) Английский
Основные возможности:
• Одновременный запуск нескольких гостевых операционных систем на одном компьютере • Запуск виртуальной машины в окнах рабочего стола основной операционной системы и на полный экран • Установка виртуальных машин без пере-разбиения дисков • Запуск уже установленных на компьютере ОС без их переустановки или пере-конфигурирования • Запуск приложений операционной системы Windows на компьютере с ОС Linux и наоборот • Создание и тестирование приложений одновременно для разных систем • Запуск не протестированных приложений без риска нарушить устойчивую работу системы или потерять критичные данные • Совместное использование файлов и приложений разными виртуальными машинами за счет использования виртуальной сети • Запуск клиент-серверных и веб-приложений на одном ПК • Запуск на одном ПК нескольких виртуальных компьютеров и моделирование работы локальной сети
Ключевые возможности VMware Workstation:
• Полная поддержка Windows 8 включая автоматизированную установку, оптимизации для более легкого управления новым интерфейсом (Metro), поддержку множественных прикосновений (мультитач) при запуске на планшетах. • Оптимизации графической подсистемы включая более производительный видеодрайвер с более широкими возможностями, новый 3D-драйвер для Windows 8 с возможностью работы без аппаратной акселерации, улучшенный драйвер для Windows XP, ускоренный и более качественным рендеринг в графических приложениях (AutoCAD, SolidWorks и другие). • Встроенная поддержка OpenGL в Linux-клиентах, без необходимости дополнительной установки VMware Tools, с ускоренным и более качественным рендерингом. • Парольная защита для ограничения доступа к настройками виртуальных машин, параметрам быстродействия, функциям передачи файлов, возможностям подключения внешних устройств и накопителей и т. д. • Тестовый сервис WSX — прототип веб-интерфейса нового поколения на основе HTML5 для доступа к виртуальным машинам из браузера (включая планшеты и смартфоны) без установки каких-либо компонентов. Рекомендуется использовать браузеры Google Chrome в Windows, Apple Safari в Mac OS, браузер Ice Cream Sandwich в Android 4.0; в Internet Explorer 10 наблюдаются проблемы. • Загрузка виртуальных машин из облачной системы VMware vSphere на локальный компьютер. • Поддержка USB 3.0 в операционных системах с соответствующими драйверами (Windows 8 и некоторые варианты Linux). • Улучшенная реализация вложенной виртуализации (Nested Virtualization) с использованием расширений Intel VT-x/EPT и AMD-V/RVI, что среди прочего приводит к меньшей ресурсоемкости 64-разрядных клиентов. • Ограниченная поддержка гипервизора Microsoft Hyper-V — возможность установки Windows 8 с активацией соответствующей функции или установки сервера Hyper-V. • Поддержка виртуальных инструментов анализа производительности, что делает возможным запуск приложений подобных Intel VTune Performance Analyzer. • Значительные доработки для удаленного подключения к виртуальным машинам через VNC-клиенты. • Новые инструменты для быстрого освобождения места на диске путем оптимизации файлов виртуальной машины. • Переработанные вкладки для быстрого переключения между виртуальными машинами. • Кнопки быстрого включения/отключения виртуальных машин в заголовках вкладок. • Автоматическое сохранение результатов поиска для быстрого возврата к ним в дальнейшем.
Как запустить виртуальную машину на компьютере через VMWare Workstation Player!
В данной статье речь пойдёт о работе с виртуальными машинами (виртуальные операционные системы) через бесплатную программу VWWare Workstation Player.
Начну коротко с того, что вообще из себя представляет виртуальная машина. Как-то я уже затрагивал эту тему вот здесь, но сейчас всё же немного повторюсь, чтобы вы сразу были в курсе всего того, о чем будет данная статья. Виртуальная машина – это своего рода виртуальный компьютер с установленной операционной системой (далее «ОС»), который работает у вас в реальной системе через специальную программу в отдельном окошке. Получается, вы можете через специальную программу работать любой другой ОС, не прерывая своей работы, не перезагружая компьютер и не выполняя никаких других сложных операций для переключения работы с одной ОС на другую.
Для чего это всё? Можно использовать виртуальную систему для тестирования каких-то программ, сервисов. Я, например, использую виртуалку частенько для записи видеоуроков, поскольку виртуальная ОС у меня чистенькая, без всяких личных файлов и папок и это позволит мне не засветить что-нибудь важное на весь мир в своём видео  Также я использую виртуалку для тестирования всяких настроек Windows, чтобы не экспериментировать в реальной системе, а также для тестирования каких-либо новых программ.
Также я использую виртуалку для тестирования всяких настроек Windows, чтобы не экспериментировать в реальной системе, а также для тестирования каких-либо новых программ.
Также работа в виртуальной ОС неплохо подходит для тех, кто зарабатывает в буксах. Почему подходит? Если вы работаете в буксах, то наверняка встречали навалом таких заданий, где требуется установить на компьютер какую-либо небольшую игру или программу, зарегистрироваться в ней, войти и, возможно, выполнить ещё какие-либо действия. Представляете что будет в скором времени с вашей реальной ОС, если вы будете часто выполнять такие задания, устанавливая просто хренову тучу программ и игр?:) Да ничего не будет хорошего! А ещё рано или поздно и вирус подцепите какой-нибудь. А при работе в виртуальной ОС, весь этот устанавливаемый хлам там и останется, никак не касаясь вашей реальной системы и вся вирусня (если понахватаете) тоже останется там.
Вот как выглядит виртуальная ОС, запущенная в отдельном окне:
Как видим, такая же ОС, только в окошке 
Ранее в статьях я рассказывал о способе работы с виртуальными машинами через бесплатную программу Oracle VirtualBox. По началу я сам ею пользовался, но затем попробовал альтернативу – VMWare Workstation Player (ранее называлась просто VMWare Player) и понял, что эта программа то попроще будет. Настроек в ней не так много, они не такие мутные и непонятные и всё, на мой взгляд, гораздо удобнее. Для новичков этот вариант подойдёт, на мой взгляд, лучше чем аналог VirtualBox.
Начнём по порядку разбираться, как установить WMWare Workstation Player для работы с виртуальными машинами и как затем установить и настроить саму виртуальную ОС через эту программу!
Весь процесс я записал на видео, где показываю, что откуда скачивать, что и как настраивать. Если информацию из видео вам воспринимать не очень удобно, то ниже весь процесс расписан в текстово-графическом виде.
Внимание! VMWare Workstation Player работает только с 64 разрядными операционными системами! Также учтите, что для работы с виртуальными машинами, у вас должен быть мощный компьютер, с современным процессором (например, Intel Core i3, i5, i7) и рекомендуемым объёмом оперативной памяти не менее 4 Гб. Лучше даже больше! Если вы не знаете, что такое оперативная память, процессор и другие компоненты компьютера, то рекомендую прочитать статью вот здесь. Иначе виртуальная машина будет очень тормозить, либо ваша реальная система будет тормозить и работать не стабильно.
Посмотреть, разрядность вашей ОС и сведения о системе (процессор, объём оперативной памяти), вы можете следующим образом. Нажмите клавиши Win+R и в появившейся строке «Выполнить» введите команду: msinfo32.exe. Нажмите «ОК»:
В открывшемся окне на вкладке «Сведения о системе» вы сможете найти нужную информацию:
В строке «Тип» указывается разрядность вашей системы (x64 – 64-х разрядная, x86 – 32-х разрядная).
В строке «Процессор» — сведения о процессоре, а в строке «Установленная оперативная память» — объём оперативной памяти вашего компьютера.
Установка программы WMWare Workstation Player для работы с виртуальными машинами!
Скачать программу можно по ссылке ниже:
my.vmware.com
Программа может работать как на операционной системе Windows, так и на ОС Linux, поэтому скачать можно для любой ОС. Нажмите кнопку «Download» напротив нужной операционной системы и начнётся скачивание:
Я буду показывать на примере Windows.
Сохранить файл вы можете в любую папку, куда вам удобно. Я для сохранения обычно выбираю рабочий стол. Файл имеет размер около 70 Мб, поэтому скачается в течение 2-3 минут при нормальной скорости соединения.
Далее запускаем загруженный файл:
Откроется мастер установки WMWare Workstation Player. Подождите пока появится первое окно установки. В нём нажимаем «Next».
Далее процесс установки такой же как и в большинстве программ (о том как устанавливать программы я рассказывал вот здесь), поэтому я остановлюсь только на тех этапах, где необходимо выполнить какие-то специальные действия.
На одном из этапов установке отметьте галочкой пункт “Enhanced Keybourd Driver» и нажмите «Next»:
Включение этой опции означает, что для виртуальных машин будет установлен расширенный драйвер клавиатуры и лучше его установить на всякий случай.
В одном из окон установки, снимите галочку с опции «Help Improve VMWare Workstation 12 Player», а первую опцию оставьте включённой:
Первая опция означает, что программа будет автоматически проверять обновления и если есть новая версия, то вы сможете сразу на до неё обновиться. Вторая опция – оказание помощи разработчикам программы за счёт отправки со своего компьютера анонимных сведений о работе данной программы. Вот эту опцию я и рекомендую отключить.
Всё, установка завершена! Следующий этап – установить через эту программу виртуальную ОС.
Запуск VMWare Workstation Player и установка виртуальной операционной системы!
После того, как программа VMWare для работы с виртуальными машинами установилась, запустите её при помощи ярлыка на рабочем столе или из меню «Пуск».
При первом запуске программы появится вот такое окно:
Здесь необходимо выбрать первый пункт, как на изображении выше и указать свой E-Mail адрес. Это нужно лишь для того, чтобы вы смогли бесплатно пользоваться программой. Я вставлял свою реальную почту и никакого спама мне потом не приходило, т.е. бояться нечего 
Указав свой E-Mail, нажмите «Continue».
В следующем окне нажмите «Finish»:
Запустится окно программы. Сразу после первого запуска, в отдельном окне, поверх основного может появиться предложение о переходе на расширенную версию «Pro». Нам она ни к чему, поскольку она платная. Нажмите кнопку «Skip this Version»:
Теперь в главном окне программы нажимаем «Create a New Virtual Machine» для создания новой виртуальной машины (ОС):
Вот мы дошли до этапа, где необходимо выбрать, откуда, с какого файла или диска будет устанавливать операционная система в качестве виртуальной. В окне будет 2 варианта: установить с CD/DVD диска (Installer disc) или установить с файла образа, хранящегося на вашем компьютере (Installer disc image file). Первый вариант выбирайте, если у вас есть свой CD/DVD диск с ОС, которую вы хотите установить в качестве виртуальной:
Например, у вас есть диск с Windows 7 и вы хотите установить эту систему в качестве виртуальной. Тогда вставляйте диск с этой системой в компьютер и выбирайте первый вариант.
Но операционные системы для установки могут храниться и в специальном файле на вашем компьютере, который называется «образ». Тогда вы можете установить операционную систему в качестве виртуальной машины прямо из этого файла. Вот пример файла образа с операционной системой Windows XP:
VMWare Workstation Player поддерживает файлы образы в формате «.ISO», поэтому если у вас есть файл образ ISO с операционной системой, то установить виртуальную машину проще всего из него. И тогда выбирайте второй вариант в текущем окне:
При помощи кнопки «Browse» вы можете выбрать как раз нужный файл образ с операционной системой.
Выбрав нужный вариант, нажмите внизу кнопку «Next».
Обратите внимание! В качестве виртуальной может быть установлена любая операционная система, т.е. любая Windows система, любая Linux или какие-либо другие! Т.е. не обязательно только Windows.
В следующем окне нам предлагают заранее указать ключ для установки операционной системы, указать имя пользователя и пароль:
Ведь установка операционной системой в виртуальную машину ничего не будет отличаться от установки реальной ОС на свой компьютер  Разница только в том, что система будет ставиться в окне виртуально, а не на реальный ваш жёсткий диск. Но в том окне я рекомендую оставить только имя пользователя, которое скорее всего будет задано автоматически (берётся с вашей реальной ОС). Ключ и другие параметры, если это будет необходимо, проще указать уже во время установки ОС. Поэтому в том окне просто нажмите «Next» чтобы продолжить.
Разница только в том, что система будет ставиться в окне виртуально, а не на реальный ваш жёсткий диск. Но в том окне я рекомендую оставить только имя пользователя, которое скорее всего будет задано автоматически (берётся с вашей реальной ОС). Ключ и другие параметры, если это будет необходимо, проще указать уже во время установки ОС. Поэтому в том окне просто нажмите «Next» чтобы продолжить.
Вероятно, появится окно с предупреждением, что вы не указали ключ. Нажмите «Yes»:
В следующем окне в первом поле нужно указать название виртуальной машины, которую вы создаёте, а во втором поле – расположение файлов виртуальной машины на вашем компьютере.
Назвать можно как угодно, обычно называют так как называется ОС, которую вы будете устанавливать. Главное, чтобы вы сами понимали, где какая у вас ОС, если вдруг будете в дальнейшем устанавливать и работать с несколькими виртуальными ОС. Т.е. не называйте вот так: «1234», потому что сами потом не поймёте, что это за виртуальная машина у вас с таким названием, пока не запустите её 
Расположение виртуальной машины на вашем компьютере можно выбрать любое – т.е. любую папку или диск в вашей реальной системе. Именно в выбранной папке будут располагаться файлы (их будет много), отвечающих за запуск виртуальной машины. Обратите внимание, что виртуальная машина будет занимать много места (минимум 10 Гб, как правило, а чаще всего 20-30 Гб.), так что рассчитывайте, чтобы для хранения виртуальной машины на вашем жёстком диске хватало места.
Когда укажите название и расположение, нажимайте «Next».
В следующем окне нужно указать объём вашего жёсткого диска, который будет выделен под работу создаваемой виртуальной машины. Это очень важный шаг!
Как я уже говорил, виртуальная машина практически ничем не отличается от вашей реальной ОС. У неё тоже будет свой жёсткий диск только виртуальный. И объём жёсткого диска виртуальной ОС будет равен тому объёму вашего реального жёсткого диска, который вы выделите для виртуальной машины. Здесь всё будет зависеть от того, какую операционную систему вы устанавливаете в качестве виртуальной. Если, например, Windows XP, то она не требует много места на жёстком диске и ей хватит где-нибудь 10-15 Гб. Но современные ОС Windows: 7, 8, 10 требуют для своей работы приличный объём свободного места на диске, как минимум 20 Гб, а лучше 30-40 Гб.
И вот в первом поле текущего окна вам нужно задать, какой объём вашего реального жёсткого диска вы отведёте под создаваемую виртуальную машину. Я, как уже говорил, для примеру буду устанавливать пробную 30-дневную версию Windows XP. Для этой системы будет достаточно 15 Гб. объёма виртуального диска. Учтите, что на вашем реальном жёстком диске должно быть минимум столько свободного пространства, сколько вы выделяете под виртуальную машину!
И далее в этом же окне о и нажимаем «Next»:
Отметив ту опцию, мы указали, что делить на несколько файлов виртуальный жёсткий диск, на котором будет работать виртуальная ОС не нужно, пусть он будет в одном файле. Если же мы бы выбрали вторую опцию «Split virtual disk into multiple files», то виртуальный жёсткий диск делился бы на несколько файлов. Смысла от этого я лично для себя не нахожу, поэтому всегда выбираю режим – виртуальный жёсткий диск в одном файле.
В следующем окне вы получите информацию о настройках создаваемой виртуальной машины. Мы прямо сейчас можем «Finish» чтобы запустить установку виртуальной машины, но делать сейчас этого не будем. Перейдём к дополнительным настройкам виртуальной машины, чтобы понять ещё одну крайне важную настройку!
Нажимаем кнопку «Customize Hardware»:
Откроется дополнительное окно с кучей настроек на нескольких вкладках. Нас интересует только вкладка «Memory», на которой настраивается объём выделяемой для виртуальной машины оперативной памяти вашего компьютера.
Оперативная память – важнейший компонент каждого компьютера, без которой он попросту работать не будет. Это временная память, куда предварительно загружается всё, что выполняется на вашем компьютере – программы, процессы и прочее. В самом начале статьи я давал ссылку, где вы можете более подробно узнать о всех основных компонентах компьютера.
Итак, в данном окне нужно указать тот объём вашей реальной оперативной памяти, который будет выделен для работы виртуальной машины. Всё опять же зависит от того, какую операционную систему вы будете устанавливать. Если это Windows XP, то она сможет работать всего лишь со 128 Мб памяти, правда будет сильно тормозить. Лучше для неё выделить 1-2 Гб. оперативки. Если же в качестве виртуальной машины устанавливаете Windows 7, 8 или 10, то рекомендую выделять не менее 2 Гб. оперативной памяти (лучше 3-4 Гб, чтобы виртуальная система работала стабильно и не тормозила). Но тут ещё один момент. Если в вашем компьютере итак мало оперативной памяти, то вы и не можете выделить много для виртуальной системы 
Если на компьютере всего 2 Гб памяти (такой компьютер на сегодняшний день является очень слабым), то вы уже вряд ли выделите для виртуальной машины более 512 Мб (мегабайт) памяти, потому что если выделите больше, ваша основная систем может жёстко начать тормозить. Учитывайте это!
Вообще если компьютер у вас слабенький, проще не заморачиваться с виртуальными машинами, как я уже упоминал в самом начале этой статьи.
Итак, выше я упомянул, рекомендуемый объём оперативной памяти, который нужно выделять для разных виртуальных ОС. При помощи ползунка в правой части окна, установите выбранный вами объём и нажмите «Close» внизу окна:
Вы вернётесь окно со сведениями о настройке вашей виртуальной машины. Ну что ж, пора приступать непосредственно к установке виртуалки! Проверьте, чтобы стояла галочка «Power on this virtual machine after creation», для того чтобы установка сразу началась и нажмите «Finish»:
Запустится установка настроенной вами виртуальной ОС. Сначала будут появляться окна, оповещающие о подключении некоторого вашего реального оборудования компьютера к виртуальной машине, а также окна с различной несущественной информацией. Просто отмечайте в этих окнах пункт «Do not show this hint again» и нажимайте «ОК»:
Также, далее появится окно с предложением установить дополнительные инструменты для виртуальной машины. Их поставим чуть позже, поэтому нажмите «Remind Me Later». Оповещения на светлом фоне внизу окна VMWare Workstation Player можно закрыть, кликнув по крестику:
Ну и затем пойдёт непосредственно установка виртуальной ОС. Я ставлю Windows XP, и установка выглядит вот так:
Ничем не отличается от реального процесса установки на компьютер. Если вы ставите более современную Windows, то процесс установки конечно же будет с виду отличаться от процесса установки Windows XP. Поскольку процесс установки каждой ОС отличается, я ниже рассмотрю его лишь кратко. Об установке Windows 8 и 10 я рассказывал в отдельной статье:
Как установить операционную систему Windows 8.1 или Windows 10!
Что касается длительности установки, то зависит от устанавливаемой ОС и по времени практически не отличается от длительности установки реальной системы на компьютер. Windows XP ставится в течение где-то 20 минут, Windows 7,8 и 10 – примерно также. Во многом это зависит от мощности компьютера.
Процесс установки дошёл до ввода лицензионного ключа:
Далее действий никаких от меня не потребовалось и после одной перезагрузки виртуальной машины, запустилась установленная мной виртуальная Windows XP.
Теперь, для полноценной работы с виртуальной машиной, установим дополнительные инструменты для неё. Это нужно в первую очередь для того, чобы вы могли с лёгкостью перетаскивать файлы из реальной системы в окно виртуальной ОС или наоборот. Это просто офигенски удобная фукнция!! И это большое преимущество VMWare Workstation Player перед аналогом для работы с виртуальными машинами VirtualBox, потому как во второй напрямую перетаскивать файлы у меня так и не получалась, как бы я не ковырял настройки… Также установка дополнительных инструментов нужная для корректной работы некоторых других функций виртуальной машины.
Открываем на верхней панели инструментов меню «Player», выбираем пункт «Manage» и затем «Install VMWare Tools»:
В окне виртуальной ОС появится окно, где нажимаем «Download and Install»:
Появится на несколько секунд окно скачивания дополнительных инструментов. Затем вам нужно через проводник виртуальной Windows открыть раздел «Мой компьютер» (также называется «Компьютер» или «Этот компьютер») и запустить установку дополнительных инструментов, который отображаются в виде подключённого CD/DVD диска к компьютеру:
Подождите пока запустится окно установки и нажмите «Next»:
В следующем окне оставляем всё по умолчанию и нажимаем также «Next»:
И в последнем окне нажимаем «Install»:
Всё, теперь дожидаемся пока установятся дополнительные инструменты. Этот процесс может занять несколько минут.
В последнем окне нажимаем «Finish»:
Система попросит перезагрузиться. Это нужно обязательно сделать, чтобы установленные дополнительные инструменты начали работать. Нажимаем кнопку «Yes», чтобы виртуальная машина перезагрузилась:
После перезагрузки, дополнительные инструменты виртуальной машины вступят в силу. Во-первых, заработает возможность перетаскивать файлы и папки из реальной системы в виртуальную и наоборот. Просто тяните, удерживая левую кнопку мыши, один или несколько объектов прямо в окно виртуальной машины, затем отпустите левую кнопку мыши. Файлы / папки будут перемещены:
Во-вторых, у вас появится возможность быстро изменить размер окна виртуальной машины, просто потянув левой кнопкой мыши за границы окна. Таким образом вы можете сделать окно с виртуальной ОС побольше чем оно было изначально, чтобы вам было удобнее в ней работать.
Чтобы переключиться на виртуальную ОС, просто наведите курсор в окно с ней и всё, вы окажетесь там и сможете выполнять любые действия уже непосредственно в виртуалке. Обратно в реальную систему попасть также просто – просто верните курсор из окна виртуалки в окно реальной системы.
Ещё одна полезная функция – открыть виртуальную машину в полноэкранном режиме. Для этого, нажмите кнопку как показано на изображении ниже:
В результате окно виртуальной ОС будет растянуто на весь экран и внешне его уже не отличить от реальной системы. Обратно в оконный режим вы сможете вернуться той же кнопкой.
Выключается виртуальная машина точно также как и реальная, т.е. переходите в меню «Пуск», нажимаете там «Выключение» и ещё раз такую же кнопку. Либо можно выключить виртуалку, просто закрыв окно VMWare Workstation Player и в предупреждающем окне нажав «Power Off»:
Для того, чтобы вновь запустить нужную виртуальную машину, откройте программу VMWare Workstation Player, выберите из списка виртуальную машину и в справа нажмите «Play virtual machine»:
И последнее, что я хотел бы сегодня вам показать – как перейти в настройки уже созданной и установленной виртуальной машины. Обратите внимание, что настраивать виртуальную машину можно только если она уже выключена! Для настройки нужной виртуальной машины, выберите её в главном окне VMWare Workstation Player и нажмите справа кнопку «Edit virtual machine setting»:
Появится уже знакомое вам окно с настройками виртуальной ОС:
На этом всё! Теперь вы, думаю, сможете самостоятельно создать и настроить виртуальную машину с любой операционной системой под собственные задачи. Надеюсь рассказал всё понятно для новичков 
Хорошего всем дня и настроения! Всем пока