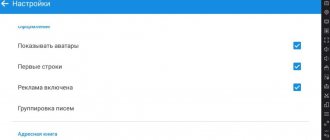Существует множество способов настроить компьютер под управлением Windows 10, чтобы он стал по-своему уникальным. От внешних модификаций, таких как скины и наклейки, до сложных изменений на рабочем столе с помощью виджетов и док-станций, вы можете многое сделать, чтобы ваш ПК с Windows 10 стал отражением вашей личности и интересов. Смена обоев рабочего стола – это один из самых простых способов настройки вашего ПК, и существует огромное количество веб-сайтов, на которых можно использовать четкие обои. Но знаете ли вы, что вы также можете использовать живые обои для Windows 10 для настройки вашей системы?
Хотя Windows 10 изначально не поддерживает живые обои, есть несколько удобных программ, которые могут помочь вам в этом. Поэтому без лишних слов давайте взглянем на лучшие живые обои для Windows 10, которые вы должны попробовать прямо сейчас:
Лучшие живые обои для Windows 10
Обои двигателя
Давайте начнем с Wallpaper Engine, программного обеспечения, которое предлагает, вероятно, лучшие живые обои для Windows 10. Программное обеспечение включает в себя множество вариантов на выбор, включая различные графические и видео, и даже позволяет вам прикрепить приложение или конкретный сайт как ваши живые обои. Двигатель обоев также позволяет персонализировать анимированные обои и он даже имеет некоторые интерактивные обои, которые реагируют на то, как вы двигаетесь и щелкаете мышью.
Wallpaper Engine поддерживает несколько наиболее часто используемых соотношений сторон, в том числе 16: 9, 219: 9, 16:10 и 4: 3, что означает, что вы можете запускать живые обои на ПК с Windows 10, даже если у вас ультра Широкий монитор или настройка нескольких мониторов. Еще одна веская причина для вас, чтобы попробовать Wallpaper Engine в том, что он включает в себя функцию, которая приостанавливает живые обои во время игрыЭто означает, что живые обои не окажут негативного влияния на производительность вашей системы. И, наконец, еще одна замечательная особенность, которая делает Wallpaper Engine привлекательной покупкой, заключается в том, что он позволяет создавать собственные живые обои с помощью редактора Wallpaper Engine.
Скачать обои Engine (Rs. 229)
RainWallpaper
Далее идет RainWallpaper, мощное программное обеспечение для живых обоев, которое позволяет вам устанавливать широкий спектр настраиваемых анимированных обоев на рабочем столе. Программное обеспечение поддерживает как живые обои 3D, так и 2D, и очень похоже на Wallpaper Engine. позволяет использовать веб-сайты, видео и анимированные обои, поддерживающие взаимодействие с мышью, в качестве живых обоев на вашем компьютере с Windows 10. RainWallpaper также может похвастаться минимальным использованием процессора и оперативной памяти, а это означает, что живые обои не окажут существенного влияния на производительность вашей системы.
Для дальнейшего предотвращения какого-либо влияния на производительность вашей системы RainWallpaper также включает в себя возможность приостанавливать живые обои, когда запущена какая-либо игра или полноэкранные приложения. Программное обеспечение также включает в себя встроенный редактор обоев, позволяющий создавать собственные живые обои, и даже включает функцию, позволяющую создавать новые живые обои с использованием статических изображений. Лучшая часть о RainWallpaper, однако, заключается в том, что это бесплатно для использования, но имейте в виду, что программное обеспечение в настоящее время находится в бета-версии, поэтому вы можете столкнуться с некоторыми ошибками. RainWallpaper имеет большой выбор готовых живых обоев на DevaintArt, которые вы можете использовать, в том числе отличные аниме-живые обои для устройств с Windows 10. Проверьте связанное видео, чтобы легко начать использовать RainWallpaper в вашей системе.
Скачать RainWallpaper (бесплатно)
DeskScapes
DeskScapes – еще одно отличное программное обеспечение для живых обоев, которое позволяет анимировать и настраивать живые обои для рабочего стола Windows 10. Мало того, что программное обеспечение включает в себя кучу анимированных обоев для вас на выбор, это даже позволяет использовать ваши собственные файлы WMV для персонализации вашего рабочего стола, Программное обеспечение предлагает более 40 специальных эффектов, с помощью которых вы можете настроить свои живые обои, в том числе кучу цветовых эффектов, которые очень похожи на фильтры в Instagram.
DeskScapes также позволяет перекрашивать существующие обои, поддерживая настройки цвета для всего изображения или выбирать цвета на любом изображении. Чтобы убедиться, что обои соответствуют вашим настройкам, DeskScapes даже включает поддержку нескольких разрешений, а также поддержку нескольких мониторов. Что мне лично нравится в программное обеспечение имеет интуитивно понятный и простой в использовании интерфейс, который позволяет создавать анимированные живые обои в кратчайшие сроки, с функцией предварительного просмотра, показывающей вам, как именно ваш рабочий стол будет выглядеть с примененными обоями.
Скачать DeskScapes ($ 7.99)
Нажмите Обои
Теперь, если вы не заинтересованы в том, чтобы создавать собственные живые обои с помощью одного из вышеупомянутых программ, попробуйте Push Wallpapers – веб-сайт, предлагающий широкий выбор исполняемых живых обоев для Windows 10. Push Wallpapers предлагает видео и живые обои для Windows 10, с исполняемым файлом видеообоя, позволяющим использовать любое видео в качестве обоев.
Существует также неплохой выбор живых обоев, начиная от подводных живых обоев, таких как Watery Desktop 3D, и заканчивая обоями на космическую тему, такими как Space Wormhole 3D. Обои работают исключительно хорошо, и в моем тестировании я не видел каких-либо тревожных захватов ресурсов исполняемым файлом. Использование живых обоев просто требует от вас установить исполняемый файл и ты в порядке. Программное обеспечение даже предоставляет некоторые параметры настройки для живых обоев, например, регулирование скорости частиц в 3D-обоях Space Dust.
Скачать обои Push (бесплатно)
Установка и настройка видеообоев
Для установки на рабочий стол видеообоев в разделе загрузок сайта Push Entertainment скачиваем программу Push Video Wallpaper.
Перед завершением установки программы при желании можно установить галочку опции «Set as Screensaver», и тогда назначенные видеообои будут еще и играть роль экранной заставки. Но этот момент можно настроить в любой момент позднее в параметрах экранной заставки Windows.
После того, как программа запустится, первым делом откроем вкладку настроек «Setting», чтобы вывести значок программы в системный трей. Лучше сразу настроить быстрый доступ к опциям программы. Команды приостановки и старта воспроизведения видеообоев в контекстном меню на значке программы в системном трее пригодятся, если возникнет необходимость в использовании всей мощи компьютера для выполнения каких-то ресурсоемких задач. Устанавливаем активной опцию «System tray icon». Также для программы можно назначить запуск вместе с системой, это опция выше «Launch at Windows Startup». Без работающей в фоновом режиме Push Video Wallpaper, естественно, видеообои воспроизводиться не будут.
Основная вкладка программы «Main» – это интерфейс для управления видеообоями. Программа поставляется только с одним образцово-показательным видеороликом «Sample Video». Больший выбор видеообоев можно получить в Интернете на специальном веб-ресурсе. Жмем кнопку загрузки внизу.
Выбираем категорию, а в ней – понравившиеся видео. И двойным кликом скачиваем их.
Push Video Wallpaper работает с форматом видео WMV. Так что выбор видеообоев на предлагаемом программой сайте можно расширить – скачать видео этого формата в любом другом месте или конвертировать в него иной исходный видеоформат.
Подборку видео добавляем в плейлист программы Push Video Wallpaper. Жмем кнопку-плюсик, выделяем подготовленные видео и нажимаем «Ad to playlist».
Запуск и приостановка видеообоев, перемотка видеороликов осуществляется кнопками внизу окна программы. Для видео со звуком предусматривается кнопка настройки громкости. В числе прочих опций внизу окна – варианты подстройки изображения и выбор скорости воспроизведения видеороликов. Кнопки в правом верхнем углу окна отвечают за периодику смены видеороликов, случайное и циклическое воспроизведение плейлиста.
Видеоролики по умолчанию будут добавлены в дефолтный плейлист, но списков воспроизведения с различными подборками или одиночными видео можно создать сколько угодно. Для этого жмем кнопку управления плейлистами, выбираем «New» и задаем имя нового плейлиста.
Выбор плейлиста для воспроизведения осуществляется в выпадающем списке графы «Playlist».
Создатели Push Video Wallpaper выбрали тактику не ограничивать пользователя в функциональности пробной версии, но взять его на измор периодической приостановкой воспроизведения видеообоев и выбросом на экран предложения о регистрации платной версии. И до покупки последней придется постоянно жать кнопку «Continue Trial» для продолжения работы триал-версии.
На сам же рабочий стол будет нанесена надпись «Trial Version».
Как использовать анимированные GIF-изображения в качестве живых обоев на Windows 10
Если вам не понравился какой-либо из вышеперечисленных вариантов и вы хотите использовать анимированный GIF в качестве живых обоев в Windows 10, вы можете использовать программное обеспечение под названием Plastuer. (плати сколько хочешь), Программное обеспечение позволяет вам устанавливать GIF, видео и веб-страницы HTML5 в качестве обоев. Вот как вы можете использовать анимированный GIF в качестве живых обоев в Windows 10:
- Разархивируйте пакет Plastuer и дважды щелкните исполняемый файл Platuer. Затем нажмите на монитор, на котором вы хотите использовать живые обои.
- Следующий, выберите живые обои в следующем разделе нажав на кнопку «Просмотреть галерею». Однако, если вы хотите использовать свой собственный GIF, вы можете нажать «Выбрать файл».
- Выберите любой понравившийся GIF из галереи и выберите обои на следующем экране. Если вы решите использовать центрированные обои, то вы также можете выбрать цвет фона для живых обоев.
Ваши живые обои теперь должны быть применены на вашем рабочем столе. Наслаждайтесь!
Как использовать видео в качестве живых обоев на Windows 10
Если вы хотите использовать видео в качестве живых обоев, вы можете использовать популярный медиаплеер VLC. Для этого вам нужно будет выполнить следующие шаги:
- Откройте видеофайл, который вы хотите использовать в качестве обоев на медиаплеере VLC.
- Нажмите на вкладку «Видео» на панели инструментов и выберите «Установить в качестве обоев». из выпадающего меню.
Да, это так просто! Вы даже можете использовать несколько видео в качестве живых обоев, добавляя их в список воспроизведения на VLC, но если вы хотите использовать одно и то же видео снова и снова, убедитесь, что вы включили функцию зацикливания на VLC. Обратите внимание, что этот метод не является идеальным для настройки живых обоев в Windows 10, и вы можете столкнуться с некоторыми проблемами с производительностью. Вы даже можете использовать визуализаторы VLC в качестве обоев, которые будут двигаться в соответствии с музыкой, которую вы играете.
СМОТРИ ТАКЖЕ: Как получить возможности MacOS Mojave в Windows 10
VideoPaper
Пользователь Reddit создал бесплатную программу VideoPaper для установки видео в качестве обоев на рабочий стол, вместо статичной картинки. После распаковки архива, дважды щелкните на файле VideoPaper.exe — соответствующий ярлык появится на панели задач Windows. Теперь щелкните правой кнопкой мыши на ярлыке и выберите из выпадающего списка пункт Settings, чтобы перейти в настройки.
После этого нажмите кнопку Create Video Panel, которая создаст новый профиль настроек, а затем выберите видео, которое вы ходите использовать в качестве обоев с помощью кнопки Set Video. Все готово! Хоть программа маленькая и весит всего 761 Кб, но она отлично справляется со своей задачей, не требуя от пользователя особых знаний.