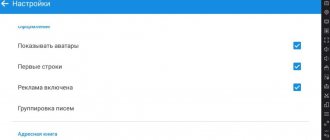В сегодняшней статье мы рассмотрим различные способы изменения фонового рисунка рабочего стола.
В Windows 10 вы можете использовать стандартные фоновые изображения (обои), заменить их на свои, установить вместо фонового изображения сплошную заливку каким-то цветом, также вы можете задать отображения изображений из какой-то папки по очереди. Если ваша Windows не активирована — вы не сможете сменить фоновое изображение! Стандартные изображения, которые идут вместе с Windows, хранятся в папках C:\Windows\Web\4K\Wallpaper\Windows, C:\Windows\Web\Screen и C:\Windows\Web\Wallpaper. Копия текущего фонового изображения хранится в папке %AppData%\Microsoft\Windows\Themes\CachedFiles.
Изменить обои рабочего стола в проводнике
Если в вашем компьютере есть изображения, которые вы хотите использовать в качестве фона рабочего стола — откройте папку содержащую их в проводнике => нажмите на нужное изображение правой клавишей мыши и выберите «Сделать фоновым изображением рабочего стола» (также вы можете выбрать нужное изображение, в ленте открыть вкладку «Управление» и нажать «Сделать фоновым рисунком).
Если вы хотите чтобы определенные изображения отображались на рабочем столе в виде слайд-шоу — выделите все нужные изображения, нажмите на одно из них правой клавишей мыши и выберите «Сделать фоновым изображением рабочего стола» (также вы можете выбрать нужные изображения и после этого в ленте зайти во вкладку «Управление» и нажать «Сделать фоновым рисунком).
Обзор возможностей и общее описание
Не знаю, согласитесь Вы или нет, но неумолимая статистика говорит, что почти каждый четвертый пользователь раз в неделю меняет обои на рабочем столе. Поэтому, если Вы хотя бы мало-мальски «сидите» за компьютером (а Вы за ним сидите :)), то рано или поздно для Вас наступает критический момент, когда хочется сменить обстановку рабочего стола и порадовать глаз свежей порцией позитивных обоев-заставок.
Казалось бы, ну уж «обоины» то поменять я смогу (все-таки не первый раз замужем :-)), однако на деле возникают определенные «ненужно-временные» сложности, ибо надо кучу всего, а именно, то найти ресурс с подходящими изображениями, то подобрать разрешение под свой монитор, то скачать и заменить текущие. В общем возня еще та. Конечно можно пойти проще и забить в поисковике запрос: «Обои для рабочего стола», а потом скачать кипу разношерстных обоев (в архиве) из которых Вам всего понравиться от силы 5-10, но, согласитесь, это не самый лучший способ, да и некоторых вышеозначенных трудностей он не отменяет.
Чтобы избежать ненужной волокиты и сэкономить время (которое деньги), можно прибегнуть к помощи специализированной утилиты (и по совместительству «обойному» ресурсу) DesktopMania, о которых, собственно, и идет речь в этой статье.
Как Вы уже поняли, программа «облагораживает» рабочий стол, т.е. меняет фоновое изображение (причем делает это в один клик) и, несмотря на то, что название ее иностранное, она вполне дружит с Великим и могучим, кроме того, она совершенно бесплатна.
Итак, «ближе к телу», — как говорил Ги Де Мопассан. Давайте посмотрим в чем прелести сего творения программистской мысли (и ресурса в целом):
- Постоянно появляются (обновляются) авторские обои
- Все обои находятся в одном месте (на собственном сайте) и доступны любому пользователю
- Обширная «обойная библиотека» высокого качества
- Смена фоновых картинок может происходить в автоматическом режиме, через установленный интервал времени
- Обои разделены на тематические категории и представлены в «любом-нужном» формате и разрешении
- Есть возможность добавлять собственные обои в каталог (только для зарегистрированных пользователей)
- Быстрая замена фонового изображения
Тобишь функционал весьма неплохой, вернее так – я смутно представляю, чего еще сюда можно «прикрутить». Ну, разве что, самому попробовать наваять пейзажик (:-)) с помощью подручных инструментов.
Механизм работы программы достаточно прост: достаточно (единожды) зайти на ресурс, зарегистрироваться, скачать и установить приложение.. Да и всё! После этого можно наслаждаться уникальными обоями. Фоновый картинко рисунок устанавливается через утилиту, которая автоматически подгоняет изображение под разрешения рабочего стола и позволяет менять обои по расписанию (о чем мы упоминали выше) из 2-х источников: из локальной папки или из избранного с сайта (для зарегистрированных пользователей).
Теперь перейдем от слов к делу, т.е. к ручной практике 
Изменить фоновый рисунок рабочего стола в параметрах системы
В пустом месте рабочего стола нажмите правой клавишей мыши и выберите «Персонализация» (или зайдите в меню «Пуск» => Параметры => Персонализация). С левой стороны выберите «Фон», с правой стороны настройте нужные параметры:
- Если вы хотите, чтобы в качестве фона рабочего стола был какой-то определенный рисунок — возле «Фон» выберите «Фото» => ниже вы можете выбрать любое из четырех изображений просто нажав на него левой клавишей мыши, если вы хотите выбрать другое изображение — нажмите на «Обзор» => в открывшемся окне найдите и выберите нужный рисунок => Открыть => возле «Выберите положение» выберите из списка как отображать рисунок на рабочем столе: по размеру, растянуть, замостить, по центру, расширение.
- Вместо фонового рисунка вы можете задать заливку рабочего стола любым цветом, для этого возле «Фон» выберите «Сплошной цвет» и ниже выберите цвет фона.
- Возле «Фон» выберите «Слайд-шоу», если хотите чтобы на рабочем столе по очереди отображалась группа изображений выбранных вами => найдите и выберите папку с изображениями для слайд-шоу, после чего нажмите «Выбор этой папки» => возле «Менять изображение каждые» выберите нужное время => если вы хотите, чтобы изображения из папки отображались по порядку — переключатель возле «В случайном порядке» должен быть в положении «Откл.», если вы хотите, чтобы изображения меняли друг друга в случайном порядке — нажмите на переключатель, чтобы он стал в положение «Вкл.» => ниже выберите разрешать слайд-шоу при питании от батареи или нет => возле «Выберите положение» выберите из списка как отображать рисунки на рабочем столе: по размеру, растянуть, замостить, по центру, расширение.
Как установить обои на рабочий стол для Windows 10
Фон рабочего стола, еще известный как обои, представляет собой не что иное, как графическое изображение на заднем плане рабочего стола. Чтобы установить, изменить его, выполните следующие действия.
Щелкните правой кнопкой мыши на пустом месте рабочего стола и выберите в контекстном меню команду Персонализация. На экране появится окно приложения Параметры, в котором отображены настройки раздела Персонализация с активным подразделом Фон. Вы не можете щелкнуть правой кнопкой мыши на рабочем столе, работая в режиме планшета. В таком случае, чтобы изменить фон рабочего стола, щелкните на кнопке Пуск и выберите опцию Параметры. В появившемся на экране окне щелкните на значке Персонализация.
В раскрывающемся списке Фон выберите значение Фото. В подразделе Фон разрешается назначить в качестве фона графическое изображение, сплошной цвет или слайд-шоу — набор фотографий, автоматически сменяющих одна другую через определенные интервалы времени.
Щелкните на графическом изображении, которое будет представлять фон рабочего стола. Если вам не нравится подобранный Microsoft фон, то щелкните на кнопке Обзор, и просмотрите папку с изображениями (по умолчанию — Изображения) в поисках более подходящего варианта. В качестве фонового изображения можно использовать графические файлы, сохраненные в форматах BMP, GIF, JPG, JPEG, DIB и PNG. Для непосвященных это означает возможность назначения в качестве фона любой фотографии, отснятой с помощью встроенной камеры, или картинки, отсканированной или загруженной из Интернета.
После щелчка на одном из предложенных изображений оно немедленно заполняет собой фон рабочего стола. В окне персонализации можно ознакомиться с эффектом произошедших изменений на миниатюре рабочего стола.
Определитесь с положением изображения на рабочем столе: Заполнение, По размеру, Растянуть, Замостить, По центру или Расширение. Несмотря на то что Windows 10 делает все возможное, чтобы автоматически определить оптимальный способ заполнения выбранным изображением рабочего стола, представленный результат может вам не понравиться. Например, небольшими изображениями лучше всего замостить рабочий стол, поскольку при их растягивании качество получаемого фона будет низким.
Если результат растягивания или замощения вас не удовлетворяет, то попробуйте варианты Заполнение и Расширение — каждый из них представляет несколько иной эффект. Вы также можете попробовать расположить небольшое изображение по центру рабочего стола, но в подобном случае по его краям будут отображаться большие пустые области. Щелкните на кнопке Сохранить изменения, чтобы подтвердить назначение рабочему столу нового фона. Новый фон будет установлен для рабочего стола до тех пор, пока вы его не измените.
Случалось ли вам находить в Интернете картинку, от которой невозможно было отвести взгляд и вам хотелось бы разместить ее на рабочем столе? С новым браузером Microsoft Edge эта задача выполняется очень просто. Щелкните в окне браузера на таком изображении правой кнопкой мыши и выберите в контекстном меню команду Сохранить изображение, чтобы сохранить его в папку Изображение своего компьютера. В дальнейшем вы сможете назначить его в качестве фона, следуя приведенным выше инструкциям.
Связанные материалы:
- Удаленный рабочий стол Windows 10
- Приложение для просмотра Фотографий в Windows 10
Изменить фоновый рисунок рабочего стола используя Internet Explorer
В Windows 10 добавили новый браузер Edge но еще не убрали старый Internet Explorer, его вы можете найти и открыть зайдя в меню «Пуск» => «Все приложения». Откройте в Internet Explorer сайт с изображениями, нажмите правой клавишей мыши на изображение, которое вы хотите использовать в качестве фонового рисунка рабочего стола, и выберите «Сделать фоновым рисунком» => в появившемся окне нажмите «Да».
Изменить фоновый рисунок рабочего стола в панели управления
В строке поиска или в меню «Выполнить» (выполнить вызывается клавишами Win+R) введите команду explorer shell:::{ED834ED6-4B5A-4bfe-8F11-A626DCB6A921} -Microsoft.Personalization\pageWallpaper и нажмите клавишу Enter.
- Чтобы выбрать одно изображение в качестве фона рабочего стола: нажмите на «Обзор», в открывшемся окне выберите папку с изображением, которое вы хотите задать в качестве фона рабочего стола, и нажмите «ОК». В окне появятся все изображения из выбранной вами папки, выберите одно из них => измените «Положение изображения» на нужное => нажмите «Сохранить изменения.
- Чтобы настроить показ слайд-шоу: нажмите на «Обзор», в открывшемся окне выберите папку с изображениями, которое вы хотите использовать для слайд-шоу, и нажмите «ОК». В окне появятся все изображения из выбранной вами папки, поставьте галочки на нужных => измените «Положение изображения» => выберите как часто сменять изображения и нажмите «Сохранить изменения.
- Чтобы выбрать разные изображения для нескольких дисплеев: нажмите на «Обзор», в открывшемся окне выберите папку с изображениями и нажмите «ОК». В окне появятся все изображения из выбранной вами папки, на одно из них нажмите правой клавишей мыши и выберите «Установить для монитора 1» (проделайте тоже самое для других дисплеев) => измените «Положение изображения» на нужное => нажмите «Сохранить изменения.
- Чтобы вместо рисунка для фона рабочего стола задать сплошной цвет: возле «Расположение изображения» выберите «Сплошные цвета» => выберите нужный цвет и нажмите «Сохранить изменения».
На сегодня всё, если вы знаете другие способы — пишите в комментариях! Удачи Вам