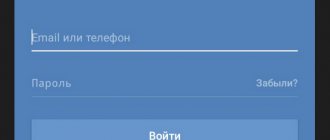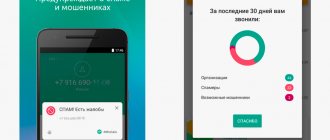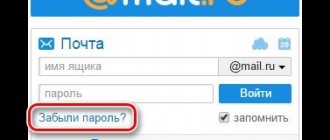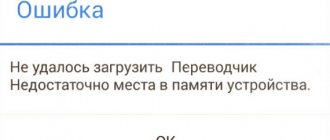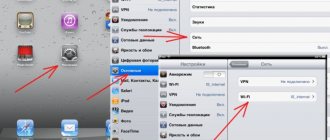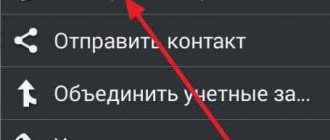Что можно делать в Factory Mode?
Использование Factory Mode доступно пользователю в любой момент. Имеется возможность тестирования любой комплектующей части смартфона, вплоть до отката операционной системы Андроид. Режим заводских настроек полезен тем, что может вернуть телефон к жизни при неудачном обновлении ОС.
Помимо этого пользователь может проводить тесты элементов гаджета для проверки их работоспособности, а также замерять показатели датчиков телефона.
Перевод в заводской режим позволяет изменять такие технические характеристики девайса, как:
- звук;
- чувствительность сенсорных элементов и механических кнопок;
- операционную систему Android;
- память;
- яркость подсветки.
Кроме этого станут доступными очистка кэша и флешки, откалибровка девайса.
Пункты меню
Factory mode имеет два пакета языков: английский вариант и китайский. Англоязычный интерфейс считается наиболее распространенным. В зависимости от марки телефона заводской режим имеет разное меню.
Ниже приводятся основные пункты, которые пользователь встретит на каждом смартфоне:
| Название пункта | Значение |
| Auto Test (Full Test) | Полная проверка смартфона, где тестируются все составляющие части |
| Item Test | Выборочное тестирование одного компонента смартфона |
| GPS | Проверка модулей, отвечающих за местоположение |
| Clear eMMC/wipe data/factory reset | Сброс всех настроек до заводских |
| Debug Test | Проверка на наличие ошибок с дальнейшим исправлением |
| Test Report | Напоминание о проверке |
| Reboot | Перезагрузка аппарата |
По окончании теста могут высвечиваться два варианта сообщений:
- test pass – успешно;
- test fail – неудачно.
Как выйти из Factory Mode?
Это очень просто. В меню Factory Mode вы можете увидеть пункт Reboot — в переводе «Перезагрузка».
Именно его вам и нужно выбрать для перезагрузки устройства. При этом смартфон будет загружен в обычном режиме. Больше вам ничего делать не нужно.
Установка через рекавери:
(Раскрыть)
Спойлер
Инструкция по прошивке с помощью стандартного рекавери.1. Скачиваете архив с требуемой прошивкой. Распаковывать его не надо. Переименовываете архив в «update.zip» (разумеется, без кавычек). Проверьте, что в Windows включено отображение расширения имени файла. По умолчанию, как правило, оно отключено. Из-за этого после переименования в «update.zip» имя архива с прошивкой на самом деле будет «update.zip.zip» и рекавери его не увидит. 2. Копируете архив в телефон, обязательно в корневой каталог памяти (в Windows это путь PC → Название телефона → Внутренняя память). 3. Заходите в рекавери любым удобным способом: а) Запустите предустановленное приложение «Обновление» (в непереведённых прошивках — «Updater»), предварительно отключив интернет на телефоне (и Wi-Fi, и мобильную передачу данных). Затем нажмите под экраном кнопку меню и выберите пункт «Перезагрузка в Recovery». б) Выключите телефон (если он завис и не хочет выключаться, подержите кнопку питания подольше, секунд 10-15, пока не выключится, если и это вдруг не поможет — выньте батарею). У выключенного телефона нажмите и удерживайте кнопку увеличения громкости, затем нажмите и удерживайте кнопку питания (то есть в итоге Вы должны держать две кнопки). Когда начнётся анимация загрузки, обе кнопки отпускайте (сначала отпускайте питание). В итоге этих, столь нудно описываемых, но легко выполняемых манипуляций, телефон должен загрузиться в режиме рекавери. в) Если на Вашем телефоне установлен WSM Project с модулем Mi-Tools, в настройках модуля можно заранее включить рекавери в список вариантов перезагрузки телефона. 4. Итак, Вы в рекавери. Здесь не работает сенсор экрана и нет русского языка. Управление осуществляется кнопками громкости (движение курсора вверх/вниз) и кнопкой питания (подтверждение выбранных действий). Находясь в рекавери, сначала надо выбрать английский язык (единственная надпись буквами среди иероглифов). Если нужно делать вайпы, заходите в раздел «wipe & reset», там выполняете последовательно пункты «wipe cache» и «wipe all data», при этом удалятся все сторонние приложения и сбросятся на заводское состояние все настройки. 5. Если вайпы не нужны, сразу выбираете пункт «install update.zip to system one». Ожидаете завершения процесса, после чего выбираете пункт «reboot to system one». Если всё прошло нормально, телефон загрузится в первый системный раздел с установленной там свежей прошивкой.
Установка через Updater (я всегда обновляю прошивку именно так):
(Раскрыть)
Спойлер
Инструкция по обновлению прошивки с помощью утилиты «Updater». !
Вводная часть.Утилита «Updater» (в переведённых прошивках — «Обновление») в MIUI является предустановленной и по умолчанию находится в папке «Система» (в более ранних версиях прошивки эта папка называлась «Безопасность») на одном из рабочих столов. Эта утилита предназначена как для ОТА-обновления (Over the Air — «по воздуху»), так и для ручной перепрошивки телефона. Однако, необходимо помнить, что ОТА-обновления с помощью этой утилиты предназначены только для китайцев, поэтому соглашаться на автоматическое обновление не следует. Если телефон ещё на английском, то хуже не станет (просто выполнится лишнее и ненужное действие). Если же телефон уже на русском, то при попытке установить обновление по воздуху Updater скачает китайский ОТА-пакет (который, разумеется, на русскую прошивку не установится) и выдаст уведомление об ошибке с предложением скачать полную версию прошивки. Если согласиться и обновиться — получите телефон на английском языке (в лучшем случае). Поэтому перепрошивать телефон с помощью данной утилиты нужно только вручную. Более того, даже просто заходить в Updater лучше с отключённым доступом в сеть — дабы не напрашиваться на неприятности (он всегда пытается поискать китайские обновления и подсунуть их неопытному пользователю). Disclaimer: перед первой самостоятельной прошивкой телефона необходимо нет, вот так: «НЕОБХОДИМО!» изучить хотя бы шапку и раздел F.A.Q. вот этой темы: Ссылки могут видеть только зарегистрированные пользователи. Зарегистрируйтесь или авторизуйтесь для просмотра ссылок!
(особое внимание обратить на первую строчку красным цветом — её следует выучить наизусть).
Последовательность действий:
1. Если есть необходимость и желание — делаете бэкап встроенной в прошивку утилитой (и лучше на всякий случай скопировать файлы бэкапа на внешний носитель). Это поможет в случае необходимости выполнения «wipe all data» (IMHO: восстанавливать после вайпа из бэкапа следует только данные сторонних приложений, а аккаунты и настройки системы лучше заново вводить руками — меньше глюков в последующем. Сам я этим вообще не занимаюсь: если всё настолько печально, что дело дошло до вайпов, предпочитаю не поднимать ничего из бэкапа, а всё устанавливать и настраивать заново вручную). 2. Скачиваем на телефон архив с полной версией желаемой прошивки (неважно, каким способом — браузером самого телефона или с помощью компьютера). Распаковывать архив не нужно, переименовывать не нужно, поместить архив можно в любую папку, не обязательно в корневую (лишь бы Вы сами его потом нашли). 3. Отключаем интернет на телефоне (и Wi-Fi, и мобильную передачу данных). Это нужно для того, чтобы Updater при запуске не качал китайское ОТА-обновление. 4. Запускаем утилиту Updater, игнорируя её возмущение по поводу отсутствия доступа в сеть. Теперь нужно нажать кнопку «Меню» — «Выбрать установочный файл » (если телефон ещё на английском — «Choose zip to install») — в открывшемся файловом менеджере указать на ранее скачанный архив — нажать «Обновить» — и снова на «Обновить», не соглашаясь на предложение сделать бэкап (так как, если Вы следовали данной инструкции, то бэкап уже сделан). Обычно полоса индикации быстро доходит до 25%, затем следует пауза, затем вновь быстро до 92%. Вскоре после этого процесс установки завершается с предложением перезагрузиться в новую версию . Соглашаемся и ждем завершения перезагрузки. 5. Когда телефон окончательно загрузится, в статус-баре появится уведомление об успешном обновлении. 6. Если после обновления изменился тип прошивки (например, была девелоперская, а поставили стабильную) или источник (например, была прошивка от Romz.bz, а ставите от сайт), необходимо зайти в рекавери и выполнить “wipe cache” и “wipe all data”. При этом удалятся все сторонние приложения, а также сбросятся все настройки системы. Восстанавливать ли что-нибудь из бэкапа после этой процедуры — решать только Вам. Я сам не восстанавливаю, и другим не советую.
| Статьи |
Рассказываем о режиме Factory Mode на Android-смартфонах и планшетах: что это, зачем нужно и как пользоваться?
Иногда при работе со смартфоном на базе Android наступает ситуация, когда он зависает или внезапно отключается, а при попытке его включить операционная система не загружается. Вместо этого на дисплее видно несколько строчек английских букв на черном фоне. Многие владельцы делают вывод, что смартфон сломался, и несут его в сервисный центр.
Как включить?
Симптомы включения заводского режима:
- появление полупрозрачного окна с сообщением «Factory mode is on!!!»;
- отключение Wi-Fi;
- отсутствие возможности пользоваться услугами мобильного оператора;
- нажатие кнопки питания приводит к выключению гаджета.
Включение Factory mode возможно в двух случаях:
- при нажатии комбинации кнопок;
- операционная система отказывается загружаться.
Как правило, второй вариант происходит непреднамеренно. Например, если пользователь хочет получить Root-права или обновить систему.
Включение заводского режима осуществляется по-разному в зависимости от марки телефона.
Стандартно это происходит так:
- нажмите кнопку качелей громкости (вверх/вниз) вместе с клавишей включения телефона;
- удерживайте 10-15 секунд.
В некоторых устройствах запуск производится при помощи трех кнопок. Используется сочетание качелей громкости, кнопок питания и «домой». После проделанных операций пользователь переходит в заводской режим. Перемещение по списку осуществляется при помощи нажатий кнопок громкости или касаний пальцев. За клавишу «выбрать» отвечает кнопка включения/выключения.
Двух кнопочное управление режимом актуально в телефонах:
- Samsung;
- HTC;
- Lenovo;
- Sony;
- Fly.
Три кнопки используются в таких девайсах как:
- Vega;
- Prestigio;
- Lenovo a390;
- Explay;
- Dexp.
Ниже представлен видеофрагмент, демонстрирующий инструкцию входа в Factory Mode для Lenovo S650. Автор материала: компьютерный канал PC Help.
Когда появляется Factory Mode
Данное меню Factory Mode появляется на Android в двух случаях:
- Когда вызывается принудительно нажатием комбинации клавиш.
- И когда ОС отказывается загружаться.
Обычно второй случай характерен для аппаратов тех умельцев, которые самостоятельно пытаются перепрошить девайс, не имея для этого должного опыта и навыков или получить Root-права. Похожим режимом является Fastboot Mode.
На смартфонах различных производителей меню Factory Mode вызывает разными способами. В основном это верхнее или нижнее положение качелей громкости с одновременным нажатием клавиши включения. Иногда встречаются сочетания трех клавиш: громкости, включения и «домой».
Проделав эту нехитрую манипуляцию, открываете меню настроек. У меня получилось войти в Factory Mode применив одновременное нажатие клавиши громкости вверх и кнопки включения. На новых моделях смартфонов перемещаться по меню можно при помощи сенсорного экрана, но наиболее часто используется для навигации качелька громкости. Для того чтобы войти в выбранную директорию просто нажмите клавишу включения.
Как восстановить системный раздел?
Восстановить системный раздел на Андроид непросто. Перед тем, как приступить к реанимации аппарата, нужно заранее сделать резервную копию. Это можно осуществить при помощи соединения телефона к компьютеру через USB-кабель.
Если резервная копия имеется, то сделайте следующее:
- В заводском режиме выберите пункт «Clear eMMC/wipe data/factory reset».
- Будет представлен список точек восстановления. Укажите нужную. Рекомендуется выбирать предпоследнюю или последнюю. Нажмите кнопку «Power» для подтверждения.
- Подождите пару секунд. Смартфон восстановит работу системы и переведет вас в штатный режим.
В случае отсутствия точки восстановления следуйте ниже приведенной инструкции:
- При помощи файлового менеджера (например, Root Explorer) найдите папку системного раздела. Путь: efs/FactoryApp. Там находится файл «factorymode».
- Откройте этот документ при помощи файлового менеджера. Это можно сделать с компьютера через текстовый редактор.
- Найдите строчку с символом «ON». Это означает, что заводской режим включен.
- Поменяйте значение на «OFF». Обязательно сохраните изменения.
- Скопируйте файл на смартфон, если операция проводилась с ПК.
- Перезагрузите телефон.
После этого аппарат перейдет в штатный режим.
Важно помнить, что проводить операции по восстановлению телефона не рекомендуется. Пользователь должен иметь четкие представления о заводском режиме. Появление Factory Mode не всегда является плюсом, поскольку это может быть системное повреждение смартфона. При правильном использовании режима существует возможность проведения тестов для проверки качества работы устройства.
Как покинуть Factory Mode
При штатном запуске этого меню Factory Mode выход из него не доставит затруднений.
- Для этого достаточно выбрать пункт «Reboot system now».
- После чего произойдет перезагрузка девайса и выход в обычный режим работы.
- Но если это меню вызвано повреждением системного раздела EFS, то тут придется попотеть, восстанавливая его.
Поэтому перед началом любого вмешательства в программное обеспечение делайте резервную копию данного раздела, для того чтобы не думать о том, что делать с Factory Mode. Это поможет спасти нервы и сэкономить время на реанимацию вашего Android устройства. Но даже это не убережет от похода в сервис центр, так как только там имеется необходимое оборудование.
Множество ситуаций могут привести к необходимости сброса настроек системы Android, например: частые зависания устройства, система Android не может загрузиться или утерян пароль разблокировки гаджета. «Hard Reset» — это радикальное решение, позволяющее вернуть устройство в рабочее состояние.
Забегая наперед, о удаляет данные только с памяти устройства, не затрагивая SD-карту памяти, хотя есть вариант 2, позволяющий затронуть и ее.
Внимание!!!
Будут удалены все контакты, установленные приложения, сообщения и т.д. Перед началом операции сброса настоятельно рекомендуется сделать резервную копию данных телефона! Один из способов резервного копирования — .
Когда появляется Factory Mode
Данное меню Factory Mode появляется на Android в двух случаях:
- Когда вызывается принудительно нажатием комбинации клавиш.
- И когда ОС отказывается загружаться.
Обычно второй случай характерен для аппаратов тех умельцев, которые самостоятельно пытаются перепрошить девайс, не имея для этого должного опыта и навыков или получить Root-права. Похожим режимом является , описанный мной ранее.
На смартфонах различных производителей меню Factory Mode вызывает разными способами. В основном это верхнее или нижнее положение качелей громкости с одновременным нажатием клавиши включения. Иногда встречаются сочетания трех клавиш: громкости, включения и «домой».
Проделав эту нехитрую манипуляцию, открываете меню настроек. У меня получилось войти в Factory Mode применив одновременное нажатие клавиши громкости вверх и кнопки включения. На новых моделях смартфонов перемещаться по меню можно при помощи сенсорного экрана, но наиболее часто используется для навигации качелька громкости. Для того чтобы войти в выбранную директорию просто нажмите клавишу включения.
Как включить и выключить заводские настройки
Фактори Мод можно запустить принудительно с помощью особой комбинации кнопок. Он также загружается автоматически в тех случаях, когда операционная система по каким-то причинам запуститься не может. Чаще всего это происходит в результате неудачной попытки выполнить прошивку устройства. Установка ROM – сложная задача даже для опытного пользователя, и довольно часто эта процедура заканчивается неудачей. Factory Mode часто путают с Fastboot Mode, но это не одно и то же.
Рассказываем о режиме Factory Mode на Android-смартфонах и планшетах: что это, зачем нужно и как пользоваться?
Иногда при работе со смартфоном на базе Android наступает ситуация, когда он зависает или внезапно отключается, а при попытке его включить операционная система не загружается. Вместо этого на дисплее видно несколько строчек английских букв на черном фоне. Многие владельцы делают вывод, что смартфон сломался, и несут его в сервисный центр.
Способы вызова и закрытия меню Factory mode
Когда требуется вызвать данное меню, желательно ознакомиться с информацией в сети о том, какие именно требуется нажать клавиши в конкретной модели аппарата. Как правило, функцию можно вызвать одновременным длительным нажатием клавиши громкости и включения, однако возможны и вариации.
Навигация в меню может вызвать проблемы у большинства пользователей, так как только в самых современных девайсах её возможно осуществлять с помощью сенсорного экрана. В большинстве же случаев, потребуется использовать имеющиеся кнопки смартфона для выбора нужного пункта и переходам по меню.
СОВЕТ! Чаще всего, кнопки громкости позволяют перемещаться вверх/вниз по списку, в то время как клавиша включения служит аналогом компьютерной кнопки Enter.
Если гаджет загружен в данный режим случайно и его техническое состояние не вызывает нареканий, для выхода достаточно будет выбрать пункт Reboot System Now, что сразу же перезагрузит девайс.
Восстановление работоспособности гаджете на Андроид
Однако, если выполнить нормальную загрузку системы не удается, потребуется выполнить ряд операций для восстановления нормальной работы андроид. Для этой цели проще всего воспользоваться Recovery Mode, в котором достаточно выбрать Wipe Data/Factory reset.
Как известно, проблемы загрузки возникают в тех случаях, когда пользователь некорректно установил прошивку. Причем проблема может быть как в ПО, так и в действиях пользователя, ввиду чего, не следует выполнять данные операции без необходимого опыта.
Очень важно понимать, что это приведет к полному удалению данных пользователя и . Поэтому, применять функцию следует аккуратно и только в случае прямой необходимости.
Если данная операция не помогла, пользователь может попробовать установить другую прошивку на свой девайс. Это может быть как стандартная ОС, с которой гаджет поставлялся в продажу, так и кастомная. Последняя имеет ряд как преимуществ, так и недостатков. Поэтому прежде, чем определиться с выбором, желательно изучить соответствующие материалы.
В операционной системе Android есть столько всего, что когда начинаешь разбираться, глаза разбегаются. Например, знаете ли вы, что такое ? А это, между прочим, меню восстановления. Есть и другие режимы, например, Factory Mode. Что это такое?
Factory Mode переводится с английского как «заводской режим». По сути, это вшитая в прошивку утилита для тестирования и настройки вашего смартфона. Factory Mode состоит из нескольких основных пунктов, их может быть как 5, так и 10 в зависимости от версии вашего устройства. Иногда встречается меню всего из 3 пунктов. Вот, к примеру, Factory Mode, состоящий из 9 пунктов меню.
Вы можете заметить, что меню заводского режима в данном случае представлено на английском языке, что уже хорошо. На некоторых смартфонах это меню может быть на китайском диалекте и разобраться в нем будет куда сложнее.
Некоторые из пунктов меню:
- Full Test, Auto Test — полный тест смартфона, где проверяются все возможные параметры.
- Item Test — выборочный тест. Пользователь сам выбирает, что именно ему необходимо проверить.
- GPS — проверка позиционирования устройства.
- Clear eMMC — сброс устройства до заводских настроек, удаление всех данных (аналог wipe data/factory reset в Recovery Mode).
- Debug Test — режим отладки.
- Test Report — оповещение о тестировании.
Отчасти Factory Mode может заменить собой Recovery Mode (например, для сброса настроек), но это абсолютно разные режимы. Кроме того, на большинстве устройств Factory Mode позволяет только провести тестирование смартфона, но не даст вам выполнить других действий вроде все того же (Hard Reset).
Кстати, обращаем ваше внимание на то, что перемещение по Factory Mode производится с помощью механических клавиш (Power и клавиш регулировки звука), хотя где-то используются и сенсорные клавиши управления, которые находятся под экраном.