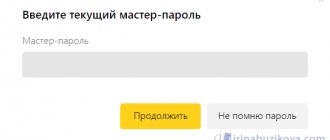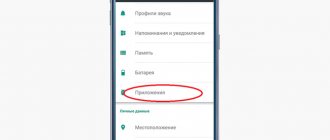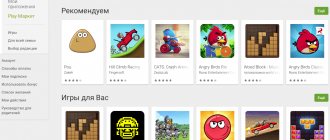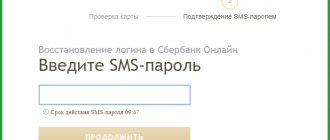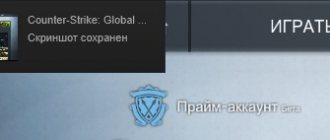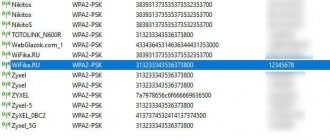Почтовый сервис mail ru очень популярен в нашей стране. Отчасти этому поспособствовало то, что он появился много лет назад. Сегодня количество владельцев этого аккаунта все еще растет, несмотря на большую популярность яндекса и гугл. Для входа в почтовый ящик используются логин и пароль, поэтому одной из самых распространенных проблем пользователей является восстановление доступа. Сделать это можно как через телефон, так и в полноценной версии сайта с компьютера. Рассмотрим подробнее оба эти варианта.
Восстановление при забытом пароле
Что делать, если забыл пароль от майл ру? Его можно и нужно восстановить. Сделать это очень просто: 1. Переходим на официальный сайт почтового клиента https://mail.ru/
2. Откроется окно авторизации, в котором необходимо указать имя почтового ящика и пароль. Под формой находится кнопка «Забыли пароль?», которую нужно нажать.
3. На следующем этапе загрузится страница, в которой нужно указать тот почтовый ящик, доступ к которому вы хотите вернуть. Делаем это и жмем кнопку «Восстановить».
4. Затем откроется форма с секретным вопросом, который вы выбирали на этапе регистрации на сайте. Даем на него ответ и вводим капчу (цифры и буквы с картинки). Жмем «Восстановить пароль».
Важно! Рядом с кнопкой «Восстановить пароль» находится кнопка «Я не помню ответ». Ее нужно нажать в том случае, если вы забыли ответ на свой контрольный вопрос. В таком случае загрузится анкета, которая впоследствии будет направлена в службу технической поддержки. Если большинство ответов будут близки к правде, доступ к почте можно будет восстановить.
В анкете нужно заполнить поля «Имя и фамилия», указать дату рождения, из выпадающего списка выбрать, когда приблизительно была зарегистрирована почта и какой был пароль при регистрации. Также нужно снова дать ответ на контрольный вопрос, ввести дополнительный почтовый адрес для связи и заполнить ячейку с капчи. В конце кликаем кнопку «Отправить».
Если анкета заполнена верно, возможность восстановить почту станет доступной мгновенно. Пользователю понадобится придумать новый пароль и дважды ввести его. Повторный ввод необходим для подтверждения и проверки кода доступа.
На этом процедуру восстановления доступа к почте, если забыли пароль, можно считать завершенной. Как видно, нет ничего сложного. Главное, чтобы почта действительно принадлежала вам.
Вы не любите одноразовые пароли? Тогда мы идём к вам!
В зависимости от фантазии разработчика и конкретной сферы применения система с использованием одноразовых паролей или ключей может называться двухфакторной или же двухшаговой авторизацией, аутентификацией, верификацией, а то и каким-нибудь более заковыристым словом. Впрочем, все они в общем случае сводятся к использованию двух или более методов идентификации пользователя для выполнения той или иной операции. Причём, как правило, первым этапом является применение привычной всем связки логин-пароль, которую, если честно, можно легко украсть и использовать удалённо без ведома владельца. А вот вторым фактором является нечто, что по идее должно быть доступно исключительно пользователю. Методы силового захвата и что-нибудь вроде ласковой просьбы от дяди с горячим паяльником в данном случае не рассматриваются, так как от них вряд ли что-либо спасёт.
Традиционная картинка с хакером для запугивания обывателя (Metasploit)
Для второго этапа идентификации может применяться множество средств: передача ключа по SMS/звонку/Push-уведомлению, USB-токены, физические и виртуальные генераторы ключей, биометрические датчики, смарт-карты, «таблетки» (как для домофонов), RFID-метки (NFC в том числе), приложения для мобильных устройств, одноразовые шифроблокноты и другие, более экзотические штуки. Суть всех этих технических наворотов одна — для доступа к чему-либо, помимо основных идентификационных данных (логин-пароль), требуется ввести ещё и одноразовый код. Если злоумышленник украл логин и пароль от вашего аккаунта, то воспользоваться он ими не сможет, так как одноразового пароля у него нет. Если же он умудрился подглядеть и одноразовый код, то он всё равно для него бесполезен, ведь само название кода указывает на то, что второй раз он им воспользоваться не сможет.
Банковские карты для параноиков
Более того, для пущей безопасности одноразовые пароли нередко имеют ещё и крайне ограниченный срок действия, но такой, чтобы даже очень неспешный пользователь успел ввести его куда нужно, а вредитель не успел бы его разузнать. Конечно, такой подход не обеспечивает стопроцентной защиты, которой, как известно, вообще не бывает, но позволяет достаточно эффективно защищаться от различного рода атак, да и в целом повысить безопасность работы. Да, это несколько снижает удобство пользования сервисами, а некоторые категории пользователей может вообще отпугнуть. Автор воочию наблюдал в одном из банков сцену, когда менеджер активно убеждал (заметьте, вполне доступным и понятным языком) клиента средних лет подключить бесплатную услугу авторизации платежей в интернете через SMS-коды. На что клиент буркнул: «Слишком сложно», — и удалился, оставив менеджера в растерянности и непонимании, как такая простая процедура может вызывать проблемы у неглупого с виду человека. Пример с банком не случаен, ведь именно финансовые организации первыми приняли на вооружение одноразовые коды.
Таблица кодов для сервиса «Яндекс.Деньги»
Те же пароли по SMS рассылают чуть ли не все онлайн-сервисы, включая социальные сети. Если не для входа, то хотя бы для сброса основного пароля. Dropbox с недавних пор предлагает клиентам свою двухфакторную аутентификацию. А таблицы одноразовых кодов на или в бумажном виде сейчас чуть ли не насильно впихивают клиентам любые уважающие себя банки и смежные организации. «Яндекс.Деньги» давно предлагают не только таблицы, но и электронные токены для проведения платёжных операций. Аналогичная история имеется у PayPal. Есть и более универсальные решения вроде Rutoken или Yubikey, которые могут использоваться в качестве не только дополнительного, но и основного средства идентификации (в общем случае), а также для шифрования, доступа к почте, электронным деньгам и так далее. Благо стандарты на такие устройства и схемы давно приняты и активно внедряются.
Токены Yubikey
Аппаратный токен стоит обычно в пределах 50$. Если вам совсем уж не хочется тратить деньги для своей защиты, то можно воспользоваться бесплатными программными решениями. Чаще всего в них используется алгоритм генерации одноразового кода на основе текущего времени или HMAC, поэтому требуется лишь правильная синхронизация времени на всех используемых устройствах. Пожалуй, наиболее популярным решением для двухфакторной аутентификации является Google Authenticator. Описание работы с ним довольно подробно расписано в справке сервиса. Ну а нам для старта понадобится только аккаунт Google и смартфон. Начать регистрацию надо с этого мастера. Вам понадобится только поделиться с Google номером мобильного телефона, ну и смартфон с Android, iOS, Blackberry или WP7. (Доступен вариант с подтверждением по SMS или голосовым сообщением для экстренных случаев, а также резервные коды.)
После указания номера на него придёт SMS со ссылкой на соответствующее приложение, которое надо установить и запустить. В нём мы выбираем аккаунт, для которого будет активна двухфакторная аутентификация, и следуем советам мастера настройки. Рекомендуется указать в настройках аккаунта резервные номер телефона и e-mail и распечатать коды для входа в аккаунт без телефона. После настройки аккаунта Google Authenticator начнёт генерировать для него одноразовые пароли. При последующей попытке зайти через веб-интерфейс, например, в Gmail вас попросят ввести не только логин и пароль, но и текущий одноразовый код. Для удобства ПК, с которого производится вход, можно добавить в список доверенных, чтобы не лезть лишний раз за телефоном. Для приложений вроде Google Talk или почтовых клиентов, которые не умеют работать с двухфакторной аутентификацией, придётся сгенерировать особые пароли (для каждого по отдельности), которые надо вводить вместо обычного пароля к сервисам Google. Ответы на часто задаваемые вопросы по работе с приложением можно найти здесь.
В принципе, Google Authenticator базируется на открытых стандартах и имеет PAM-модуль с доступными исходными кодами, который можно «прикрутить» практически к любой системе с поддержкой PAM. Например, защитить подключение к SSH. Также можно найти альтернативные решения, которые реализуют те же стандарты для других платформ. Впрочем, верно и обратное — некоторые платформы и сервисы уже поддерживают двухфакторную аутентификацию. Для добавления нового аккаунта надо либо прочитать камерой смартфона QR-код (при первом запуске будет предложено установить подходящий сканер), либо ввести длинный идентификационный код. Например, можно таким образом повысить безопасность столь любимых нами (хорошо-хорошо, любимых автором) облачных сервисов Amazon.
На страничке включения MFA внизу есть кнопка Enable AWS MFA Device, по нажатии на которую откроется консоль IAM. Напротив пункта Root Account MFA надо нажать на кнопку Manage MFA Device, а в открывшемся мастере выбрать A virtual MFA Device. Пользователю будет показан QR-код, а ниже на всякий случай он же, но в текстовом виде. В Google Authenticator в меню приложения переходим в раздел «Настроить аккаунт», где для добавления нового профиля выбираем между сканированием кода или его ручным вводом. Наконец, на последнем этапе Amazon попросит ввести два одноразовых пароля, сгенерированные один за другим. В дальнейшем, как и в случае с Google-аккаунтом, от вас или злоумышленника будут требовать временные коды. Если вам всё это дело надоест, то в настройках двухфакторную аутентификацию можно будет отключить в любой момент или же перерегистрировать профиль в Google Authenticator.
Это всего лишь небольшой пример. Настройка других онлайн-сервисов или программ, как правило, не сложнее. Увы, таковых сейчас не очень много. Кроме бесплатного сервиса Google существует немало коммерческих решений для повышения безопасности за счёт одноразовых кодов, но они в основном предназначены для корпоративных клиентов, а потому «заточены» под несколько иные продукты и стоят немалых денег. Из тех, что могут пригодиться обычным пользователям, стоит отметить прекрасный проект Duo Security, который к тому же берёт деньги только за SMS и звонки, оставляя бесплатными для личного пользования остальные сервисы. Не менее интересны проекты SecurEnvoy и PhoneFactor. Последний, кстати, месяц назад купила Microsoft.
Duo Security вопрошает
Конечно, использование одноразовых паролей не является панацеей от всех возможных угроз. Тем не менее мы рекомендуем включить двухфакторную аутентификацию и прочие системы защиты везде, где только можно, — от систем онлайн-банкинга до социальных сетей. Лишним это точно не будет, а ждать грома по старой привычке всё же не стоит. Ну и традиционно призываем наших читателей как можно более внимательно относиться к своим личным данным и защищать их по мере своих сил. Удачи!
Другие способы восстановления
Через резервный адрес. Выше мы рассмотрели вариант восстановления почты через контрольный вопрос. Но если при регистрации пользователь указал резервный адрес, тогда процедура будет выглядеть так:
1. На этапе авторизации нажимаем кнопку «Забыли пароль?» и вводим имя почтового ящика, управление которым хотим вернуть.
2. Затем отобразится окно, в котором будет написано, что ссылка для восстановления отправлена на тот самый резервный адрес. Останется только ввести код с картинки и нажать кнопку «Восстановить».
3. Теперь переходим к резервному почтовому клиенту и открываем письмо от службы поддержки mail.ru. В теле письма будет ссылка, перейдя по которой можно будет задать системе новый пароль.
4. Указываем новый пароль, повторяем его ввод и кликаем «Войти в почту».
На этом все! Управление аккаунтом восстановлено.
По номеру телефона. Еще один способ вернуть управление аккаунтом – телефонный номер. Однако по телефонному номеру восстановление возможно только в том случае, если он указывался при регистрации. В таком случае нужно выполнить следующее:
1. Жмем кнопку «Забыли пароль?» на этапе авторизации и вводим в соответствующую строку имя почтового ящика.
2. Затем откроется окно, в котором будет указано, что код восстановления будет направлен по вашему номеру телефона. Останется только ввести код с картинки и нажать кнопку «Получить код по смс».
3. Дожидаемся смс с кодом подтверждения и вводим его в соответствующую ячейку. В конце жмем «Готово».
После этого на экране отобразится уже известная форма восстановления, в которой нужно указать новый пароль и ввести его дважды.
Двухфакторная аутентификация Mail.ru
Всем снова здравствуйте. Продолжаем цикл статей по повышению защиты аккаунтов в популярных сервисах. Мы уже рассмотрели, как можно повысить безопасность в Яндекс, Google. Теперь мы разберем как защитить учетную запись от Mail.ru.
Напомним, что безопасность ваших данных сегодня очень важна. Поэтому пренебрегать ею не рекомендуется. Поскольку в случае взлома вашего аккаунта злоумышленники могут получить всю вашу информацию из вашей переписки, удалит все письма, рассылать спам-сообщения от вашего имени и многое другое.
Благодаря двухфакторной аутентификации mail.ru, взломщик, даже если он подберет пароль к вашему ящику, не сможет получить к нему доступ. Поскольку необходимо будет ввести специальный код, который придет на телефон, прикрепленному к вашей учетной записи
Если у вас нет еще учетной записи от бесплатного почтового сервиса Mail.ru, тогда создайте его.
Заходим в почту под своими данными. Затем в верхнем правом углу браузера (в нашем случае – Opera Neon) нажимаем на имя нашего аккаунта и выбираем пункт «Пароль и безопасность»
Мы попадем в раздел настроек, посвященный безопасности.
Рекомендуем к прочтению «Тайные приемы при работе с мышкой»
Здесь в блоке «Двухфакторная аутентификация» нажимаем на кнопочку «Включить».
Откроется всплывающее окошко, где предлагают указать номер телефона.
Указываете реальный номер, к которому вы всегда имеете доступ. Вводим телефон и нажимаем «Продолжить»
На этот номер почти сразу же придет смс-сообщение с кодом. Введите его в первое поле, а во второе – текущий пароль от вашего аккаунта и жмите «Принять»
После этого наша двухфакторная аутентификация включена. Теперь после ввода пароля, необходимо указать код из 8 цифр, который будет приходить на ваш гаджет (планшет, смартфон, мобильный телефон). Позднее мы увидим, как это выглядит.
А пока нам предлагают настроить двухфакторную аутентификацию. Это не обязательно делать, но рекомендуется на тот случай если мобильная связь вдруг станет недоступной, и вы не сможете получать sms-сообщения с проверочными кодами. Рассмотрим их подробней.
Способы для получения кода подтверждения
Мобильное приложение.
Этот способ подразумевает установку специального приложения на ваш смартфон или планшет для генерации случайного пароля. Для этого кликаем по ссылке «Подключить», затем выбираем приложение из предложенных, после чего вводим пароль с смс-ки, устанавливаем это приложение на ваш гаджет, сканируем QR-код для активации. Нечто подобное мы делали, когда подключали Яндекс Ключ.
Резервные коды.
Если вы, предположим, сдали свой телефон в ремонт или, не дай бог, вы его потеряли или украли у вас, то эти резервные пароли помогут вам войти в ваш аккаунт. Каждый набор цифр действителен только один раз.
Для получения 10 одноразовых кодов, нажмите на кнопку «Создать и распечатать». Далее вводим текущий пароль и код с смс. После чего перед вами появится список из 10 комбинаций цифр. Сохраните их в надежном месте. Подобным образом можно создать следующие 10 паролей или просто заменить текущие.
Пароли для внешних приложений (программ)
Если вы пользуетесь почтовыми клиентами такими, как The Bat, Mozilla Thunderbird (ему вы найдете цикл статей на нашем сайте. Первую статью смотрите здесь) или на смартфоне, планшете используете почтовое приложение, то для корректной работы вам нужен специальный пароль. Его мы здесь и получим. Нажимаем на кнопку «+ Добавить приложение».
Даем название, например, «The Bat» или «мобильное приложение», затем указываем текущий пароль от аккаунта и перед вами отобразится набор символов, который нужно ввести в почтовый клиент или приложение в качестве пароля к вашему почтовому ящику от mail.ru.
Устали глаза? Сделайте для них зарядку
Перестать доверять всем устройствам.
Для того, чтобы понять для чего эта настройка нужна, давайте выйдем из нашей аккаунта и снова войдем. Указываем наш основной пароль.
И нажимаем Войти
Буквально через секунду на смартфон, планшет придет смс-ка с кодом, вводим его в это поле
И по умолчанию чуть ниже будет установлена галочка «Не спрашивать для этого устройства». Это означает, что при следующем заходе в почтовый ящик с этого устройства, вход будет производится автоматически, без вода одноразового пароля с смс.
Если же вы не хотите, чтобы вход в почту был автоматически (например, вы вошли с чужого компьютера, потери телефона и т.д., или просто забыли снять галочку «Не спрашивать для этого устройства»), то эта настройка сбросит ее. После нажатия на кнопку «Перестать доверять всем устройствам» вам снова будут приходить смс с кодом для входа в ваш ящик.
Отключение двухфакторной аутентификации
Для того, чтобы отключить двухфакторную аутентификацию, нужно зайти снова зайти в настройки «Пароль и безопасность» (смотрите 1 и 2 скриншот) и нажать на ссылку Отключить
После этого вы сможете входить в свою учетную запись без кодов подтверждения. Только так ваш аккаунт становится менее защищен. В таком случае не забывайте менять пароль хотя бы раз в полгода. Для создания надежного и сложного пароля используйте специальный онлайн сервис или воспользуйтесь картой паролей.
Вот, пожалуй, и закончим на этом. Сегодня мы рассмотрели, как защитить аккаунт mail.ru благодаря двухфакторной аутентификации. Напишите, пожалуйста, в комментариях, используйте ли вы подобный способ защиты учетной записи.
Всем хорошего настроения. До новых встреч!
Я для России только счастливая случайность.
Михаил Илларионович Кутузов
Какие еще есть способы восстановить пароль на Мэйл ру
Можно обратиться в службу поддержки сайта, предварительно создав почту, куда будут приходить ответы от техников. И сам процесс восстановления выглядит следующим образом:
- стоит войти в соответствующее диалоговое окно и перейти в раздел по ссылке службы поддержки.
- в диалоговое окно вводите персональные данные, указанные при регистрации – имя и фамилия, дата рождения, а также пол.
- укажите почту, на которую будут приходить ответы.
Далее подробно опишите данные, которые вы смогли вспомнить:
- это название папок сохраненных в вашем аккаунте.
- последние письма, приходящие вам – от кого они и какой были тематики, дата и время.
- также постарайтесь вспомнить и год или же приблизительный период создания собственного аккаунта.
Как правило, техническая служба поддержки отвечает в течении 2-3 дней, но нередко от них не приходили ответы вовсе.
4 факта о тарифе Теле2 для детей – мобильная связь для ребенка без интернета.
Самый дешевый роуминг за границей: с каким оператором лучше путешествовать рассказываем в этом обзоре.
Инструкция по проверке подлинности и фальшивости купюр с помощью телефона: