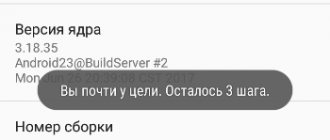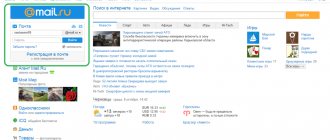Что такое отладка по USB и зачем она нужна
USB Debugging или отладка по протоколу USB – это особый режим, при котором пользователь получает возможность управлять смартфоном через ПК. Поскольку практически всегда сопряжение телефона с компьютером происходит по USB, именно отладка позволяет получить доступ к дополнительным функциям.
Изначально режим USB Debugging был создан для разработчиков. Но сейчас им активно пользуются рядовые владельца Андроид-смартфонов. Вот несколько причин, вынуждающих обычных пользователей активировать отладку:
- создание резервных копий;
- восстановление случайно удаленных файлов;
- обмен данными без перекодирования;
- обновление ОС через ПК;
- получение рут-прав;
- доступ к скрытым файлам при помощи компьютера.
В зависимости от своих потребностей каждый пользователь может продолжить этот список. Но фактом остается то, что отладка по USB действительно нужна. Правда, далеко не каждому человеку. Если вы не собираетесь выполнять ни одно из обозначенных выше действий, можно смело проходить мимо операции Debugging.
Для включения отладки по USB необходимо активировать режим разработчика.
Для чего нужна отладка
Изначально этот режим был предусмотрен исключительно для разработчиков приложений или сервисов для Android. C помощью отладки они получали доступ к «внутренностям» операционной системы.
Но впоследствии стало встречаться всё больше случаев, когда режим отладки нужен и «простым» пользователям. Просто разработчики создали автоматизированные инструменты для получения рута (о root-доступе читайте здесь), восстановления смартфона, модификации ОС, которые требовали режима отладки.
Несмотря на грозное название, активировать этот режим достаточно просто.
Как включить режим разработчика
Отладка по USB относится к числу скрытых функций, доступных только разработчикам. Соответственно, для активации Debugging необходимо получить расширенные права. К счастью, это можно сделать без каких-либо проблем. Владельцу Андроид-смартфона даже не придется получать root-доступ, негативным образом влияющий на безопасность системы.
Кроме того, режим разработчика может понадобиться для активации следующих функций:
- изменение реального местоположения;
- изменение конфигураций ЮСБ;
- ускорение графики в играх.
С полным списком всех дополнительных опций можно ознакомиться в разделе настроек смартфона «Для разработчика». Однако, данный пункт меню отсутствует по умолчанию. Даже пролистав «от» и «до» настройки девайса, его не получится найти. Но проблема заключается лишь в том, что у вас не активирован режим разработчика.
Для включения прав разработчика нужно:
- Открыть настройки телефона.
- Перейти в раздел «О телефоне».
- Кликнуть несколько раз по надписи «Номер сборки».
- Если все сделано верно, на экране появится уведомление о том, что вы стали разработчиком.
Как правило, для активации режима достаточно 7 касаний. Но все может отличаться в зависимости от марки смартфона, версии операционной системы и наличия сторонней прошивки.
После выполнения всех указанных действий в настройках смартфона появится новый раздел – «Для разработчиков». В нем как раз-таки находятся дополнительные функции, включая USB Debugging.
Вход при скрытом меню
Во многих моделях смартфонов, работающих под управлением операционной системы Андроид 4.2 и выше режим скрыт от пользователей. Обнаружить и включить его можно следующим способом:
- Перейти в меню системных настроек.
- Выбрать вкладку «Об устройстве».
- Быстро тапать на пункт «номер сборки» до тех пор, пока система не выдаст информационное уведомление о том, что вам присвоен статус разработчика.
После этого вы сможете использовать специальное меню настроек своего Андроид смартфона. Чтобы включить режим отладки по USB, необходимо повторить действия, описанные в предыдущем разделе.
Как включить отладку по USB на Android
Когда на телефоне активирован режим разработчика, можно приступать к включению отладки. Напомним, без него соответствующий пункт меню просто не отобразится в настройках.
Если все предварительные операции были успешно выполнены, Debugging запускается следующим образом:
- Открываем настройки устройства.
- Пролистываем страницу вниз, пока не увидим раздел «Для разработчиков».
- Кликаем по нему.
- В данном пункте меню переводим вправо ползунок напротив надписи «Отладка по USB».
Теперь можно смело подключать телефон к ПК, чтобы воспользоваться дополнительными возможностями для создания резервной копии или редактирования операционной системы.
Подготовка
3.1. Установка кастомного рекавери
К сожалению, не существует универсального способа установки кастомного recovery и ROOT-прав, подходящего под любое устройство Android. Нужно искать инструкцию конкретно под Ваш девайс, но есть и приятная новость, установку кастомного рекавери можно выполнить на телефон/планшет практически без участия его экрана (No-Touch версия recovery) с помощью загрузчика устройства fastboot (загрузчик должен быть разблокирован). Поэтому гуглите установку кастомного рекавери на Ваше конкретное устройство с ключевыми словами: <�модель Вашего телефона/планшета>, No-Touch CVM/TWRP, ROOT, recovery, fastboot, bootloader, flash tool и т.п.
Как ориентир может быть полезной статья об установке кастомного рекавери и ROOT на телефон Xiaomi. Правда, например, чтобы установить TWRP и ROOT на телефоны Xiaomi, где сначала нужно выполнить разблокировку загрузчика и Вы ранее для этого не регистрировались и не выполняли вход в MI аккаунт на устройстве, вряд ли Вам удастся разблокировать загрузчик без экрана. Поэтому рекомендуем не тратить время, а сразу сдавать такой телефон в сервис на замену экрана.
3.2. Подготовка компьютера
В данной инструкции мы расскажем, как включить отладку по USB с помощью компьютера под управлением Windows 10. Необходимое программное обеспечение можно найти и для других операционных систем. Перечисленные ниже команды также справедливы для других ОС (MacOS и Linux), но их синтаксис должен быть изменен в соответствии с синтаксисом интерпретаторов команд в данных операционных системах.
3.2.1. Установка Android SDK Tools
Инструменты ADB входят в пакет разработки Android SDK Tools от Google. Но мы не будем использовать весь пакет разработки, а только инструменты командной строки, установка которых подробно расписана в статье «Установка platform-tools (adb и fastboot)».
3.2.2. Установка Notepad++
Как правило, конфигурационные системные файлы Android являют собой обычные текстовые файлы. Несмотря на то, что их можно открыть и редактировать встроенным в Windows Блокнотом, мы рекомендуем использовать бесплатный редактор кода для Windows — Notepad++, так как он автоматически распознает перенос строк в файле. В нем также можно включить отображение управляющих символов (Вид > Отображение символов > Отображать все символы).
3.2.3. Установка SQLite3 (для Android 4.0, 4.2, 4.4)
Если на Вашем телефоне/планшете установлен Android 4.0, 4.2 или 4.4, нужно будет еще подредактировать базу данных с настройками устройства. Для этого мы будем использовать консольный редактор базы данных для Windows — SQLite3, который можно скачать с официального сайта.
3.2.4. Создание рабочей папки на компьютере
Создайте папку «android-config» в корне диска C, распакуйте архив с SQLite3 в эту папку (для Android 4.0, 4.2 или 4.4). Также создайте в папке «android-config» папку «backup» для хранения всех резервных копий системных файлов Android-устройства, которые мы будем редактировать.
3.3. Загрузка в кастомное рекавери
Перезагрузите Ваше Android-устройство в кастомное рекавери. Здесь также все зависит от устройства, но обычно на выключенном телефоне/планшете нужно нажать вместе и удерживать клавиши уменьшения или увеличения громкости и включения на несколько секунд. Возможна также вариация с зажатием обоих кнопок (увеличение и уменьшение громкости) и включения телефона/планшета. Еще реже, но встречается способ с зажатием только клавиш громкости и подключением зарядки к выключенному устройству. В общем, комбинацию клавиш для Вашего устройства уточняйте в Google.
Как включить режим отладки, если нет ЮСБ-кабеля
Для активации USB Debugging пользователю совершенно не нужно беспокоиться относительно исправности кабеля. Это может потребоваться только в той ситуации, когда человек собирается подключить телефон к ПК.
Если у владельца Андроид-устройства нет ЮСБ-кабеля, то и сопрягать девайс с компьютером нет никакой необходимости. Настройка предполагает подключение именно по каналу USB, поэтому без соответствующего шнура не обойтись.
Тем не менее, в условиях поврежденного разъема или кабеля есть альтернативный способ сопряжения телефона с ПК. Например, при помощи приложения ADB Wireless. Оно дает дополнительные возможности при подключении, которые можно сравнить с отладкой по USB.
Существует большое количество подобных программ. В Google Play их представлено несколько десятков, так что при необходимости допускается выбор и другого софта.
После загрузки приложения нужно воспользоваться инструкцией:
- Подключить оба устройства к одной сети Wi-Fi.
- Запустить ADB Wireless.
- Нажать на кнопку в середине экрана.
- Скопировать IP-адрес для дальнейшего сопряжения.
- На ПК открыть командную строку.
- Ввести команду формата «adb connect XXXX:8555» (вместо XXXX вписать IP-адрес).
- Нажать кнопку «Enter».
При помощи этого нехитрого алгоритма смартфон на ОС Андроид будет подключен к ПК беспроводным способом с использованием полного функционала USB Debugging.
Для корректного сопряжения может потребоваться root-доступ.
Как отключить отладку по USB на телефоне
После выполнения всех необходимых операций, для которых требуется отладка по USB, можно отключать специфический режим. Сделать это так же легко, как и настроить его. Для деактивации функции необходимо:
- Открыть настройки устройства.
- Перейти в раздел «Для разработчиков», расположенный в нижней части страницы.
- Передвинуть влево ползунок напротив пункта «Отладка по USB».
Таким образом, для отключения USB Debugging используется схожий алгоритм, что и для активации. Но это касается только того способа, когда сопряжение с компьютером происходило по кабелю ЮСБ. Если устройства подключались друг к другу беспроводным способом, то придется еще деактивировать функцию через интерфейс загруженного приложения. Например, ADB Wireless.
Как отключить режим разработчика на смартфоне
Сегодня мы отмечали, что для включения отладки по USB, пользователю необходимо получить права разработчика. Без них нужный пункт меню просто не отображается в настройках. Когда все действия со смартфоном и ПК выполнены, требуется деактивировать не только USB Debugging, но и режим «Для разработчиков».
Для активации режима использовались нажатия по номеру сборки в разделе настроек «О телефоне». Но, если попытаться повторить операцию, ничего не произойдет. Пункт «Для разработчиков» так и продолжит красоваться в меню смартфона.
На некоторых устройствах есть ползунок, который деактивирует специальный режим. Но опять же, предусмотрен он далеко не на каждом смартфоне. Поэтому для отключения прав разработчика рекомендуется воспользоваться универсальным методом:
- Откройте настройки телефона.
- Перейдите в раздел «Приложения».
- Среди предложенных вариантов выберете «Настройки».
- Нажмите на «Хранилище».
- Выберете опцию «Стереть данные».
После удаления данных настроек вам заново придется регулировать некоторые параметры. Например, время до отключения экрана или работу сканера отпечатков.
Как только все требования инструкции будут соблюдены, осуществится выход из режима разработчиков. Смартфон вернется к прежнему функционирования.
Когда пригодится эта инструкция
Представленная далее инструкция пригодится в том случае, если смартфон или планшет перестали работать в обычном режиме. Чаще всего это происходит из-за падения устройства, системного сбоя или повреждения дисплея. Заметим, что для успешного выполнения руководства на телефоне должно быть установлено кастомное рекавери.
Не многие знают, но на каждом Android-устройстве имеется меню восстановления, позволяющее проводить со смартфоном различные действия. Например, сбрасывать телефон до заводских настроек, удалять вирусы или обновлять прошивку. По умолчанию каждый аппарат оснащён Stock Recovery, установленным производителем с завода. Некоторые пользователи устанавливают Custom Recovery, то есть меню восстановления, содержащее ряд дополнительных функций. Самыми распространёнными типами кастомного рекавери является TWRP и CWM.
Если на вашем смартфоне установлено стоковое рекавери, то расстраиваться не стоит. В статье также будет рассмотрен способ, позволяющий включить отладку по USB практически на любом устройстве. Только есть один нюанс – желательно иметь беспроводную USB-мышь, а также кабель OTG.
Опасно ли включать режим отладки по USB или режим разработчика
В сегодняшнем материале были разобраны все способы активации USB Debugging. Но в том числе мы указали варианты, позволяющие отключить отладку. Может быть, стоит оставить ее работающей навсегда, как и режим разработчика? Или постоянное функционирование дополнительных опций негативным образом влияет на смартфон? Отвечают наши специалисты.
Герман
Эксперт в области цифровых технологий и деятельности мобильных операторов. Занимаюсь постоянным мониторингом изменений отрасли в России и за рубежом.
Задать вопрос
Вопрос эксперту
Опасно ли включать режим разработчика и отладку?
На самом деле, в этом нет ничего опасного. Работа специального режима с дополнительными функциями не принесет никакого вреда вашему смартфону, если им пользуется только 1 хозяин. А постоянная работа отладки опасна исключительно в ситуации, когда доступ к устройству получает посторонний человек.
Почему тогда в Android скрыт режим разработчика и USB Debugging?
Компания Google, которая занимается выпуском операционной системы Андроид, предлагает владельцам устройств огромное количество настроек и без работы специального режима. Получение прав разработчика добавляет новые возможности редактирования параметров, изменение которых может негативным образом повлиять на функционирование смартфона. Поэтому в Андроид режим разработчика скрыт, но при необходимости активируется без каких-либо проблем.
Нужно ли выключать отладку и режим разработчика после завершения необходимых манипуляций?
Да, делать это рекомендуется. Так вы сможете обезопасить себя от того, что злоумышленник получит доступ к персональным данным. При выключенном режиме разработчика и USB Debugging подобная вероятность приближена к нулю.
Чем отличается режим разработчика от root-доступа?
Действительно, эти понятия часто путают. Но между ними есть огромная разница. Получение рут-прав представляет собой расширенные возможности режима разработчика. Кроме того, открытие root-доступа влечет к тому, что телефон не примут по гарантии, и на нем не будут работать различные способы оплаты, включая NFC. С правами разработчика таких проблем не возникнет.
4.8 / 5 ( 21 голос )
Автор
Герман
Эксперт в области цифровых технологий и деятельности мобильных операторов. Занимаюсь постоянным мониторингом изменений отрасли в России и за рубежом.
Что такое режим USB-отладки (USB Debugging) на Андроид
Когда люди приобретают мобильное устройство на платформе Android, то в большинстве случаев следуют моде, не догадываясь о том, насколько возможности нового девайса превосходят их прежний телефон. Чаще всего владельцы новых смартфонов или планшетов применяют только 10% изо всех возможностей электронного устройства. Из внимания пользователей выпадает так называемый режим USB-отладки, или USB Debugging.
Данный режим будет интересен как для профессионалов, так и для обычных владельцев, т.к. позволяет совершить следующие действия (необходима также утилита ADB (Android Debug Bridge – отладочный мост Андроид), из состава Android SDK):
— произвести копирование необходимой папки или раздела из памяти смартфона на персональный компьютер; — перенести какой-либо файл с компьютера на смартфон; — произвести установку приложений Android; — совершить резервное копирование приложений; — перепрошить смартфон; — восстановить работу электронного мобильного устройства; — приобрести root-права для системы Android.
Для наглядного примера по активации режима USB-отладки можно будет произвести все манипуляции на смартфоне ZTE V880H с установленной производителем мобильной операционной системой Android 4.2.1 Jelly Bean.
Для этого нужно выполнить несколько простых действий.
1. Зайти в «Меню», найти иконку приложения «Настройки».
2. После этого открыть касанием пункт «Настройки» и найти подпункт «Для разработчиков».
3. Нужно зайти в данный подпункт, выбрать из предложенных в нем название «Отладка для USB» и активировать его, поставив галочку в квадратике рядом.
4. Следующий шаг проявит система, которая задаст вопрос пользователю «Разрешить отладку USB?» и напишет ниже пояснение сути данного режима. Нужно будет подтвердить «ОК» или нажать на слово «Отмена».
5. Если выбран «ОК», то режим USB-отладки будет включен и рядом с его названием загорится галочка.
6. Теперь владелец сможет производить со своим устройством описанные выше манипуляции. Следует помнить, что для них обязательно будет нужна утилита ADB (Android Debug Bridge – отладочный мост Андроид).
Итак, режим USB-отладки активирован, и пользователь может расширить в применении способности своего устройства на платформе Android, которое теперь станет для его владельца действительно необходимым помощником. Что такое режим USB-отладки (USB Debugging) на Андроид
Смотрите также — Статьи