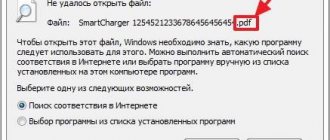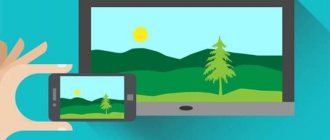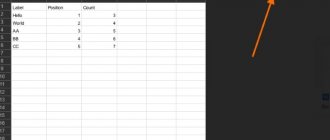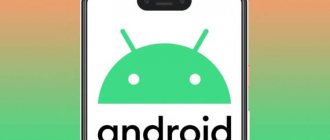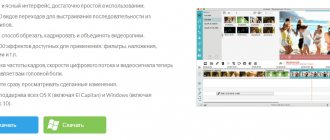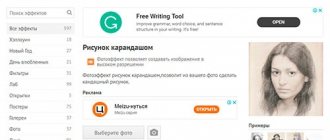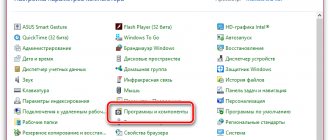Заточенность многих видеорасширений под определённые системы и проигрыватели приводит к своеобразной «войне» форматов: мы вынуждены быть лояльными пользователями определённой корпорации, которая продвигает свой продукт.
Но ведь мало кто живёт полностью в экосистеме одного бренда. В итоге на Windows нам нужны видео в контейнере AVI, на MacOS — в MOV, достаём телефон и уже переходим с AVI на MP4 или 3GP, а в интернет ролики вообще лучше заливать в FLV. При этом если мы хотим фильм с субтитрами или несколькими вариантами озвучки — качаем MKV. А ведь форматы различаются ещё и кодеками, силой компрессии и кучей мелких нюансов, о которых неподготовленному пользователю лучше даже не задумываться.
Выберите подходящую программу
Вот что должен уметь правильный конвертер:
- поддерживать все популярные форматы файлов для импорта;
- конвертировать ролики быстро;
- работать корректно — не «бить» файлы и не зависать при обработке длинных видео.
Это минимум, который вряд ли обеспечит какой-нибудь онлайн-сервис, найденный по запросу «конвертировать видео бесплатно». Обработка на этих сайтах происходит на внешних серверах, поэтому конвертация занимает больше времени, к тому же эти сервисы не гарантируют качество видео на выходе. А ещё они требовательны к размеру исходников — как правило, туда нельзя загружать файлы более 100–200 МБ. Если конвертировать видео вам приходится часто, то лучше выбрать серьёзное ПО. Мы советуем обратить внимание на Wondershare Video Converter Ultimate.
Wondershare поддерживает более тысячи форматов видео и разрешений под любые устройства, корректно взаимодействует со всеми популярными кодеками, быстро и понятно работает.
«ВидеоМАСТЕР»
«ВидеоМАСТЕР» – это программа наших земляков, которая в последнее время становится все популярнее и популярнее. Позиционируется она как мощный видеоконвертер, с возможностью работы почти с любыми форматами (самые популярные уж точно присутствуют), а также записью DVD-дисков. Причем данная программа пользуется заслуженной популярностью не только у простых пользователей, но и у опытных, которые и сами с легкостью расскажут, как изменить формат видео на компьютере на avi и так далее. Стоит также отметить очень интересную функцию DVD-риппинга. Конечно, обычным пользователям она, как правило, не нужна, но продвинутые точно скажут разработчикам «Спасибо».
Ну а для тех, кто особо задумываться над процессом не хочет, в этой программе подготовлено около 350 готовых профилей (пресетов) с уже настроенными параметрами. Стоит только выбрать и нажать иконку «Конвертировать». Еще одним плюсом программы является работа с несколькими файлами одновременно.
Для опытного же пользователя здесь раздолье всевозможных настроек видео, начиная с частоты кадра и заканчивая выбором битрейта аудиодорожки с регулировкой громкости.
Также «ВидеоМАСТЕР» позволяет подготовить готовые FLW и SWF-видеофайлы со встроенным в них плеером, что отлично подойдет для владельцев сайтов или тех, кто ведет свой блог. Ну а про редактирование отдельных фрагментов видео даже и говорить не хочется, потому что наша основная задача — как изменить формат видео на компьютере, и не будем от неё сильно отклоняться.
Подбирайте правильные форматы экспортируемых файлов
MP4, AVI, SD, HD, 4K — значение этих аббревиатур понятно не всем. С этим связаны ошибки при подборе оптимального формата для экспорта: ролики ужасно выглядят, занимают неприлично много места или не проигрываются на определённых устройствах. Давайте попробуем разобраться в самых популярных типах видеофайлов и обозначениях разрешений.
MP4 и AVI. Они отличаются методом и степенью сжатия. Всё просто: если вы собираетесь смотреть видео на смартфоне, то ваш выбор — MP4. А если на домашнем кинотеатре, то лучше не жалеть места на жёстком диске и экспортировать исходник в AVI и в приличном разрешении.
SD, HD и 4K. А это уже обозначения разрешений — размеров отображаемой картинки. И если для просмотра на экране смартфона будет достаточно HD-разрешения в 1 280 × 720 пикселей, то для большого плазменного телевизора лучше выбрать 4K с его 4 000 пикселей по горизонтали.
Wondershare Video Converter Ultimate конвертирует файлы MP4, AVI и других популярных форматов, а также работает с любыми разрешениями.
Freemake Video Converter
Это бесплатный видеоконвертер, который легко справится с нашей задачей, а именно: как изменить формат видео на MP4, AVI, или же для мобильного видео. Если мы запустим программу, то увидим окно, куда и нужно добавить файл, который хотим изменить. А дальше смотрим вниз и определяемся, что же мы хотим получить. Перед нами — ряд символов, среди которых нам и предстоит выбирать. К примеру, если видео нужно для вашего айфона, то и нажать необходимо на значок неполного яблока, ну и с остальным по аналогии разобраться можно. Все равно после клика по символу программа все сделает сама.
Конвертируйте видео без потери качества
Есть конвертеры, которые справляются со своими задачами, казалось бы, идеально: читают все нужные форматы и быстро работают. Но на выходе получается файл, явно уступающий исходнику по качеству.
Классический сценарий: необходимо сохранить на жёстком диске библиотеку фильмов, собранную на Blu-ray-дисках. M2TS — формат высокого качества, FLAC в мире видео. Разумеется, испортить такой файл при конвертации проще простого. Но фильм на диске может занимать десятки гигабайт — деваться некуда, надо сжимать и конвертировать. Wondershare Video Converter Ultimate поможет превратить M2TS-файл в более ёмкий MKV и уменьшить размер фильма с 40 до 15 ГБ. И без какого-либо вреда картинке.
Стабилизация видео в Google Фото
Очень часто, если вы снимаете видео с рук, кадр немного трясется, что, согласитесь, не очень хорошо. Для того, чтобы этого избежать, можно использовать специальные стабилизаторы, которые будут компенсировать «раскачку» и сделают движение камеры более плавными. Но если таких гаджетов в вашем арсенале нет, то на помощь могут прийти встроенные средства Google Фото. Для программной стабилизации изображения. После выбора видеоролика из альбомов и начала редактирования, нажмите на значок «Стабилизация». Дождитесь окончания процесса и наслаждайтесь результатом. Не забудьте сохранить готовое видео.
Конвертируйте много файлов сразу
Представьте, что хотите конвертировать всю видеотеку, скопившуюся на смартфоне за год. Пусть даже эти ролики короткие и их обработка занимает несколько секунд — одно перетаскивание сотен файлов в окно программы может свести с ума. Поэтому возможность «скормить» утилите сразу всё действительно нужная функция. В Wondershare можно выбрать неограниченное количество файлов для экспорта, подобрать нужный формат и дать программе сделать всё остальное.
Как сжать видео на телефоне с помощью приложений — 5 лучших программ
Сжатие видео при помощи программ – самый лучший и быстрый способ, который понравится всем пользователям. Для него необходимо прежде всего скачать определённую программку, которую пользователь выбрал, а после провести манипуляции с конвертированием. Какие программки лучшие?
VidCompact
Первая программа – это VidCompact. Скачать его можно совершенно бесплатно. Утилита представлена популярными разработчиками. Она считается одной из самых лучших. Если говорить о работе в ней, то все также достаточно просто.
Стоит кликнуть на пункт «Обрезка и сжатие», а после выбрать необходимый файл и разрешение. Начнется процесс конвертирование, который проходит достаточно быстро. Единственный минус – большое количество рекламы, но её можно убрать, если доплатить определенную сумму.
Video Compres
Вторая и не менее популярная программка – это Video Compress. Она также популярная среди обладателей телефона на системе Андроид. Легкий и интуитивный интерфейс, поддержка огромного количества форматов – все это есть в ней.
Если говорить про работу, то достаточно выбрать видео и формат. Остальное утилита сделает за пользователя. Обрезка видео также присутствует.
Video Dieter 2
Третья – это Video Dieter 2. Более подробный обзор на утилиту можно посмотреть в этом видео
Программка также нацелена на обрезку и конвертацию роликов. Пользователь может выбрать качество и разрешение, обрезать его так, как необходимо. Можно также добавить музыку.
Video.Gur
Video.Guru занимает четвертое место. Это специальный редактор видео для Ютуба, который позволяет воспроизводить видео в 4К разрешении. Расценивают его стоит как профессиональный инструмент для обработки. Ролики сохраняются в необходимом формате.
Video Transcoder
Video Transcoder – утилита, занимающая пятое место. Она совершенно не имеет рекламы, наворотов. Программка специализируется только на сжатие. Можно выбрать разрешение кодек, то есть настроить параметры любым удобным способом. За несколько секунд можно получить конвертированное видео, которое в дальнейшем можно загружать на различные сервисы.
| Название | Описание | Стоимость | Рейтинг |
| VidCompact | Одна из самых популярных утилит, в которой можно не только конвертировать ролики, но и обрезать, редактировать их. | Бесплатно | ★★★★★ |
| Video Compress | Возможность выбора разрешение, формата и настроек в целом – все это можно сделать через эту программку. Достаточно выбрать видео. | Бесплатно | ★★★★★ |
| Video Dieter 2 | Цельный редактор, в котором можно не только сжать формат видео, но и немного его отредактировать. | Бесплатно | ★★★★★ |
| Video.Guru | Приложение, нацеленное прежде всего для профессионального монтажа. В нем можно редактировать видео для Ютуба. | Бесплатно | ★★★★★ |
| Video Transcoder | Приложение направлено только на конвертирование роликов. Дополнительных возможностей в нем нет. | Бесплатно | ★★★★★ |
4.4 / 5 ( 28 голосов )
Записывайте DVD прямо в конвертере
Задача, с которой сталкиваются многие молодые люди, — запись семейных видео для родителей. И если разобраться с интернетом и облачными сервисами пожилым мамам и папам трудно, то встаёт вопрос уже не о выборе оптимального формата, а о принципиально другом подходе к просмотру видео. Отличный вариант — купить простенький DVD-проигрыватель, подключить его к телевизору и дарить родителям диски.
В Wondershare можно не только записать диск с видео так, чтобы он запускался на DVD-проигрывателе, но и сделать меню для выбора конкретного ролика.
Как изменить формат файла на Виндовс 7
По умолчанию расширения файлов скрыты от пользователей. Разработчики Windows сделали это специально, дабы пользователи по своей неопытности не наломали бы дров, меняя расширения, удаляя «лишние» файлы и приводя систему в нерабочее состояние.
- Наведите мышь на кнопку «Пуск»,
- затем перейдите в меню «Панель управления»,
- там нажмите на «Мелкие значки»,
- после чего остановитесь на пункте «Параметры папок».
- Далее высветится окошко «Параметры папок», где необходимо выбрать вкладку «Вид» (1 на рис. 2).
Рис. 2. Как разрешить системе Windows 7 показывать расширения файлов
- Спуститесь ниже, перемещая бегунок (2 на рис. 2).
- Остановитесь на фразе «Скрывать расширения для зарегистрированных типов файлов» (3 на рис. 2).
- Отметки галкой быть не должно, ее необходимо снять, если она есть, после чего подтвердить действие кнопкой «OK» (4 на рис. 2), чтобы изменения сохранились.
Делаем копию файла для подстраховки
Допустим, у вас видеофайл формата avi (title.avi), а Вы хотите преобразовать его в формат mpeg (будет title.mpeg). Так как после изменения формата файла, теоретически он может стать недоступным (перестанет открываться), то в связи с этим рекомендую для подстраховки сделать копию файла.
- Для этого по файлу надо кликнуть ПКМ (правой кнопкой мыши), после чего появится меню, в котором делаем клик по «Копировать».
- Затем на свободном месте снова щелкнуть ПКМ, а в появившемся меню выбрать «Вставить».
- Появится такой же файл с приставкой к имени слова «копия», точнее говоря, «title – копия.avi» (1 на рис. 3).
- Ниже приведен пример на основе Windows 7, для остальных версий Windows (8, 10, XP) действия точно такие же.
Рис. 3. Делаем копию файла, после чего кликаем «Переименовать»
Для этого нового скопированного файла мы и будем делать изменение расширения.
- Кликаем по имени «title – копия.avi» (1 на рис. 3) правой кнопкой мыши,
- затем нажимаем «Переименовать» (2 на рис. 3).
- А теперь, не меняя имени файла, изменяем только его расширение, то есть, после точки пропишите тот формат, который Вам нужен, в моем случае это «title – копия.mpeg».
- После данной операции нажмите «Enter», в итоге получим (рис. 4) дубликат-двойник файла, а точнее, его копию:
Рис. 4. Изменили формат файла «title – копия.avi» на формат «title – копия.mpeg»
Далее высветится окно «переименование»:
Рис. 5. Предупреждение о последствиях изменения расширения файла
Если Вы уверены, то Вам остается нажать «Да». Завершив данные действия, осталось проверить, что файл с новым расширением открывается. Тогда можно удалить лишний файл, который был сохранен под старым именем, в данном примере, – это файл title.avi.
Конвертируйте ролики с YouTube
Или другого видеохостинга. Если вы пользуетесь конвертером Wondershare, то вам не нужно предварительно скачивать видео с YouTube обходными и сомнительными путями. Просто дайте программе ссылку и скачайте один или несколько роликов из YouTube-плейлиста в нужном разрешении.
А тем, кто привык слушать на YouTube музыку, конвертер предложит сохранить аудиодорожку из видео сразу в MP3-файл с высоким битрейтом.
Выбор способа изменения
Продолжим рассматривать ответ на вопрос: «Как поменять видео на компьютере?» Рассмотрим несколько вариантов решения.
Первый – это онлайн-конвертеры. Простой и понятный способ, при котором не надо ломать себе голову над процессом. Но для его использования вам нужно быстрое интернет-соединение и тариф с большим количеством трафика. Схема работы выглядит примерно так: сначала ваше видео загружается на сайт-конвертер, потом происходит преобразование и скачивается видео с измененным форматом. При медленном интернет-соединении это процесс может занять очень длительное время.
Второй вариант – использовать одну из множества всем хорошо известным программ-конвертеров. Мы подробно остановимся на некоторых из них.
Создавайте 3D-фильмы из обычного кино
Качество такого видео, конечно, уступает 3D в кинотеатрах: всё-таки профессионалы снимают фильмы специальными двухобъективными камерами. Но определённого стереоэффекта в своих видео добиться можно, причём разбираться в сложных настройках не придётся — в Wondershare нужно лишь указать вид стереопары. Поддерживается классический анаглиф для красно-синих очков и формат горизонтальной стереопары с разделением на две картинки.
Подводим итог и рассказываем, что можно делать в современных конвертерах, на примере Wondershare Video Converter Ultimate:
- конвертировать и редактировать видео без потери качества;
- работать с видеофайлами всех популярных форматов;
- обрабатывать файлы в большом количестве по одному клику;
- скачивать ролики с видеохостингов;
- редактировать метаданные видео;
- конвертировать VR- и 3D-видео;
- записывать DVD;
- делать GIF-анимации;
- делать запись экрана.
Мы рассказали не о всех возможностях современного конвертера видео и Wondershare Video Converter Ultimate в частности. Попробуйте ограниченную версию программы бесплатно и узнайте, какие из десятков её функций могут пригодиться вам. Подписка на год стоит 40 долларов, а за 60 долларов можно приобрести программу навсегда.
Попробовать Wondershare Video Converter Ultimate
Что надо сделать перед началом съемки
Съемки – сложный процесс, который необходимо проводить правильно. На любом видео существует определенный кодек, который делится на типы: «с потерями» и «без потерь». Если говорить про второй вариант, то он популярен на различных хостингах, в том числе и на ютубе.
Более подробно о том, как кодек влияет на качество ролика, можно посмотреть в этом видео
Перед тем, как начинать съемку, необходимо иметь минимальную базу по теории видео. Если пользователь знает, что кодек варьируется не только от настроек, но и в целом от того, что изображено на видео, то он понимает, что снимать лучше всего, где меньше теней, больше света. Именно свет напрямую влияет на качество ролика. Лучше снимать в тех помещениях, где достаточно много света, меньше теней и темных пятен. Если их много, то кодек увеличится, а это обладателю телефона не нужно. Кодек сократится, если свет на картинке будет яркий, нет темных оттенков или теней. Чем меньше кодек, тем меньше драгоценных МБ будет занимать видео.
Если же обладатель телефона знает, на каком экране будет просмотр видео, то стоит заранее настроить разрешение. Сделать этом можно прямо в телефоне. Стандартный монитор – это 1080р. Такого размера будет достаточно.
При знании о том, что человек будет после сжимать видео до минимального размера, то стоит поставить кодек «с потерями», то есть с просадкой качества. Оно и так пропадет, если пользователь будет сжимать ролик. При постановке такого кодека существует возможность сокращения времени на обработку видео, а также его монтажа. Также возможно менее количество ошибок, чем могло быть.