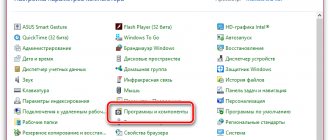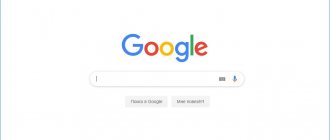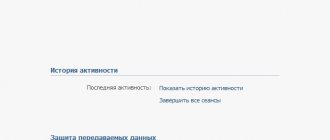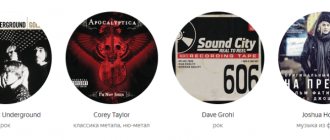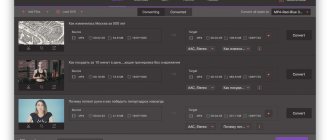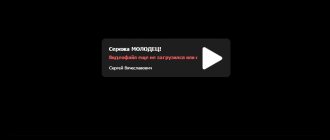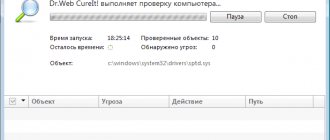VLC Media Player
Этот популярный медиаплеер умеет, помимо прочего, исправлять повреждённые видеозаписи.
Для начала попробуем просто открыть повреждённый видеофайл в VLC. Плеер выдаст сообщение об ошибке.
Щёлкните на «Построить индекс, затем проиграть». Построение индекса видеофайла может занять немало времени. Но в большинстве случаев этих действий достаточно — файл откроется.
Если у вас много повреждённых видеофайлов и вы не хотите открывать их по одному, зайдите в настройки плеера и в разделе «Ввод / Кодеки» выберите «Исправлять при необходимости».
freesoft.ru
Учтите, что VLC не исправляет ваш файл, а создаёт его временную исправленную копию, которая пропадает после завершения воспроизведения. Если вы попытаетесь открыть файл в другом проигрывателе, он не сможет воспроизвестись. Чтобы сделать исправленную копию повреждённого файла, выберите в меню «Медиа» → «Сохранить или конвертировать» и конвертируйте файл в другой формат. Или в тот же.
Загрузить VLC →
Чем открыть MP4
Одним из популярных видеоформатов является MP4. Давайте выясним, с помощью каких программ можно проиграть файлы с указанным расширением на компьютере.
Программы для проигрывания MP4
Учитывая, что MP4 является видеоформатом, можно с уверенностью сказать, что данный тип контента смогут воспроизвести большинство мультимедийных проигрывателей. Кроме того, с поставленной задачей могут справиться некоторые просмотрщики файлов, а также другие типы приложений. Мы подробно рассмотрим инструкцию открытия объектов с указанным расширением в конкретных программах.
Способ 1: MPC
Начнем описание алгоритма действий по активации воспроизведения видеороликов MP4 с популярного проигрывателя мультимедийного контента MPC.
- Запустите медиаплеер. Кликайте «Файл» и далее выберите «Быстро открыть файл…».
- Появляется окошко открытия мультимедийного файла. Зайдите в нем в директорию размещения MP4. Выделив этот объект, примените «Открыть».
- Плеер начнет воспроизведение ролика.
Способ 2: KMPlayer
Теперь рассмотрим, как можно произвести открытие MP4 с помощью KMPlayer, который является одним из самых функциональных медиаплееров.
- Активируйте KMPlayer. Щелкните по символу плеера и выберите «Открыть файл(ы)».
- Запускается окошко открытия мультимедийного файла. Откройте каталог размещения MP4. Отметив объект, применяйте «Открыть».
- Проигрывание видеофайла в KMPlayer запущено.
Способ 3: VLC player
Следующий проигрыватель, алгоритм действий в котором будет рассмотрен, называется VLC.
- Запустите плеер VLC. Щелкайте «Медиа» в меню, а затем жмите «Открыть файл…».
- Появляется типичное окошко выбора медиафайла. Откройте область расположения ролика MP4. Произведя выделение, нажимайте «Открыть».
- Воспроизведение будет начато.
Способ 4: Light Alloy
Далее мы рассмотрим порядок действия в популярном медиаплеере Light Alloy.
- Откройте Light Alloy. У данной программы нет привычного нам меню «Файл». Поэтому придется выполнять действия по несколько иному алгоритму. В нижней части окна размещены элементы управления медиапроигрывателем. Щелкните по тому из них, который расположен на левом крае. Данный элемент называется «Открыть файл» и имеет вид кнопки, в которую вписан треугольник с чертой под основанием.
- После этого запустится уже знакомый нам инструмент – окошко открытия. Зайдите в директорию, где расположен MP4. Выделив его, щелкайте «Открыть».
- Воспроизведение ролика тут же будет начато.
Способ 5: GOM Player
Изучим алгоритм запуска ролика требуемого формата в программе GOM Player.
- Кликните по эмблеме приложения. В меню о.
- Активируется окошко выбора. Откройте область размещения MP4. Отметив элемент, нажимайте «Открыть».
- Можно наслаждаться просмотром видеоролика в GOM Player.
Способ 6: jetAudio
Хотя приложение jetAudio предназначено, в первую очередь, для проигрывания аудиофайлов, с его помощью можно без проблем просмотреть видеоролик в формате MP4.
- Запустите джетАудио. Кликните по кнопке «Show Media Center», которая является самой первой в блоке из четырех элементов. Это действие включает режим проигрывателя в программе.
- Далее щелкайте правой кнопкой мыши по пустому месту в правой части программы. Появляется меню. Переходите по наименованию «Add Files» и в дополнительном перечне выбирайте полностью аналогичное наименование.
- Запускается окно выбора. Откройте область расположения целевого медиафайла. Выделив его, используйте «Открыть».
- Выбранный элемент появится в списке воспроизведения джетАудио. Для запуска проигрывания щелкайте по нему дважды левой кнопкой мыши (ЛКМ).
- Воспроизведение MP4 в джетАудио начато.
Способ 7: Opera
Может для некоторых пользователей это и покажется удивительным, но файлы формата MP4, расположенные на компьютере, можно открыть с помощью большинства современных браузеров, например, использовав Opera.
- Активируйте Оперу. Учитывая, что данный браузер не имеет графических элементов управления, при помощи которых возможен запуск окна открытия файла, придется действовать, применяя «горячие» кнопки. Используйте сочетание Ctrl+O.
- Появляется окно открытия. Откройте папку размещения MP4. Отметив файл, примените «Открыть».
- Начнется воспроизведение контента прямо в оболочке Оперы.
Конечно, если под рукой нет полноценного медиапроигрывателя или нет желания его запускать для поверхностного ознакомления с содержимым видеофайла, то для воспроизведения MP4 вполне сгодиться и Опера. Но нужно учесть, что качество отображения материала и возможности управления им у браузера существенно ниже, чем у видеоплеера.
Способ 8: XnView
Ещё одним типом программ, которые умеют воспроизводить видеоролики MP4, являются просмотрщики файлов. Данной возможностью обладает просмотрщик XnView, который, как ни странно, специализируется все-таки на просмотре изображений.
- Запустите XnView. Щелкайте «Файл» и выберите пункт «Открыть…».
- Открывается окошко выбора. Войдите в нем в папку размещения видеоролика. Выделив файл, применяйте «Открыть».
- Запустится воспроизведение видеофайла.
Стоит учесть, что у данного просмотрщика, как и у браузеров, качество воспроизведения MP4 и возможность управления видео будет заметно уступать аналогичным показателям у полноценных проигрывателей.
Способ 9: Universal Viewer
Еще один просмотрщик, умеющий запускать MP4, в отличие от предыдущей программы, является универсальным, а не специализирующимся на воспроизведении определенного вида контента. Называется он Universal Viewer.
- Откройте Юниверсал Вьювер. Щелкайте по пункту «Файл». Выбирайте «Открыть…».
- Запускается окошко открытия. Используя его возможности, откройте директорию размещения нужного ролика. Отметив его, используйте «Открыть».
- Начнется воспроизведение контента.
Как и у двух предыдущих способов, у данной программы тоже не так велики возможности функционала по работе с форматом MP4.
Способ 10: Windows Media Player
У операционной системы Windows имеется также свой проигрыватель, который предназначен для проигрывания MP4 — Media Player. При использовании данного способа не нужно инсталлировать дополнительное ПО.
- Запустите Медиа Плеер.
- Здесь, как и у Оперы, имеются определенные особенности, связанные с открытием файла. У данной программы также отсутствуют графические элементы запуска файла. Поэтому видеоролик придется перетягивать в оболочку приложения. Откройте «Проводник» и, произведя зажим ЛКМ, перетяните видео в область с надписью «Перетащите элементы сюда» в окне Media Player.
- Активируется проигрывание контента в оболочке встроенного проигрывателя операционной системы Виндовс.
Существует довольно большой перечень медиаплееров, которые поддерживают воспроизведение видеоформата MP4. Можно сказать, что это умеет делать практически любой современный представитель данного типа программ. Они, конечно, отличаются друг от друга по функционалу и возможностям обработки запущенного контента, но по качеству воспроизведения разница между ними минимальна. В Windows существует и свой встроенный плеер — Media Player, который тоже умеет работать с файлами указанного расширения. Поэтому совсем не обязательно устанавливать сторонние программы для их просмотра.
Кроме того, объекты указанного формата можно просмотреть с помощью ряда браузеров и просмотрщиков файлов, но они по уровню выдаваемой картинки все-таки уступают мультимедийным проигрывателям. Так что их рекомендуется использовать только для поверхностного ознакомления с содержимым, а не для полноценного просмотра.
Мы рады, что смогли помочь Вам в решении проблемы. Задайте свой вопрос в комментариях, подробно расписав суть проблемы. Наши специалисты постараются ответить максимально быстро.
Помогла ли вам эта статья?
Да Нет
lumpics.ru
Stellar Phoenix Video Repair
Эффективное средство восстановления медиафайлов для Windows и Mac. Но цена кусается, так что приобретать его стоит только в том случае, если вы постоянно работаете с повреждёнными видеозаписями. Может восстанавливать файлы в формате MP4, MOV, 3GP, M4V, M4A, 3G2 и F4V. Бесплатная версия позволяет восстанавливать файлы размером до 10 МБ. Полная версия стоит 69,99 доллара.
Загрузить Stellar Phoenix Video Repair →
Как открыть MP4 файлы — Файлы с расширением MP4
Что обозначает расширение MP4?
автор: Jay Geater, главный писатель по вопросам технологий
Вам кто-то послал по электронной почте файл MP4, и вы не знаете, как его открыть? Может быть, вы нашли файл MP4 на вашем компьютере и вас заинтересовало, что это за файл? Windows может сказать вам, что вы не можете открыть его, или, в худшем случае, вы можете столкнуться с соответствующим сообщением об ошибке, связанным с файлом MP4.
До того, как вы сможете открыть файл MP4, вам необходимо выяснить, к какому виду файла относится расширения файла MP4.
Tip: Incorrect MP4 file association errors can be a symptom of other underlying issues within your Windows operating system. These invalid entries can also produce associated symptoms such as slow Windows startups, computer freezes, and other PC performance issues. Therefore, it highly recommended that you scan your Windows registry for invalid file associations and other issues related to a fragmented registry.
Ответ:
Файлы MP4 имеют Видео файлы, который преимущественно ассоциирован с MPEG-4 Video File.
Файлы MP4 также ассоциированы с MP4 и FileViewPro.
Иные типы файлов также могут использовать расширение файла MP4. Если вам известны любые другие форматы файлов, использующие расширение файла MP4, пожалуйста, свяжитесь с нами, чтобы мы смогли соответствующим образом обновить нашу информацию.
Как открыть ваш файл MP4:
Самый быстрый и легкий способ открыть свой файл MP4 — это два раза щелкнуть по нему мышью. В данном случае система Windows сама выберет необходимую программу для открытия вашего файла MP4.
В случае, если ваш файл MP4 не открывается, весьма вероятно, что на вашем ПК не установлена необходимая прикладная программа для просмотра или редактирования файлов с расширениями MP4.
Если ваш ПК открывает файл MP4, но в неверной программе, вам потребуется изменить настройки ассоциации файлов в вашем реестре Windows. Другими словами, Windows ассоциирует расширения файлов MP4 с неверной программой.
We highly recommend scanning your Windows registry for invalid file associations and other related registry issues.
Загрузки программного обеспечения, связанные с расширением файла MP4:
* Некоторые форматы расширений файлов MP4 можно открыть только в двоичном формате.
Скачать FileViewPro для открытия ваших файлов MP4 прямо сейчас
Установить необязательные продукты — FileViewPro (Solvusoft) | Лицензия | Политика защиты личных сведений | Условия | Удаление
MP4 Multipurpose Internet Mail Extensions (MIME):
MP4 Инструмент анализа файлов™
Вы не уверены, какой тип у файла MP4? Хотите получить точную информацию о файле, его создателе и как его можно открыть?
Теперь можно мгновенно получить всю необходимую информацию о файле MP4!
Революционный MP4 Инструмент анализа файлов™ сканирует, анализирует и сообщает подробную информацию о файле MP4. Наш алгоритм (ожидается выдача патента) быстро проанализирует файл и через несколько секунд предоставит подробную информацию в наглядном и легко читаемом формате.†
Уже через несколько секунд вы точно узнаете тип вашего файла MP4, приложение, сопоставленное с файлом, имя создавшего файл пользователя, статус защиты файла и другую полезную информацию.
Чтобы начать бесплатный анализ файла, просто перетащите ваш файл MP4 внутрь пунктирной линии ниже или нажмите «Просмотреть мой компьютер» и выберите файл. Отчет об анализе файла MP4 будет показан внизу, прямо в окне браузера.
Ваш файл анализируется… пожалуйста подождите.
Имя файла:
Размер файла:
Прервать
† Инструмент анализа файлов MP4 использует компоненты стороннего программного обеспечения. Нажмите здесь, чтобы прочитать правовую оговорку.
Установить необязательные продукты — FileViewPro (Solvusoft) | Лицензия | Политика защиты личных сведений | Условия | Удаление
Об авторе: Джей Гитер (Jay Geater) является президентом и генеральным директором корпорации Solvusoft — глобальной компании, занимающейся программным обеспечением и уделяющей основное внимание новаторским сервисным программам. Он всю жизнь страстно увлекался компьютерами и любит все, связанное с компьютерами, программным обеспечением и новыми технологиями.
www.solvusoft.com
Restore.Media
Технология восстановления строится вокруг поиска всех имеющихся на носителе фрагментов файла, а также восстановление на основе имеющейся информации отдельных микроучастков в его структуре. Этот способ позволяет реанимировать пострадавшие видео, но не всегда полностью — возможно, у сильно поврежденного документа пропадет звук или картинка в некоторых моментах.
Как работать с программой: реаниматор работает онлайн в автоматическом режиме. Для доступа к меню восстановления нужно пройти короткую регистрацию.
Какие форматы поддерживает: сервис работает с mp4, mov, mv4, m4a, qt, 3gp, видеокодеками AVC / H.264 и HEVC / H.265, аудио AAC, ADPCM, PCM, MP3 и AMR. Отдельно доступна услуга ручного восстановления MXF, для получения которой необходимо связаться с технической поддержкой сайта.
Стоимость восстановления файла зависит от его размера, длительности видеозаписи и формата, она рассчитывается индивидуально для каждого загруженного документа.
Перейти на сайт Restore.Media
Повреждение кодеков
Даже при наличии нужных кодеков для декодирования видео, неполадки могут появится. Обычно повреждение кодеков вызывает такие проблемы: отсутствие звука или изображения, появление дефектов изображений, замедленное или ускоренное воспроизведение видео на компьютере.
Чтобы понять, что причина вашей проблемы именно в повреждении кодеков стоит проделать небольшие махинации. Нужно воспроизвести несколько видео одного формата, где часть будет использовать тот же кодек, что и файл, с которым произошел сбой, а часть другой кодек. Также можно попробовать воспроизвести файл другого формата. Если другие видеофайлы воспроизвелись, то проблема в кодеках.
Как решить данную проблему?
При наличии данной проблемы нужно удалить ваши кодеки через «Панель управления» и «Удаление программ». Далее следует скачать новый пакет кодеков.
Также можно решить проблемы с кодеками с помощью переустановки проигрывателя Windows Media. Сделать это можно через официальный сайт Microsoft или с помощью определенных сайтов.
Совмещение кодеков на одном ПК
Также с кодеками может возникнуть и проблема совмещения различных кодеков на одном ПК. Огромное количество кодеков рано или поздно приводит к проблемам с воспроизведением видео- и аудиофайлов.
Происходит это потому, что различные кодеки могут плохо совмещаться с другими версиями кодеков. В связи с этим они не заменяют друг друга и могут быть в принципе одинаковыми, но от различных разработчиков.
Что делать?
Для начала нужно удалить все пакеты кодеков с вашего ПК:
- Заходим в «Пуск».
- Далее находим «Панель управления».
- Открываем «Удаление программ».
- Там вы увидите пакеты кодеков. Удаляем оттуда все, что получается удалить, через выделение и кнопку «Delete».
После удаления кодеков мы перезагружаем компьютер и воспроизводим видео. Обычно после этого проблема автоматически устраняется.
Повреждение самого видеофайла
Повреждение видео – самая простая причина неполадки. Бывает, что при скачивании файла из Интернета или с флэш-карты файл повреждается. Это происходит из-за того, что какое-то количество битов файла теряются при загрузке.
Также файл может быть поврежден частично, то есть отсутствовать видеоряд или звуковое сопровождение. Кроме того, возможен вариант, при котором отсутствуют какие-то части видеофайла. В любом случае, повреждение файла будет видно сразу.
Что делать?
Для начала нужно понять: возникла проблема только с данным видеофайлом или же с другими тоже? Воспроизведите парочку других видео на вашем компьютере и, если с ними не возникло проблем, значит поврежден сам файл.
Решить эту проблему достаточно просто – нужно найти данное видео в другом формате. Или же найти другой источник, чтобы скачать его.
Почему не открывается видео и что делать?
Часть этих форматов по умолчанию открываются в операционной системе и мы этого не замечаем, ведь когда все хорошо мы не обращаем внимания. А вот некоторые форматы не открываются на компьютере без дополнительных программ. Потому что при записи они были своего рода закодированы в определенный формат, который наша операционная система не понимает.
Для того чтобы компьютер понял, что перед ним видео, необходимо его раскодировать, чтобы раскодировать видео, как раз и нужны кодеки, которые прекрасно справятся с этой задачей.
В нашем случае, кодеки – это программа, которая выполняет преобразование данных в понятный для нашей операционной системы поток данных и тем самым позволяет воспроизводить видео в определенном формате.
Чтобы вас больше не беспокоила ситуация, когда какое то видео на компьютере не хочет открываться. Следует предпринять несколько важных действий. Самое простое это установить набор качественных кодеков, которые уже через несколько минут помогут вашей операционной системе открывать любые известные форматы.(бывают исключении, но очень редко)
Я постарался сэкономить ваше время и уже загрузил на свой сайт набор отличных кодеков, вам осталось лишь скачать их и установить на свой компьютер.
Скачать кодеки для открытия видео, бесплатно: загрузить прямо сейчас
Так же в некоторых случаях пользователи предпочитают кроме установки кодеков найти комфортный видео плеер, который тоже может раскодировать большинство известных форматов видео. Для этого обычно используют плеер VLC Media Player или Media Player Classic, а так же многие предпочитают KMP Player ,мне он тоже нравится, но раздражает лишней рекламой. Но о выборе плеера мы поговорим уже в следующей статье.
Отсутствие драйверов видеокарты
Если три способа не помогли и не воспроизводится видео на вашем компьютере, то вполне вероятно, что драйвер видеокарты не работает корректно или вообще отсутствует. Вы вряд-ли заметите проблемы на рабочем столе, до того пока не столкнетесь с воспроизведением видео файла.
Откройте в «Пуске» «Диспетчер устройств», затем в разделе «Видеоадаптеры» найдите название вашей видеокарты. Если напротив названия нет значка вопроса, который показывает проблему в системе, то у вас все хорошо с драйвером.
В противном случаи, зайдите на сайт производителя оборудования и скачайте самые новые драйвера для видеокарты или просто найдите диск с драйверами, который прилагался к плате видеоадаптера.
Установите драйвера. После перезагрузки компьютера проблема с воспроизведением видео файлами, должна прекратится. Надеемся, что в данной статье вы нашли ответ на вопрос «Почему не воспроизводится видео на компьютере».
Поделиться.
Еще по теме:
- Почему ноутбук не видит флешку и что с этим делать? Существует достаточное количество причин почему не видит флешку ноутбук или стационарный компьютер. Но все они подразделяются на две основные причины — программный сбой и неисправность по […]
- Почему во время игры выключается компьютер и как это исправить Согласитесь, что неприятно и досадно, когда во время игры выключается компьютер. Ведь вместо того, чтобы насладиться игровым процессом, пользователю приходится вновь включать машину, снова […]
- Куда в Windows на диске С пропадает место Пользуясь операционной Windows в повседневной работе, более-менее опытный пользователь обязательно заметит, что на диске С (на системном диске, т.е. на том диске, где, как правило, […]
- Ноутбук греется, перегревается и выключается. Почему это происходит и чем грозит перегрев ноутбука Конструктивные особенности ноутбуков вынуждают пользователей работать в близости от основных тепловыделяющих элементов системы. Даже если пользователь не держит ноутбук на коленях, то […]
- Популярные причины и решения, почему компьютер не видит флешку В настоящее время флеш-карты пользуются особой популярностью, поскольку в жизни используются практически постоянно. Это устройство может записывать всю важную информацию, причем оно […]