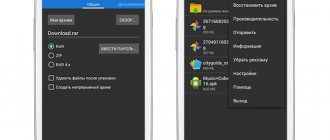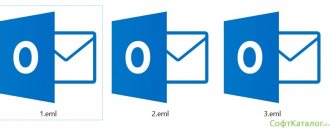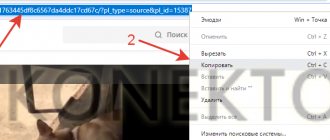By Elva | Feb 25,2019 15:21 pm
Иногда вам необходимо объединить несколько видеофайлов на Windows 10, 8 и 7 в один файл без редактирования или перекодирования. А еще иногда вы может понадобиться отредактировать их, чтобы получать наибольшее удовольствие при простомтре единого видеофайла. Использование видеоредактора для этих целей пподходит более всего, поскольку позволит эффективно объединить видеофайлы и создать единый файл, который вы сможете смотреть. Приложения для редактирования видео созданы для использования различных функций и характеристик чтобы эффективно объединять видео вместе.
- Часть 1. Как объединять видеофайлы на Windows с помощью Filmora Video Editor
- Часть 2. Как объединять видео в Windows Movie Maker
- Часть 3. Как объединять видео в Windows Media Player
Часть 1. Как объединять видеофайлы на Windows с помощью Filmora Video Editor
Для получения лучших результатов при объединении файлов на Windows 10, 8 и 7, вы можете воспользоваться Filmora Video Editor. Эта программа была создана для достижения превосходства — в ней различные операции над видеофайлами могут выполняться в различных окнах. Использование Fimora Video для объединения файлов достаточно легко при следовании следующим шагам:
Загрузить бесплатно Загрузить бесплатно
Шаг 1: Запустите Filmora Video Editor
В первом шаге следует загрузить программу, кликнув на ссылку приведенную выше. После того, как Filmora Video Editor будет установлена, ее следует запустить и выбрать «Полнофункциональный режим».
Шаг 2: Загрузите файлы в программу
В следующем шаге необходимо загрузить файлы в программу. Импортировать файлы в Filmora Video Editor достаточно легко — просто перетяните их в главное окно.
Шаг 3: Объедините видео
После этого перетяните загруженные файлы в монтажную линейку в нужном порядке.
Шаг 4: Добавьте переходы между видео
Чтобы сгладить переход от одного видео к другому, лучше всего добавить переход между двумя видео. На вкладке «Переходы» выберите один переход и перетяните его в монтажную линейку между двумя видео. Кликните правой кнопкой мыши на любом переходе и появится меню с опцией “Применить ко всем» и «Случайно ко всем».
Шаг 5: Выгрузите видеофайл
Это последний шаг при объединении видеофайлов с помощью Filmora Video Editor. Перед сохранением объединенных видео, следует предварительно просмотреть их, чтобы убедиться что все было выполнено так как требовалось. После этого, кликните на кнопку «Экспорт» и сохраните в одном файле.
Почему следует выбрать Filmora Video Editor для объединения файлов
Filmora Video Editor — это отличная программа с множеством различных качеств, стилей и функций для объединения видеоклипов. Она создана для того, чтобы могли ее использовать для любых операций с видео, вне зависимости от их формата. Использование Filmora Video Editor для объединения видеофайлов обеспечивает высокое качество файлов и их содержимого.
Загрузить бесплатно Загрузить бесплатно
Способ №2. Мгновенный монтаж в онлайн-сервисе
В интернете вы найдете множество ресурсов, которые позволяют объединить видео онлайн без установки софта. Один из таких сайтов – jarjad.ru. Чтобы с его помощью склеить куски видеоклипа в единый файл, проделайте следующее:
1. Перейдите на сайт и выберите пункт «Объединить видео».
2. Перетащите файлы из папки на вашем компьютере в окно редактора либо воспользуйтесь кнопкой «Выбрать».
Загрузите ваши файлы
3. Нажмите «Загрузить», чтобы добавить ролик на сервер.
Переместите видеофайлы
4. Переместите видеофайлы в списке в том порядке, в каком они должны следовать в вашем видеоролике. Затем нажмите кнопку «Объединить». Сервис в автоматическом режиме склеит добавленные ролики.
Объедините видеоролики
5. После завершения процесса запустите скачивание, кликнув «Скачать объединенное видео».
Плюсы:
- Работает совершенно бесплатно;
- Не требует регистрации;
- Видео сохраняется без водяного знака.
Минусы:
- Нельзя добавить переходы;
- Имеется ограничение на вес загружаемого файла;
- Можно объединить только короткие видеоролики;
- Экспорт только в MKV.
Часть 2. Как объединять видео в Windows Movie Maker
Windows Movie Maker можно использовать для объединения видео на windows 10 а также для объединения видео на windows 7. Для объединения файлов в Windows Movie Maker, слудует выполнить следующие шаги:
Шаг 1: Кликните на кнопку «Добавить видео и фото», расположенную под вкладкой «Главная». После этого выберите видео, которые хотите использовать.
Шаг 2: Видео будут разделены в монтажной линейке Windows Movie Maker. Вы можете определить порядок в котором вдиеофайлы должны быть расставлены.
Шаг 3: После объединения фидео в один файл, следующим шагом следует сохранить файл.
Шаг 4: После окончания разделения вам будет указан пусть в папку, где будет сохранен разделенный файл.
Как сделать одно видео из нескольких
Cтолкнулись с необходимостью объединения нескольких роликов в один файл? На помощь придет удобный видеоредактор «ВидеоМОНТАЖ»! В статье мы детально рассмотрим то, как сделать одно видео из нескольких в данной программе, а также как улучшить итоговый видеофайл с помощью эффектов, музыки и переходов.
Шаг 1. Скачиваем программу
Для начала со специальной страницы нашего сайта. Если у вас установлено хорошее интернет-соединение, то загрузка займет не более 2 минут. Скачивание завершено? Запустите установщик. Внимательно ознакомьтесь с пользовательским соглашением, выберите место на ПК, в котором следует разместить файлы программы. Если вам часто приходится работать с видео, то не забудьте про ярлык софта на рабочем столе. Так вы сможете всегда быстро начать работу с приложением.
Так выглядит программа при запуске
Шаг 2. Соединяем видео
При первом запуске программы вы сразу же можете разобраться и с тем, как изменить разрешение видео. Для этого при создании нового проекта вам нужно выбрать соответствующий вариант из списка. Объединить несколько видео в один файл тоже достаточно просто: нажмите «Добавить видео и фото» и отыщите на компьютере нужные объекты, затем перетащите их на монтажный стол. Файлы можно менять местами, настраивая их очередность, а также сокращать их длительность.
Соединить несколько видео в один файл просто: достаточно добавить их на монтажный стол
Посмотрите видеоурок:
Шаг 3. Добавляем переходы
Если мы делаем одно видео из нескольких, то важно обратить внимание и на то, как выбранные ролики сменяют друг друга при показе. Как правило, объединяются в большинстве случаев достаточно разнородные объекты, поэтому смена одного файла на другой обычно происходит резко и смотрится не очень красиво на экране. Но решить эту проблему можно. Для этого перейдите во вкладку «Переходы»
и добавьте анимацию, которая будет появляться на стыке двух файлов в показе. Все эффекты можно предварительно просмотреть в плеере софта.
Добавление переходов сгладит резкость при смене фото на экране
Шаг 4. Улучшаем видео
На следующем этапе работы вы можете улучшить качество каждого ролика. Например, есть возможность обрезать видео. Для этого достаточно нажать мышкой на начало или конец клипа и потянуть к середине. Таким образом можно убрать сколько угодно лишнего хронометража. Во вкладке «Эффекты
добавьте поверх видео специальные фильтры: старое кино, аватар, спрей, гравюра и т.п., а во вкладке
Свойства видео → «Улучшения»
— вручную настроить параметры отображения видео на экране. При желании видеоряд можно дополнить текстом, заменить звук у видео, ускорить или замедлить его воспроизведение.
Видео можно улучшить: настроить яркость, тон, насыщенность, контраст
Шаг 5. Сохраняем видео
Теперь вы знаете, как сделать одно видео из нескольких. Настало время сохранить проект. Для этого нажмите «Сохранить видео»
. В появившемся окне вы увидите шесть различных вариантов для фиксации видеоряда в единый файл. Выберите подходящий и щелкните по нему. Далее софт предложит произвести дополнительные настройки. Например, перед записью DVD «ВидеоМОНТАЖ» позволяет создавать интерактивное меню для диска, а при выборе обычного сохранения для просмотра на ПК — настраивать качество и размер кадра.
Программа предлагает на выбор несколько вариантов фиксации проекта на ПК
Заключение
«ВидеоМОНТАЖ» — это программа для редактирования и нарезки видео, которая отлично подходит для создания фильмов из совершенно разнородных файлов. Чтобы начать работу достаточно загрузить материалы в приложение, а после выбрать и применить желаемые функции и сохранить видео или записать его на диск.
Часть 3. Как объединять видео в Windows Media Player
Он может использоваться для эффективного объединения файлов в windows 10. Для объединения файлов в Window Media Player, следует выполнить следующие шаги:
Шаг 1: Загрузите Windows Media Video clip joiner. Запустите программу кликнув на ней два раза.
Шаг 2: Перейдите на «Добавить файл» в меню «Файл». В окне выберите файлы, кторые вы хотите объединить.
Шаг 3: После этого нажмите кнопку «Объединить». Подождите пока файлы записываются на жесткий диск компьютера.
СделатьВидео.ру
Сервис СделатьВидео поможет соединить видео из нескольких фрагментов. Ресурс работает бесплатно, интерфейс на русском языке, но немного перегружен рекламой. Для склейки видео повторите шаги:
- Перейдите на сайт, регистрация не требуется.
- Кликните на «Загрузи музыку, видео…», выберите файлы с ПК или мобильного устройства. Можно добавить файлы из соцсетей, для этого придется ввести пароль от аккаунта.
- Дождитесь полной загрузки файлов, пока они не появятся в области редактирования.
- Чтобы объединить несколько видео, задайте параметры:
- порядок следования – перетаскиванием кусочков;
- эффект перехода – выберите из перечня;
- длительность эффекта – появление и исчезание в секундах, как быстро будут сменяться кадры.
- Можете добавить музыкальную дорожку, титры, фотографии.
- Кликните «Сделать и скачать».
Ролик будет готов через пару минут, объединённый файл вы можете скачать на ПК или напрямую выложить в соцсеть, YouTube.
Related Articles & Tips
Есть ли все еще у телевизоров функция Картинка в Картинке?
Как разделять 4К видео с помощью лучшего разделителя для 4К видео
Топ-5 способов ускорять видео онлайн
Программа для обрезки видео и разделения его на части. Маленькая и легкая.
Многие люди сталкиваются с тем, что снятые ими видеоролики на свой телефон, выглядят при дальнейшем просмотре немного не так, как хотелось бы. К примеру, начало или конец видео немного затянуты или в кадр попал нежелательный предмет или человек. Возможно ролик получился очень длинный, а вам хотелось чтобы он был короче.Как быть в этой ситуации?
И на помощь нам приходит интернет, на просторах которого есть большое число программ для обрезания и разделения видео на части, на фрагменты. Многие в большинстве своем просты и интуитивно понятны. Все сделано для того, чтобы простой человек, без навыков, мог отредактировать отснятый или скачанный им видеоролик.
Вот об одной из таких программ я и расскажу. Чем она хороша? А тем, что в ней разберется любой человек не имеющий опыта работы в графических редакторах. В этой программе можно редактировать не только отснятые свои видео, но и скачанные с любых других ресурсов в интернете ролики и фильмы.
Установка программы
Заходите в интернет и в браузере в поисковой строке пишите “скачать Free Video Editor”. Из выпадающего списка выберите сайт, с которого вы скачаете программу. Можно скачать приложение с любых ресурсов. Не забудьте проверить скачанный файл на вирус. И главное, скачивайте уже крякнутую(леченную) версию, а иначе придется покупать ключ активации, чтобы пользоваться программой.
Если вдруг ничего не найдете и не будет желания платить за ключ активации, в конце статьи будет ссылка на рабочий файл с некоторыми пояснениями.
Затем стандартная процедура установки которая проходит очень быстро и без заморочек, в несколько кликов. После чего откроется окно программы и вы можете приступить к редактированию своего видео файла. Если программа не открылась сразу после установки, то запускаем стандартным способом, двойным кликом по иконке.
Редактирование видео файла
Открываем программу и видим вот такое окно.
И так, кликаем по пункту “Файл”, затем “Добавить файл” и выбираете нужный вам клип или любой видеоролик со своего компьютера, или можно перетащить прямо в окошко программы.
Теперь можно приступать к редактированию видео файла. Как видно на скриншоте, под областью просмотра видео, находится дорожка с бегунком для быстрого просмотра и выбора части видео файла для удаления или наоборот для сохранения.
Еще ниже находятся кнопки управления. Нет смысла описывать каждую отдельно. Все они интуитивно понятны. Тем более при наведении на каждую из них курсора, подсвечивается надпись для чего та или иная кнопка предназначена.
Ниже на скриншоте видно как непосредственно редактировать видео файл. Конкретный пример по удалению фрагмента из видео. После чего вы спокойно сможете редактировать свои файлы.
Пример №1
Например вы хотите обрезать начало ролика. Для этого в начале кликаете по кнопке с “ножницами”, затем по шкале передвигаете ползунок в нужное вам место. При этом в окне воспроизведения вы будете наблюдать проигрывание видео синхронно с движением ползунка.
После чего опять нажимаете на “ножницы” и часть, которую вы отметили станет розового цвета. Если на этом ваше редактирование закончилось, нажимаете кнопку сохранить и произойдет сохранение оставшейся невыделенной части файла.
Пример №2
Например, если вам надо оставить некий отрезок в начале, в середине и в конце, то действия происходят таким способом. Сначала передвигаете ползунок по шкале до нужного места, затем нажимаете на кнопку “ножницы”, далее двигаете ползунок отмечая часть которую хотите удалить и снова кликаете по “ножницам”.
Потом передвигаете ползунок опять до нужного места, кликаете “ножницы” и снова тяните его на размер удаляемой части видео фрагмента. И опять нажимаете на “ножницы”.
Нажав на кнопку “Сохранить”, все выделенные розовым цветом фрагменты удаляться, а оставшиеся части сохранятся единым видео файлом. После чего нажав кнопку “Open folder” в открывшемся окне конвертации откроется папка с сохраненным файлом.
Как видите, все очень просто. Пробуйте, экспериментируйте, дерзайте.
Если вы вдруг не нашли леченную программу или нет желания покупать ключ активации, вот ссылка по которой можно скачать файл рабочей программы. Правда при установке может возникнуть один нюанс. Может открываться окно оповещения об ошибке. Не обращайте внимание и в этом окне нажимайте кнопку “пропустить” до тех пор, пока не перестанет выскакивать это окно.
После установки и при каждом открытия программы, будет открываться окно с оповещением о новой версии. Просто закройте его и ни в коем случае не обновляйте программу. Как только вы ее обновите, она будет требовать активации и вы не сможете ей пользоваться пока не купите ключ и не активируете программу.