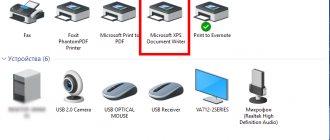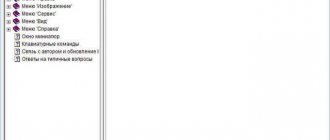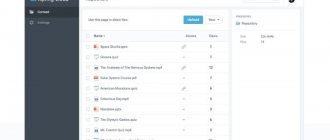Что за ошибка и почему возникает
Попытавшись открыть текст с расширением doc, пользователь может увидеть на экране надпись о том, что файл не может быть открыт. Такой баг может произойти даже, если юзер ничего не делал с документом: просто открывал его, читал и закрывал.
Среди частых причин возникновения ошибки при открытии файла Word можно выделить:
- защиту специальными настройками;
- большое количество таблиц, формул и рисунков в документе. Коды их могут быть записаны неправильно и в какое-то время программа просто не понимает, как прочесть их и показать юзеру;
- выполнение неправильного форматирования документа или сохранение в формате doc из другого приложения, например, конвертера;
- неправильно восстановленный документ после удаления.
Восстановление документа средствами Word
Немногие знают, что в самом текстовом редакторе от «Майкрософт» есть функция исправления повреждённых файлов. Поэтому, если возникает ошибка Word при попытки открытия файла, в первую очередь стоит попробовать восстановить документ стандартными средствами. Что для этого нужно сделать?
- Закройте окно с сообщением об ошибке.
- Запустите «Ворд» из меню «Пуск» или с помощью ярлыка на Рабочем столе.
- Зайдите в меню «Файл» > «Открыть»
и найдите через «Проводник» документ, который необходимо восстановить. Обратите внимание, что открывать его не нужно! - Выделите файл.
- Найдите в нижней части окна, возле кнопки «Открыть», кнопку со стрелкой.
- На экране появится выпадающий список. В данном случае нас интересует пункт «Открыть и восстановить».
Теперь, если всё хорошо, документ откроется и отобразится в стандартном режиме.
Важный нюанс: на экране вы также увидите сообщение о том, что в процессе восстановления в содержимое были внесены некоторые изменения. Нажав на кнопку «Показать исправления», вы увидите список изменённых элементов. Обязательно посмотрите, что исправила программа, чтобы потом уже вручную подкорректировать файл.
Настройки защищенного просмотра
Утилита может специально блокировать вордовский документ и выдавать ошибку при открытии, чтобы пользователь не смог его открыть. Так как она считает, что он может быть заражен вирусами.
Чтобы изменить настройки защищенного просмотра нужно:
- Открыть «Word».
- Кликнуть «Файл» и нажать вкладку «Параметры».
- Найти «Центр управления безопасностью». Перейти в «параметры центра управления безопасностью».
- Открыть его и зайти в пункт «Защищенный просмотр».
- Убрать галки, которые расположены напротив пунктов, защищающих документ от открытия.
- Сохранить и заново запустить программу.
Способы копирования текста или таблицы с сайта в Word
Если офисный пакет уже установлен, а word не открывается
В таком случае возможны несколько вариантов возникновения проблемы. Я перечислю самые распространеные варианты и способы их решения.
Поврежденный файл
В этом случае, к сожалению, у Вас вряд ли получится что-либо сделать. Если Вам прислали файл по почте — попросите отправить его повторно. Маловероятно, но возможно, что файл был поврежден при пересылке. Проверить просто — попробуйте открыть 2-3 других файла. Если проблем не возникнет — проблема, скорее всего, в самом файле
Ошибка работы проводника
Попробуйте открыть меню пуск и найти в списке программ ту, которую Вы используете для открытия подобных документов. Запустите программу. Выберите Файл > Открыть в окне программы, и укажите путь к документу. В некоторых случаях это помогает.
Устаревшее ПО
Довольно распространенная проблема. Посмотрите какой пакет офисных программ установлен у Вас. Если это Microsoft Office 2003, или боже упаси Microsoft Office 98 / Office XP гляньте на календарь. Пора бы обновится. Если не хотите покупать офисный пакет от Microsoft воспользуйтесь бесплатными аналогами, которые мы приводили выше.
Оно сломалось
В редких случаях сбой происходит внутри самого офисного пакета. Проверить это очень просто — если сейчас Вы не можете открыть документы, которые ранее открывали без проблем причина, возможно, в самом пакете. Полностью удалите его, если не знаете как правильно это сделать воспользуйтесь данным руководством: Как правильно удалять программы с компьютера, и установите пакет заново.
Пишите в комментариях удалось ли Вам решить проблему с открытием файлов word или exel. Если причина была какой либо, кроме описанных в этой статье, поделитесь решением в комментариях. Это поможет людям, попавшим в схожую ситуацию.
Сброс настроек Microsoft Word
Документ Word может не открываться на компьютере из-за неверных настроек. Чтобы сбросить все настройки Микрософт Ворд необходимо войти в редактор реестра. Это делается следующим образом:
- Кликнуть «Пуск».
- В строке «Выполнить» набрать «regedit».
- Кликнуть по клавише «Enter».
- В открывшемся окне редактора пройти по пути «HKEY_current_user» — «Software» — «Microsoft» — «Office» — «12.0» — «Word». Цифра 12.0 может быть другой, в зависимости от версии Офиса.
- Кликнуть по кнопке «Удалить».
- Закрыть редактор.
Попытаться запустить утилиту.
Видео: Восклицательный знак на иконках файлов «Microsoft Word», боремся с проблемой!
При попытке открыть книгу Excel, документ Word или презентацию PowerPoint в Excel, Word или PowerPoint могут возникнуть описанные ниже ошибки.
- Файл не открывается в нужном приложении. Например, книга Excel открывается не в Excel 2020, а в другом приложении или в более ранней версии Excel.
Может появиться сообщение об ошибке, указывающее на проблему сопоставления файлов. Например, вы можете увидеть сообщение Этому файлу не сопоставлена программа для выполнения этого действия. Установите программу или, если она уже установлена, создайте сопоставление с помощью компонента панели управления «Программы по умолчанию»
Это действие допускается только для установленных продуктов
.
Ручное редактирование кода
Этим исправлением ошибки могут воспользоваться только опытные пользователи. При этом способ работает только с документами docx.
Внимание! Все действия нужно производить на копии документа!
Если не открывается вордовский документ, то нужно сделать следующее:
- Открыть файл, прописав ему расширение zip, то есть формат архива. Можно просто запустить архиватор и выбрать там нужный документ.
- Вытащить из него document.xml, который находится в папке WORD.
- Запустить его в одном из текстовых редакторов.
- Отыскать забагованый отрывок кода. Это может быть неправильный порядок тегов. Пользователь увидит, что часть текста отличается от других. Например, как на скрине.
- Сохранить и загрузить файл обратно в архив.
- Открыть в программе Word.
Использование сторонних программ
Если времени не хватает, чтобы разобраться во всех методах открытия ошибочных документов можно воспользоваться специализированным софтом, который все сделает сам. Примером популярных и бесплатных приложений являются R-Word и Magic Word Recovery. Интерфейс таких программ понятен и с восстановлением файла сможет справиться новичок. Процент успешной реанимации файлов достаточно велик, что также является преимуществом использования специального софта.
Как видите, чтобы открыть файл с ошибкой существует много способов. Можно использовать внутренние функции текстового редактора и изменять настройки системы. А если ничего не помогло, можно воспользоваться специальными программами и утилитами. В любом случае вероятность восстановить поврежденный документ достаточно велика.
И напоследок несколько советов:
- Обязательно делайте резервную копию файла, с которым работаете.
- Первоначально попробуйте сохранить файл в формате .rtf. Для этого нажимаете на документ правой клавишей мыши и в списке используете строку Сохранить как.
При работе над устранением ошибки закройте все приложения, чтобы оперативная память компьютера была свободна. Это позволит восстанавливать документы с большим количеством информации.
Поделись с друзьями!
К сожалению, даже новейшие версии «Офиса» периодически работают некорректно. Ошибка при открытии Word-файла может возникнуть в самый неожиданный момент, даже если всего пару минут назад вы спокойно работали с документом. И всё бы ничего, но что, если в нём содержится важная и ценная информация? Рассмотрим возможные причины проблемы и способы восстановить такие файлы.
Расширение не зарегистрировано в системе
Если Ворд выдает ошибку при открытии документа из-за того, что расширение doc или docx не связано ни с одной программой, то его можно запустить программой Word принудительно:
- Запустить Ворд.
- Кликнуть «Файл» и найти вкладку «Открыть».
- В появившемся окне на экране выделить тот, который необходимо просмотреть в Ворд.
- Кликнуть «Открыть».
Межстрочный и межсимвольный интервал в Microsoft Word
Также можно кликнуть на документе правой кнопкой мыши и выбрать «Открыть с помощью».
Если в списке есть Microsoft Word, то выбираем его. Если нет, тогда нажимаем «обзор».
Переходим по пути: C:\Program Files\Microsoft Office\Office14. Цифра в конце может быть другой, это зависит от версии офисного пакета. И выбираем WINWORD.EXE.
Устанавливаем галочку внизу, чтобы все файлы с этим расширением открывались через выбранную утилиту и нажимаем ОК.
Устранение ошибки при попытке открытия файла Microsoft Word
Мы довольно много писали о том, как работать с документами в программе MS Word, а вот тему проблем при работе с ней не затрагивали практически ни разу. Одну из распространенных ошибок мы рассмотрим в этой статье, рассказав о том, что делать, если не открываются документы Ворд. Также, ниже мы рассмотрим причину, по которой эта ошибка может возникать.
Урок: Как убрать режим ограниченной функциональности в Word
Итак, чтобы решить любую проблему, для начала необходимо узнать причину ее возникновения, чем мы и займемся. Ошибка при попытке открытия файла может быть связана со следующими проблемами:
- Файл DOC или DOCX поврежден;
- Расширение файла связано с другой программой или неверно указано;
- Расширение файла не зарегистрировано в системе.
- В любой папке откройте вкладку “Вид”;
- Нажмите там на кнопку “Параметры” и перейдите во вкладку “Вид”;
- Найдите в списке “Дополнительные параметры” пункт “Скрывать расширения для зарегистрированных типов файлов” и снимите с него галочку;
- Нажмите кнопку “Применить”.
- Закройте диалоговое окно “Параметры папок”, нажав “ОК”.
Поврежденные файлы
Если файл поврежден, при попытке его открыть вы увидите соответствующее уведомление, а также предложение восстановить его. Естественно, на восстановление файла нужно согласиться. Проблема лишь в том, что никаких гарантий на корректное восстановление нет. К тому же, содержимое файла может быть восстановлено не полностью, а только частично.
Неверное расширение или связка с другой программой
Если расширение файла указано неверно или связано с другой программой, то система будет пытаться открыть его именно в той программе, с которой он ассоциируется. Следовательно, файл “Документ.txt” ОС будет пытаться открыть в “Блокноте”, стандартным расширением которого и является “txt”.
Однако, из-за того, что документ на самом деле является вордовским (DOC или DOCX), хоть и неправильно названным, после открытия в другой программе он будет отображаться некорректно (например, в том же “Блокноте”), а то и вовсе не будет открыт, так как его оригинальное расширение не поддерживается программой.
Примечание: Значок документа с неверно указанным расширением будет аналогичен таковому во всех файлах, совместимых с программой. Кроме этого, расширение может быть неизвестным системе, а то и вовсе отсутствовать. Следовательно, система не найдет подходящей программы для открытия, но предложит выбрать ее вручную, найти подходящую в интернете или магазине приложений.
Решение в данном случае только одно, а применимо оно лишь в том случае, если вы уверены, что документ, который не удается открыть, действительно является файлом MS Word в формате DOC или DOCX. Все, что можно и нужно сделать — переименовать файл, точнее, его расширение.
1. Кликните по файлу Ворд, который не удается открыть.
2. Кликнув правой мышкой, откройте контекстное меню и выберите “Переименовать”. Сделать это можно и простым нажатием клавиши F2 на выделенном файле.
Урок: Горячие клавиши в Word
3. Удалите указанное расширение, оставив только имя файла и точку после него.
Примечание: Если расширение файла не отображается, а изменить вы можете только его имя, выполните следующие действия:
4. Введите после названия файла и точки “DOC” (если у вас на ПК установлен Word 2003) или “DOCX” (если у вас установлена более новая версия Word).
5. Подтвердите внесение изменений.
6. Расширение файла будет изменено, изменится также и его значок, который примет вид стандартного вордовского документа. Теперь документ можно будет открыть в Ворде.
Кроме того, файл с неверно указанным расширением можно открыть и через саму программу, при этом, менять расширение отнюдь не обязательно.
1. Откройте пустой (или любой другой) документ MS Word.
2. Нажмите кнопку “Файл”, расположенную на панели управления (ранее кнопка называлась “MS Office”).
3. Выберите пункт “Открыть”, а затем “Обзор”, чтобы открыть окно “Проводника” для поиска файла.
4. Перейдите в папку, содержащую файл, который вам не удается открыть, выберите его и нажмите “Открыть”.
- Совет:Если файл не отображается выберите параметр “Все файлы *.*”, расположенный в нижней части окна.
5. Файл будет открыт в новом окне программы.
Расширение не зарегистрировано в системе
Данная проблема возникает только на старых версиях Windows, которые из обычных пользователей сейчас вряд ли кто-то вообще использует. В числе таковых Windows NT 4.0, Windows 98, 2000, Millenium и Windows Vista. Решение проблемы с открытием файлов MS Word для всех этих версий ОС приблизительно одинаковое:
1. Откройте “Мой компьютер”.
2. Перейдите во вкладку “Сервис” (Windows 2000, Millenium) или “Вид” (98, NT) и откройте раздел “Параметры”.
3. Откройте вкладку “Тип файлов” и установите ассоциацию между форматами DOC и/или DOCX и программой Microsoft Office Word.
4. Расширения файлов Ворд будут зарегистрированы в системе, следовательно, документы будут нормально открываться в программе.
На этом все, теперь вы знаете, почему в Word возникает ошибка при попытке открытия файла и как ее можно устранить. Желаем вам больше не сталкиваться с трудностями и ошибками в работе этой программы.
Мы рады, что смогли помочь Вам в решении проблемы. Добавьте сайт Lumpics.ru в закладки и мы еще пригодимся вам. Отблагодарите автора, поделитесь статьей в социальных сетях.
Опишите, что у вас не получилось. Наши специалисты постараются ответить максимально быстро.
Помогла ли вам эта статья?
НЕТ
Неверное расширение
Проблема при открытии документа Ворд может возникать из-за неверного расширения, в котором изначально было произведено сохранение. Такое иногда бывает при пересылке по почте. Сделать необходимо следующее:
- Клацнуть правой кнопкой мыши по не открывающемуся элементу.
- Выбрать пункт «Переименовать».
- Исправить расширение, идущее после точки. Например, если у документа, в котором пользователь уверен, что он текстовый, стоит расширение «.jpeg», то он не откроется в Ворд.
- Заменить формат «jpeg» на «doc».
Теперь он точно откроется в нужном формате.
Как восстановить утраченные данные после ошибки
Для восстановления утраченных файлов можно воспользоваться программами по восстановлению. Одной из самых простых и качественных считается Recuva. Но такое восстановление имеет своим минусы. Главный из которых – фактор времени. Работа программы может занять несколько часов. А значит, она бесполезна, если файл нужно восстановить срочно.
В таком случае, можно попробовать еще один способ. Нужно открыть файл архиваторов и выбрать document.xml. Все правки в document.xml проводятся в любом редакторе текстовых файлов. Дальнейшие инструкции очень подробно приведены в этом руководстве. Оно будет полезно пользователям, которые разбираются, что такое тэги, и как с ними работать.
Часто источником возникновения такой ошибки становятся формулы, которые пользователь пытается добавить в документ. Основной путь решения проблемы, Название конечного тега элемента должно быть идентичным с начальным тегом.
Чтобы подобное не происходило с документами, рекомендуется регулярно делать резервную копию (backup) важных файлов. Для этого можно воспользоваться, как платными, так и бесплатными программами. Среди бесплатных программ бесспорным лидером считается Handy Backup. Также рекомендуется хранить хотя бы одну копию на съемном носителе (usbflash или usbhdd).
Кроме того, необходимо регулярно обновлять ПО компьютера, и проверять его на отсутствие вирусов. Только так можно обезопасить себя и свои документы таких ошибок, как «Не удается открыть файл из-за проблем с его содержимым».
Самая распространенная причина того, что Вы не можете открыть документ word или exel на своем компьютере, как показывает практика, это отсутствие необходимы для этого программ.
Программы для открытия файлов word и exel называют офисным пакетом. Проверить его наличие очень просто:
- Щелкните правой кнопкой мыши по пустой области на рабочем столе.
- Выберите пункт «Создать»
- Если в появившемся окне нет варианта «Документ Word» или «Таблица Exel» я Вас поздравляю. Вы нашли причину, по которой не можете открыть данные документы. У вас не установлен офисный пакет
Как Вы уже догадались, для решения проблемы необходимо установить этот самый офисный пакет. Самый распространенный — Microsoft Office (платный).
Скачайте и установите пакет. Теперь Вы без проблем сможете открывать файлы word и exel
Удаление надстроек
Иногда причина скрывается в надстройках утилиты. Проблема начинается с надписи: «Прекращена работа программы». В этом случае ошибка исправляется следующим способом:
- Запустить программу.
- Утилита напишет, что рекомендуется запустить приложение в безопасном режиме.
- Кликнуть «Ок».
- Пройти в пункт «Файл» и выбрать вкладку «Параметры».
- Пользователь должен найти надпись: «Управление: надстройки …COM».
- Кликнуть кнопку «Перейти».
- Отметить все настройки галочками и клацнуть кнопку «Удалить».
Произойдет сброс настроек утилиты. После этого программа запустится в обычном режиме.
Как открыть файл Word без Microsoft Office
Просто так установить приложение Word или Excel отдельно у Вас не получится — надо ставить офисный пакет Microsoft Office. Если лицензионный, то это дорого, очень дорого. Если нелицензионный, то во-первых это незаконно, во-вторых надо его ещё найти и не поймать при этом вирус. Есть варианты проще и удобнее.
WinWord
Ещё с ранних версий в операционной системе Windows есть встроенный редактор документов — WinWord . Если Windows сама не откроет документ через WinWord, это можно сделать, кликнув по файлу правой кнопкой и выбрав пункт меню «Открыть с помощью».
Конечно, он простенький и подходит для самых простых действий, но когда надо быстро открыть документ Ворд и отредактировать — вполне подойдёт.
Google Docs
В тех случаях, когда возможностей ВинВорда не хватает — Вы можете воспользоваться отличным онлайн инструментом Google Docs.
Это целый офисный комплекс, позволяющий работать с документами Word, таблицами Excel и презентациями PowerPoint без установки редакторов. Всё делается в режиме онлайн — главное иметь доступ в Интернет. При этом есть одна классная фишка — совместный доступ к файлу сразу для множества пользователей из любого уголка мира, где есть доступ во всемирную паутину.
LibreOffice
А вот в тех случаях, когда вы будете открывать документы Word на компьютере постоянно — лучше поставить офисный пакет. Если нет возможности установить Microsoft Office — Вы всегда можете поставить бесплатный LibreOffice.
Скачать его можно бесплатно с официального сайта. Этот офисный пакет работает шустро и по возможностям ничем не уступает своему именитому конкуренту.