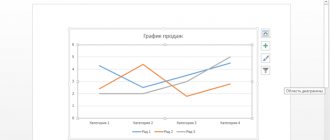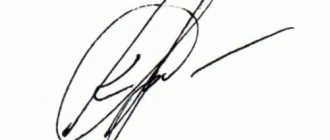Как открыть панель рисования
Но сама панель рисования здесь отсутствует и открывается только по необходимости. А для того, чтобы была возможность рисовать нужно, вставить рисунок в текст, как было описано в другой статье, и кликнуть по нему мышкой.
Однако панель инструментов рисования можно открыть и по-другому, пройдя во вкладку «вставка иллюстрации». Здесь нужно кликнуть мышью по стрелочке (в виде треугольничка), расположенной возле кнопки “фигуры”. И в самом низу открывшегося окна найти и нажать на кнопку «новое полотно».
Открытие панели рисования
В результате таких манипуляций в том месте, где находился курсор появится поле (полотно) для рисования, а на место обычной панели инструментов будет развернута панель рисования.
Так выглядит панель рисования в Word
Рисование в Ворд
Здесь рассмотрим, как происходит рисование в Ворд, с чего начинать эту работу.
Первым делом запустите программу Word на вашем компьютере. Далее, придерживайтесь инструкции, которая поможет нарисовать картинку в программе:
- Активируйте режим рисования в Ворде.
- Выберите из панели управления инструменты, например, рисованную кривую.
- Проведите ее по пустому полю документа и нарисуйте что-нибудь.
- Добавьте на картинку фигуры, различные цвета и сохраните изменения.
Как видите, все довольно просто. Разберем рисование в этом редакторе подробно.
Как включить режим рисования в Ворде
Давайте включим режим рисования в Ворде, чтобы начать рисовать. Сделать это можно несколькими путями, поскольку версии Ворда разные. Итак, в Ворде 2007 заходите в раздел «Вставка» далее, нажимаете на «Фигуры» и внизу кнопку «Новое полотно» (Скрин 1).
Щелкните по появившемуся квадрату два раза кнопкой мыши (Скрин 2).
После чего активируется режим рисования. То есть, вверху на панели Ворда появятся инструменты. Их можно использовать для создания и изменения картинок.
Также вы можете нажать на раздел «Вставка» далее «Фигуры» и выбрать различные фигуры отвечающие за рисование.
В следующих версиях Ворда, активация рисования происходит по-другому. Откроем Word 2020 и нажимаем кнопку «Файл» в программе. Затем выбираем «Параметры» далее «Настроить ленту». В основных вкладках Ворда включаете функцию «Рисование». Поставьте на ней маркер. Сохраняете изменения с помощью кнопки «OK» и в Ворде отобразится раздел «Рисование».
Как рисовать в Ворде карандашом, маркером
Многие люди пользуются Вордом 2007. На его примере рассмотрим рисование карандашом. Откройте раздел программы «Вставка», после нажатия «Фигуры», нажмите на «Рисованную кривую» (Скрин 3).
Эту линию можно использовать в качестве карандаша.
Для примера, нарисуем с помощью карандаша круг и квадрат (Скрин 4).
Проведите карандашом окружность и квадрат, чтобы появился рисунок. Если хотите залить его цветом, кликните по нему клавишей мыши и выберите из меню выше стили фигур. Достаточно нажать по ним, чтобы получился цветной рисунок.
За маркер отвечают инструменты перья, которые находятся в разделе «Рисование» Ворда 2020. Нажимаете по ним левой кнопкой мыши и создаете рисунок. Просто удерживаете маркер компьютерной мышью. Проводите им по полю текстового редактора и создаете изображение.
Как рисовать в Ворде фигурами (Word)
В Ворде можно рисовать не только карандашом, маркером, но и фигурами. Для этого щелкните левой кнопкой мыши по разделу «Вставка» и перейдите в категорию «Фигуры» (Скрин 5).
Затем нажмите по выбранной фигуре и установите ее в нужное место текстового редактора. Когда фигура будет нарисована, нажмите по ней два раза, чтобы активировалась панель управления фигурами. Там вы можете сделать следующие изменения с фигурой:
- Изменить стили фигур.
- Заливку, различные контуры.
- Размеры рисунков, объем, поворот и другое.
Как рисовать в Ворде схемы, блок-схемы
В текстовом редакторе Ворд, вы сможете нарисовать различные схемы или блок-схемы. Сначала выберите фигуры, которые относятся к блок-схемам. Нажмите «Вставка» далее «Фигуры» и в разделе «Блок-схемы» выбираете схематичные блоки (Скрин 6).
Затем установите курсор по полю документа и левой кнопкой мыши рисуете блок-схему. Далее клавишу мыши отпускаете, чтобы схема появилась.
Используем эффекты при рисовании в Ворд
При рисовании в Ворде, можно использовать различные эффекты. Когда рисунок будет готов, нажимаете по нему и откройте раздел «Эффект тени». Здесь можете выбрать тень для рисунка (Скрин 7).
Если нужна заливка, кликните по кнопке «Заливка фигуры» и установите подходящий цвет для рисунка. Можно изменить цвета контура фигуры. Нажимаете на «Контур фигуры» и выбираем, например, «Синий цвет». После чего контур будет отображаться в синим цвете.
Также вы можете установить объем рисунка, эта функция отвечает за эффекты. Кликните на кнопку «Объем» далее, по какому-нибудь эффекту, например, квадрат. После чего рисунок будет иметь другую форму.
Чем рисовать линии и фигуры
Сначала может показаться, что рисование здесь возможно только с помощью готовых фигур и стрелочек, т.е. составление блок-схем. Однако здесь можно найти и настоящие инструменты рисования, такие как рисованная кривая и полилинии.
Используя которые можно рисовать не только схемы, но и настоящие рисунки. Особенно удобно пользоваться «полилиниями», поскольку для отрисовки какого-либо контура нужно лишь кликать мышью по поворотным точкам контура рисунка. А все линии будут проведены автоматически между последовательно расположенными точками, и никакое дрожание руки и мышки не испортит картинку.
Удобно рисовать с помощью полилиний
Рисование фигурами
Итак, в данной программе можно рисовать не только карандашом или маркером, а еще и фигурами. От нас требуется пройти в раздел «Вставка» и выбрать «Фигуры».
Теперь выбираем любую понравившуюся фигурку и определяем ее в нужное место редактора. После того, как фигурка будет готова, кликаем на нее два раза, тем самым активируется панель управления фигурами.
С фигурой можно сделать следующее:
- Изменение стиля фигуры.
- Поменять размеры, объем и поворот рисунка.
- Еще сделать заливку, а также различные контуры.
Стили фигур и эффекты
После отрисовки контура предмета можно его заполнить различными цветами или узорами. Для этого используется кнопка «Заливка фигуры». Цвет контура рисунка, его толщина корректируется с помощью кнопки «контур фигуры».
Стили фигур
Интересными являются инструменты создания эффектов тени и объема. При помощи этих кнопок можно придать эффект объемности фигуры или отбрасываемой ею тени. Причем можно выбрать не только направление тени и ее длину, но и ее цвет.
Эффект объемных рисунков
Как создать таблицы
Для начала давайте разберемся, зачем и кому в ворде нужны таблицы? Несомненно, это очень важная функция этой программы, её используют бухгалтеры, люди составляющие новостные статьи, отчеты, и многое другое.Вы можете не замечать, но это несомненно полезное изобретение используется чуть ли не везде в повседневной жизни. Да и для того чтобы панель с заветным инструментом появилась, нужно создать таблицу. Но как создать таблицу, если ты работаешь в этой программе впервые, и потерялся среди всего функционала? Что бы сделать таблицу нам нужно перейти во вкладку вставить> Таблица> Вставка таблицы. Смотрим на фото внизу.
После этого вам нужно будет указать число столбцов, число строк, и еще некоторые параметры, и данный элемент впишется в вашу работу, осталось только заполнить его.
Если вам нужна более точная настройка, будь то форма, размер, или количество столбцов не беда! Можно сделать и это, вам нужно нажать Вставить> Таблица> Нарисовать таблицу.
Далее нарисовать простейший прямоугольник и уже в нем разграничивать таблицу как угодно, с любой шириной, и длиной.
Поворот рисунка или его элемента
В новом ворде можно также отклонить рисунок в нужном направлении. Причем не только на 90 и 180 градусов – здесь можно задать собственный любой угол поворота рисунка.
Поворот изображения
Часто бывает нужно какие-то элементы изображения спрятать за другими, для эффекта реалистичности всей картинки. Такой инструмент также здесь есть. Выделенную фигуру можно одним кликом мыши вывести на передний или задвинуть на задний план рисунка.
Таким образом, панель рисования в современном приложении Word скрыта, и открывается, только когда в ней появляется нужда. А рисовать здесь можно не хуже чем в специализированном редакторе Paint.
Группировка и разгруппировка рисунков, поворот рисунков
Когда вы совместили картинки в Ворде, их нужно группировать, чтобы был единый объект. Для этого выделите рисунок левой кнопкой мыши далее, правой из меню выбираете «Группировать».
Теперь, выделяете рисунок и нажимаете «Копировать». Далее переносите его в другое место Ворда, чтобы объект рисунка разделился. Таким образом получатся похожие объекты рисунков.
Для разгруппировки объектов в Ворде, нажимаем по ним правой кнопкой мыши и устанавливаем в меню «Разгруппировать».
Поворот рисунков в Ворде делается с использованием функции «Повернуть». Выделяем рисунок и нажимаем «Повернуть» (Скрин 8).
Из меню выбираете, например, «Повернуть влево на 90 градусов» или другие повороты. После этого рисунок повернется в другом направлении.
Как сделать много подчеркнутых строк?
Для подчеркивания неограниченного количества строк в тексте подходит Способ №3 по установке полосы под текстом.
Чтобы сделать сразу несколько строк под или над текстом, воспользуйтесь Способом №4, но вместо символа «-» используйте «=» или «#».
Строки под или над текстом
Самый быстрый способ, как сделать горизонтальную линию в ворде
Для того чтобы быстро сделать горизонтальную линию, введите три или более специальных символа в новой строке и затем нажмите Enter. Word автоматически преобразует эти символы в горизонтальную линию. Стиль горизонтальной линии зависит от введенных символов:
Как сделать горизонтальную линию в Word – Стили горизонтальных линий в ворде
- Три или более «*» — пунктирная горизонтальная линия
- Три или более «=» — двойная горизонтальная линия
- Три или более «~» — волнистая горизонтальная линия
- Три или более «#» — толстая декоративная горизонтальная линия
- Три или более «-» или «_» — толстая или тонкая одиночная горизонтальная линия
Эти горизонтальные линии часто используются в документах Word.
Как вставить фигуру на лист
Чтобы добавить фигуру в Word, кликните на ленте Вставка — Фигуры. Изучите открывшуюся галерею фигур и выберите ту, которая Вам нужна.
Кликните по миниатюре фигуры.Теперь можно ее вставлять на лист. Есть два способа вставки:
- Кликните мышью на листе в месте вставки. Объект будет вставлен в стандартном для него размере
- Растягивайте мышью фигуру на листе, пока не добьетесь нужного размера и соотношения сторон. Если при растягивании зажать Shift, программа будет соблюдать «правильные» соотношения сторон объекта
После выполнения такой последовательности, фигура появится на листе и займет то место, где Вы ее очертили. Но, похоже, это еще не то, что мы хотели получить. Как еще можно поработать с фигурами? Когда она вставлена и выделена, на ленте появляется вкладка Формат. Вот там и собран основной функционал по работе с фигурами. Некоторые из инструментов вкладки мы уже рассматривали в статье о стилизации картинок, потому коснусь их вскользь. А вот специальные возможности рассмотрим детальнее.
Включение вкладки «Рисование»
В Microsoft Word есть набор средств для рисования, которые подобны таковым в стандартном Paint, интегрированном в Windows. Примечательно, что о существовании этих инструментов многие пользователи даже не догадываются. Все дело в том, что вкладка с ними по умолчанию не отображается на панели быстрого доступа программы. Следовательно, прежде, чем приступить к рисованию в Ворде, нам с вами предстоит эту вкладку отобразить.
1. Откройте меню «Файл» и перейдите в раздел «Параметры».
2. В открывшемся окне выберите пункт «Настроить ленту».
3. В разделе «Основные вкладки» установите галочку напротив пункта «Рисование».
4. Нажмите «ОК», чтобы внесенные вами изменения вступили в силу.
После закрытия окна «Параметры» на панели быстрого доступа в программе Microsoft Word появится вкладка «Рисование». Все инструменты и возможности этой вкладки мы рассмотрим ниже.
Инструменты рисования
При создании полотна автоматически открывается меню «Формат», где находятся дополнительные опции.
Вставка фигуры
В одноименном меню содержится перечень объектов, добавляющихся на полотно: прямоугольники, блок-схемы, звезды, волнистые и прямые линии, выноски и элементы, круги, фигуры предназначенные для уравнений.
Для вставки объекта или линий для черчения нужно выбрать из списка предложенных и, задав точку начала на полотне, растянуть курсором до нужного размера. Если же просто кликнуть на него в окне вставки, то программа сама поместит элемент на лист, применив стандартный размер.
Изменение стиля
Во вкладке «Стили фигур» изменяется цвет объекта, его текстура и рамки. Для цветной заливки нужно кликнуть на строку «Заливка» в меню «Формат» и выбрать соответствующие параметры.
Перейдя во вкладку «Эффекты фигуры» можно настроить подсветку, сглаживание, добавить тень или изменить объем.
Стили WordArt
Этот пункт предназначен для применения эффектов только к тексту, который был добавлен к фигуре. Параметры раздела WordArt дают возможность добавлять цветовые эффекты и позволяют менять размер, наклон, искривление и перспективу надписи.
Способы добавить новый шрифт в Microsoft Word
Редактирование текста
После выбора нужного стиля из списка предложенных появится поле со стандартным примером текста, который можно заменить своим. Здесь же можно изменить наклон и направление текста, добавить к нему тень, свечение и рамку.
Упорядочивание
С помощью этих инструментов можно менять выравнивание, положение и поворот элемента в пространстве. Сделать это можно двумя способами — воспользоваться стандартными настройками шаблона или задать произвольное направление. Для этого нужно просто потянуть мышкой за закругленную стрелочку над объектом.
Изменение размера
Это меню предназначено для изменения размера фигуры. Показатель можно регулировать вручную, с помощью стрелок в окошке значения или растягивая границы мышкой до нужного предела.
Как рисовать линии, границы и рамки в Word 2013
- Программное обеспечение
- Microsoft Office
- Word
- Как рисовать линии, границы и рамки в Word 2013
Автор: Дэн Гукин
Вот линия. Есть строчка. Везде строчка-строчка. Среди множества функций Word 2013 дает вам возможность играть с линиями, границами и прямоугольниками. Есть разные способы применить к тексту линии, границы и поля.
Как поставить черту над заголовком
Обычно строки в Word используются для добавления строки к заголовку документа.Это форма оформления текста; плюс, это помогает разбить документ. Вот как это делается:
- Поместите указатель вставки в заголовок или абзац.
- В командной кнопке «Границы» выберите команду «Верхняя граница».
Если вы хотите изменить толщину, цвет или стиль границы, вы вызываете диалоговое окно «Границы и затенение». Используйте меню «Цвет» и «Ширина», чтобы применить цвет и толщину.
Как разместить текст или абзацы
Чтобы поместить рамку вокруг любого набора слов или абзацев, вызовите диалоговое окно «Границы и затенение» и выберите стиль рамки в столбце «Настройка»: «Коробка», «Тень» или «3-D».Щелкните ОК.
Сначала выделите текст, а затем выберите «Текст» в раскрывающемся списке «Применить к» в диалоговом окне «Границы и заливка».
Другой способ разместить рамку вокруг отрывка текста — использовать текстовое поле. В отличие от форматирования текста, текстовое поле — это графический элемент, который можно вставить в документ.
Как поместить заголовок в бокс
Когда-нибудь, когда вам будет поручено создать информационный бюллетень организации, вы сможете удивить всех своих друзей и тех, кто был достаточно умен, чтобы избежать этой задачи, придумав причудливое название, похожее на заголовок информационного бюллетеня.Это выглядит сложным и тому подобным, но это не более чем искусное нанесение границ.
Ключ к созданию такого заголовка — сначала ввести весь текст, а затем использовать диалоговое окно «Границы и затенение» для добавления различных стилей границ выше и ниже абзацев.
Изготовление правил
Распространенный трюк в дизайне страницы — это нанесение линии над или под текстом. Строка представляет собой правило , , и оно помогает разбить текст, выделить определенный абзац или создать цитату из блока , выноску , цитату или . Вот как:
- Щелкните мышью, чтобы поместить указатель вставки в заданный абзац текста.
- Диалоговое окно «Вызов границ и затенения».
- При необходимости выберите стиль, ширину и цвет линии.
- Щелкните верхнюю кнопку.
Кнопка «Сверху» находится справа от диалогового окна «Границы и затенение» в области предварительного просмотра.
- Нажмите кнопку «Внизу».
- Нажмите ОК.
Вы также можете отрегулировать поля абзаца внутрь, чтобы текст еще больше выделялся на странице.
Если вы нажмете Enter в конце абзаца, вы перенесете форматирование границы с помощью указателя вставки на следующий абзац.
Как нарисовать толстую толстую линию
Иногда вам нужна одна из этих толстых толстых линий, чтобы разбить текст. Выберите команду «Горизонтальная линия» в меню «Граница».Word вставляет тонкую чернильную линию, идущую слева направо от полей.
- В отличие от границы, горизонтальная линия не прикрепляется к абзацу, поэтому она не повторяется для каждого нового вводимого вами абзаца.
- Чтобы отрегулировать горизонтальную линию, щелкните, чтобы выбрать ее с помощью мыши. Вокруг выбранного изображения появятся шесть «маркеров». Вы можете перетащить эти ручки с помощью мыши, чтобы установить ширину или толщину линии.
- При двойном щелчке по горизонтальной линии отображается диалоговое окно «Формат горизонтальной линии», в котором можно выполнить дальнейшие настройки и добавить цвет.
- Чтобы удалить горизонтальную линию, щелкните один раз, чтобы выбрать ее, а затем нажмите клавишу Delete или Backspace.
Как поставить рамку вокруг страницы текста
По сравнению с установкой рамки вокруг абзаца, вы могли бы подумать, что поставить рамку вокруг страницы текста будет проще. Неправильно! Попробуйте следующие шаги:
- Поместите указатель вставки на страницу, которую хотите ограничить.
- Диалоговое окно «Вызов границ и затенения».
- Щелкните вкладку Граница страницы.
- Выберите желаемую границу: используйте предустановленное поле или выберите стиль, цвет и ширину линии.
Вы можете выбрать рисунок в стиле фанк-арт из раскрывающегося списка «Искусство».
- В раскрывающемся списке «Применить к» выберите страницы, которые нужно оформить рамкой.
Вы можете выбрать весь документ, чтобы на каждой странице были границы. Чтобы выбрать первую страницу, выберите пункт «Этот раздел — только первая страница». Другие параметры позволяют выбрать другие страницы и группы, как показано в раскрывающемся списке.
А теперь секрет:
- Щелкните кнопку Параметры.
Откроется диалоговое окно «Параметры границы и затенения».
- В раскрывающемся списке «Измерить от» выберите параметр «Текст».
Параметр «Край страницы» не работает с большинством принтеров. Текст делает.
- Нажмите ОК.
- Щелкните OK, чтобы закрыть диалоговое окно «Границы и заливка».
Чтобы добавить больше «воздуха» между текстом и рамкой, используйте диалоговое окно «Параметры затенения границы» и увеличьте значения в области полей.
Чтобы удалить границу страницы, выберите «Нет» в разделе «Настройки» на шаге 4 и нажмите «ОК».
Как убрать бордюры
Когда вы форматируете абзац перед тем, как вводить его содержимое, обратите внимание, что границы прилипают к абзацу, как выброшенная резинка под вашей обувью. Чтобы удалить раздражающие границы абзаца, выберите стиль «Без границ».
В меню «Граница» выберите «Без рамки».
В диалоговом окне «Границы и заливка» дважды щелкните кнопку «Нет», а затем нажмите кнопку «ОК».
Вы также можете использовать диалоговое окно «Границы и затенение» для выборочного удаления границ из текста. Используйте окно предварительного просмотра и щелкните конкретную границу, чтобы удалить ее.
Позволило ли вам взглянуть на рисование линий, рамок и границ в Word 2013 с желанием получить дополнительную информацию о приложениях Office 2013? Вы можете бесплатно протестировать любой из курсов электронного обучения для чайников
.
Выберите свой курс
(возможно, вас заинтересует больше из
Office 2013
), заполните быструю регистрацию и затем опробуйте электронное обучение с помощью приложения «Попробуйте!». кнопка.Вы будете на правильном пути, чтобы получить более надежные ноу-хау: полная версия также доступна по адресу
Office 2013
.
Об авторе книги
Дэн Гукин
написал оригинальную книгу
для чайников,
,
DOS для чайников,
в 1991 году и запустил феномен. С тех пор его список бестселлеров продолжает расти. Тираж его книг превышает 12 миллионов экземпляров, переведенных на 32 языка.Дэн приветствует посетителей на своем веб-сайте www.wambooli.com.
,
Редактирование границ таблицы
Такой вариант отлично подойдет для создания в документе места для подписи. Для этого создаете таблицу с двумя строками. В первой строке убираете все границы, кроме нижней, а во второй – все, кроме верхней.
Таблица позволяет также редактировать горизонтальные и вертикальные прямые. Если нажать на таблицу правой клавишей мыши и в появившемся меню выбрать строку Границы и заливка можно найти широкий перечень настроек.
Линия границы может быть толстой или тонкой, сплошной или прерывистой. Чтобы сделать жирную линию нужно изменить значение в графе Ширина. А чтобы нарисовать пунктирную – нужно в графе Тип выбрать необходимый шаблон.
Другие способы
Хитрость №1. Линия под текстом делается очень просто. Достаточно выделить фрагмент и нажать кнопку в блоке Шрифт или же сочетание клавиш «Ctrl+U». И получится вот так.
Хитрость №2. Чтобы нарисовать прямую линию внизу страницы нужно найти вкладку Разметка страницы и кнопку Границы страниц и там выбрать расположение черты.
Как видите, Microsoft Word позволяет работать не только с текстом, но и с линиями и геометрическими фигурами. Методы создания прямых разные по своей сложности и каждый сможет подобрать для себя самый удобный инструмент.
Как вставить текст в фигуру Word
Фигуры без текста практически лишены смысла. Потому, учимся добавлять надписи к ним. Для этого кликните правой кнопкой мыши по фигуре и выберите в контекстном меню Добавить текст. Внутри фигуры появится курсор, можете набирать текст.
Форматирование текста фигуры
Когда к фигуре добавлен текст, можно с ним его дополнительно оформить. Кстати, здесь работают все возможности форматирования текста в Ворде, а не только специфические. На последних остановимся подробнее: