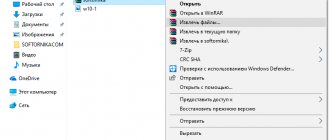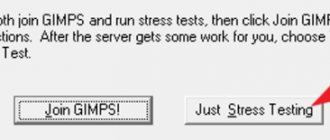Как понять, что процессор неисправен
Самый верный признак отказа комплектующей — невозможность запуска операционной системы. Поскольку ток на плату продолжает поступать, будут вращаться кулеры, вы услышите характерные сигналы из мини-динамика, но знакомого окошка ОС гарантированно не увидите. Звуковое оповещение как раз и свидетельствует о том, что не получается успешно завершить автоматическое тестирование работоспособности.
В менее серьёзных ситуациях, когда рассматриваемая нами комплектующая в принципе ещё способна работать, но в скором времени выйдет из строя, вы при попытках включения — или сразу после запуска ОС — будете иметь счастье наблюдать бесчисленные синие экраны. Когда будете рассматривать такой в очередной раз, обратите внимание на код ошибки: он покажет, какая именно часть ПК отказывается нормально работать.
К прочим признакам, прямым и косвенным, неполадки ЦП можно отнести:
- Начавшиеся с определённого времени подвисания, иногда благополучно проходящие, а иногда заканчивающиеся «вылетами».
- Сильный нагрев ЦП, а временами — и всего системного блока. Обычно такой перегрев сопровождается аварийным отключением.
- Следы обугливания на самом ЦП или прилегающих поверхностях.
- Ошибки при автоматически запускаемой во время включения проверке процессора на ошибки.
В последнем случае вы непременно услышите специфические писки, свидетельствующие о неисправности. Для разных BIOS последовательность звуков отличается:
- Для AMI — пять идущих непрерывно друг за другом коротких сигналов.
- Для AST — один сигнал той же продолжительности.
- Для Phoenix — последовательности из четырёх, затем двух, затем снова четырёх монотонных звуков.
Такие оповещения вы услышите только в крайнем случае, когда дальнейшая корректная работа оборудования однозначно невозможна. Поэтому имеет смысл не откладывать тестирование до последнего, а провести несколько простых манипуляций уже сейчас.
Стресс тест или как посмотреть температуру процессора, жесткого диска, видеокарты
Чтобы узнать температуру компонентов, в интерфейсе AIDA64 вверху необходимо нажать на значок в виде диаграммы – System Stability Test, как указано на картинке.
В новом окне в верхней диаграмме по умолчанию вы увидите температуру вашего процессора и HDD/SSD по цельсию. Нижняя диаграмма показывает нагрузку CPU в процентах.
Чтобы протестировать нужный компонент компьютера, необходимо выставить галочку напротив него. Доступны тесты для процессора, FPU, кэша, оперативной памяти, жесткого диска и видеокарты. После чего в самом низу нажать на кнопку Start.
На первой диаграмме можно отслеживать рост температуры указанных компонентов, на которых присутствуют датчики. Нормальная температура процессора до 75 градусов, терпимо до 80, если больше, то требуется чистка системы охлаждения CPU и замена термоэлементов (термопасты, термопада). Нормой для жесткого диска является температура до 45 °C.
Иногда при перегреве процессора, в нижней диаграмме может появится надпись красного цвета – «CPU throttling overheating detected». Данная надпись говорит о том, что процессор начал работать пропуская такты, тем самым сильно снижая производительность. Данная проблема исчезнет после исправления недочетов с охлаждением.
Если решили закончить стресс тест процессора и других компонентов, то нажмите кнопку Stop, после чего можете закрыть окно.
Проверка CPU путем установки в другой компьютер
Разумеется, проверка процессора на работоспособность может быть проведена и таким способом. Это довольно сложно, зато позволяет однозначно установить, что причина выявляемых неполадок не в рассматриваемой нами комплектующей — или, напротив, именно в ней. При правильно проведённых манипуляциях по переносу никакой угрозы ни для ПК, ни для самого процессора нет — однако вам придётся столкнуться с двумя неприятными сложностями:
- Необходимостью иметь под рукой другой рабочий компьютер с аналогичной конфигурацией. Такое случается далеко не всегда, а пользоваться для экспериментов оборудованием, принадлежащим друзьям или коллегам, не совсем разумно.
- Трудоёмкостью переустановки. Внутреннюю комплектующую не получится переставить за пять секунд. На обеих машинах придётся снимать кулеры, процессоры, менять их местами, а затем, по завершении «исследования», переносить на исходные позиции.
Вместо этого метода можете воспользоваться более простыми способами тестирования — например, с использованием перечисленных ниже специальных приложений.
Тест стабильности системы AIDA64
Тест используется для тестирования и проверки работоспособности всех комплектующих. В разделе Сервис выберите Тест стабильности системы. Теперь нужно познакомиться со всеми доступными стресс тестами.
- Stress CPU — обычное стресс тестирование центрального процессора. В принципе позволяет проверить процессор на исправность и работоспособность. В сравнении использует более простые алгоритмы его загрузки.
- Stress FPU — тестирование процессора с использованием вычислений с плавающей запятой. Выполнение широкого спектра математических операций над вещественными числами использует все мощности процессора.
- Stress cache — проверка работоспособности кэша процессора. Используется для уменьшения среднего времени доступа к компьютерной памяти. При необходимости процессор проверяет доступна ли копия данных в кэше.
- Stress system memory — стресс тест оперативной памяти. Мгновенно загружает всю доступную память для определения наличия проблем, например, с её совместимостью (актуально для разных планок).
- Stress local disk — тестирование установленного жёсткого диска. Загружается путём чтения и записи данных на накопителе. Подходит только для классических локальных дисков (на подключённом винчестере).
- Stress GPU(s) — стресс тестирование одной или нескольких видеокарт. Мгновенно загружает графическую карту, используя её по максимуму. Позволяет проверить работоспособность видеокарты на Windows 10.
Проверка процессора в диспетчере задач Windows
Но прежде всего стоит обратиться к встроенным инструментами операционной системы. В частности, к универсальной утилите «Диспетчер задач». Она не требует установки и какой-либо настройки, присутствует во всех релизах ОС — и позволяет осуществить проверку процессора быстро и с получением довольно точных результатов.
Чтобы открыть утилиту, воспользуйтесь одним из вариантов:
- Последовательно, не снимая пальцы с предыдущих клавиш, нажмите Ctrl, Alt и Delete, выбрав диспетчер задач.
- Или же найдите логотип «Пуск» и, кликнув по нему правой кнопкой мыши, выберите в появившемся списке функций нужную.
Когда откроется окошко встроенного приложения, переключитесь на раздел «Процессы». Во второй слева графе сводной таблицы вы сможете увидеть, насколько в настоящее время загружен ЦП и какие программы обращаются к нему в наибольшей степени. Не переживайте: значение, близкое к нулю, свидетельствует не о неработоспособности, а об отсутствии выполняемых сложных задач.
Как проверить производительность процессора
К сожалению, встроенный инструмент ОС не позволяет выполнить полноценную диагностику комплектующих. Вы сможете получить самую общую информацию и узнать, если ли необходимость в дальнейших «исследованиях» — после чего перейти к настоящей проверке.
Основной критерий, показывающий, что последняя нужна, — постоянно длящаяся загрузка процессора на уровне 85–95%. Работать в таком режиме уже практически невозможно, а поскольку разгрузки не происходит, имеет смысл задуматься о замене комплектующей. Весьма вероятно, она исправна — просто уже не соответствует растущим запросам системы.
Другое дело, когда загрузка держится практически на нулевом уровне, но компьютер продолжает зависать, практически не проявляя признаков жизни. Такое поведение явно свидетельствует о неисправности — и чем скорее вы начнёте диагностировать ПК, тем лучше.
Ответить на вопрос, как проверить нагрузку на процессор, можно однозначно: используйте приложения, позволяющие выполнить объективную оценку состояния машины. Можем порекомендовать несколько вариантов:
- PC Wizard. Простой в использовании продукт, при помощи которого вы легко справитесь с анализом производительности ПК — как общей, так и отдельных компонентов. Помимо прочего, вы найдёте здесь подробнейшие характеристики процессора, графического адаптера и прочих составляющих.
- CrystalMark. Бесплатно распространяемый продукт, посредством которого можно узнать основные характеристики машины, а также запустить быстрое тестирование, не перегружающее систему.
- PCMark. Один из самых идеальных вариантов. В составе утилиты — свыше 45 модулей диагностики. По результатам оценки приложение выставляет вашему ПК баллы: чем выше показатель, тем лучше.
Помимо перечисленных приложений существует множество других, более или менее схожих с этими. О большинстве таких программ, которые позволяют проверить производительность компьютера, мы рассказали в статье по ссылке. Выбирайте любой вариант, который покажется вам подходящим — а при получении негативного результата не поленитесь проверить характеристики при помощи другой программы.
Программа для теста процессора #1: AIDA64
Как мы уже отмечали выше, реальное состояние комплектующей может показать только нагрузка процессора. Тест проводится при помощи соответствующих продуктов — и одним из лучших вариантов по сей день остаётся AIDA64. Приложение включает огромное множество опций, позволяет выполнить всестороннюю диагностику, по результатам которой представляет максимально объективную информацию. За счёт продуманного, полностью русского интерфейса работать с ней сможет как специалист, так и неопытный пользователь.
Чтобы запустить первый, наиболее показательный тест, воспользуйтесь следующей инструкцией:
- Откройте основное окошко приложения. Найдите в верхней панели список опций «Сервис» и выберите в нём подпункт GPGPU.
- Если хотите проверить только ЦП, без задействования прочих доступных опций, отметьте флажком второй сверху чекбокс, называемый CPU, после чего кликните Start.
- Подождите несколько минут, пока утилита завершит диагностирование. В течение этого времени процессор будет подвергаться практически стопроцентной загрузке; чтобы упростить приложению задачу и исключить вероятность «вылета», закройте все ненужные программы и фоновые процессы. Результаты проверки вы увидите в удобной сводной табличке.
- Результаты, которые показала утилита для проверки процессора, вы можете сохранить в виде изображения, воспользовавшись кнопкой Save.
Обратим ваше внимание на одну важную деталь. Приложение проводит оценку показателей ЦП в абсолютном, а не балльном значении. Следовательно, вы получите «голые» характеристики — чтобы понять, насколько они хороши или плохи, необходимо будет сравнить полученные данные с показателями других аналогичных сборок. Если в любом случае планируете делать апгрейд, можете ориентироваться на образцовые характеристики — например, на современные процессоры. Информация, полученная для исправно работающего процессора, представлена на скриншоте ниже.
Как можете видеть, первые три строчки посвящены состоянию памяти. Скорость обработки данных определяется посредством многократного проведения цикла записи и чтения. Чем она выше, тем эффективнее функционирует ваша машина. То же касается и параметров FLOPS: большее количество операций, совершаемых в режиме одинарной и двойной проверки, свидетельствует об отличном состоянии компьютера. Поскольку вычисления, при всей своей точности, носят вероятностный характер, очень советуем провести как минимум два цикла диагностирования.
Другие тесты в AIDA64
Ранее мы рассмотрели общий стресс тест на все основные компоненты, в AIDA64 также есть индивидуальные:
- Тест диска
- Тест кэша и памяти
- Тест GPGPU
Для этого кликните по верхней вкладке «Сервис» и выберите необходимый тест.
Тест диска
Выбрав тест диска, у вас появится новое окно, в нижней части которого в выпадающем списке можно выбрать жесткий диск для дальнейшего тестирования и метод теста. Выбрав, нажмите Start.
- Read Test Suite – чтение тестового набора
- Linear Read – линейное чтение
- Random Read – случайное чтение
- Buffered Read – буферизированное чтение
- Average Read Access – средний доступ для чтения
- Max Read Access – максимальный доступ для чтения
Тест кэша и памяти
Выбрав тест памяти и кэша, необходимо лишь нажать на кнопку Start Benchmark и дождаться окончания.
Тест позволяет измерить скорость в оперативной памяти и кэше процессора. Замер происходит по четырем критериям:
- Read – чтение
- Write – запись
- Copy – копирование
- Latency – задержка
Оперативная память в программе указана как Memory, Кэш 1-го уровня как L1 Cache, Кэш 2-го уровня как L2 Cache, Кэш 3-го уровня как L3 Cache – он отсутствует в процессорах AMD и присутствует в Intel.
Тест GPGPU (видеокарты)
Процесс теста видеокарты схожий с предыдущим, после открытия окна, нажмите кнопку Start Benchmark и дождитесь завершения.
Думаю, здесь не нужно ничего расшифровывать, в целом и так все понятно. В окне вы увидите скорость чтения, записи, копирования видеопамяти. Так как была протестирована интегрированная видеокарта, то видеопамять используется из оперативной памяти, отсюда и схожести цифр с предыдущим тестом озу.
Диагностика монитора
В AIDA64 во вкладке “Сервис” есть также функция для проверки целостности LCD-экрана, если есть битые пиксели или неправильно передаются цвета, то вы сможете их увидеть во время теста. Для запуска диагностики нажмите кнопку Auto Run Selected Test (Автоматический запуск выбранного теста) или Run Selected Test (Запуск выбранного теста), однако во втором режиме придется пролистывать вручную с помощью стрелок право/лево/верх/низ на клавиатуре.
Стресс тест процессора #3: OCCT
Третье приложение, которое мы рекомендуем применять для получения достоверной информации о текущем состоянии машины, распространяется совершенно бесплатно. С его помощью вы получите возможность нагрузить процессор для проверки, но будьте осторожны, – тестирование ЦП в этой программе может навредить неисправной системе. Например, компьютер может зависнуть или отключиться. Скачав и запустив OCCT, вы сможете выбрать, в каком режиме будет производиться загрузка комплектующей, какие модули для этого будут применяться.
В процессе «исследования» вы сможете, как и в предыдущих случаях, наблюдать за текущими параметрами, отображаемыми в виде постоянно обновляемого графика. Диагностика поможет выявить не только отставание вашего оборудования об эталонного, но и конкретные ошибки, со временем приводящие к полному отказу.
При обычной деятельности такие недочёты не будут видны — приложение же однозначно установит, есть ли потенциальная или уже реальная опасность. Всё логично: если состояние ЦП ещё не дошло до критического, нагрузка, создаваемая в штатных условиях, не доходит до максимальной и не позволяет уверенно судить о наличии неполадок. Чтобы избежать возможного появления синего экрана, время от времени выполняйте проверку, руководствуясь представленной ниже инструкцией.
По заверениям разработчика, какой бы слабой ни была ваша машина, много времени терять не придётся. Заранее советуем высвободить для диагностики хотя бы один час, но в большинстве случаев, особенно если вы предусмотрительно закроете ненужные процессы, программа для теста процессора отнимет у вас не более 35–45 минут.