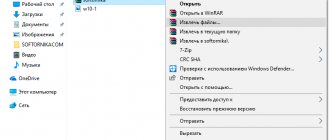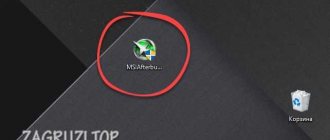- Как разблокировать core voltage
Msi Afterburner что это? Msi Afterburner – это программа для разгона видеокарт (по памяти и ядру), а также для андервольтинга. Программа позволяет отслеживать внутренние показатели карты (мониторинг температуры, напряжения, оборотов вентиляторов и многого другого).
Как пользоваться
Чтобы пользоваться программой, необходимо сначала ее скачать, установить и настроить. Рассмотрим все эти пункты.
Для начала необходимо скачать программу.
Для этого заходим на официальный сайт MSI Afterburner и листаем сайт вниз до секции с загрузкой:
Как установить MSI Afterburner
После того как Вы скачали архив, разархивируйте его, перейдите в разархивированную папку и запустите установочный файл «MSIAfterburnerSetup.exe». Куда устанавливать — решать только Вам, но желательно использовать стандартные системные пути — C:\Program Files (x86)\MSI Afterburner — это для Windows 10.
Нажимаем везде «далее».
Дойдя до пункта «выберите компоненты программы для установки» — снимаем галочку с «Riva Tuner Statistics Server».
После жмем «далее» и ждем окончания установки.
После установки запускаем MSI Afterburner.
MSI Afterburner очень прост в использовании. Для того, чтобы понять как работает программа, изучим параметры и за что они отвечают.
Подготовка к разгону видеокарты через MSI Afterburner
Для разгона видеокарты мы будем использовать программу MSI Afterburner. Это бесплатное ПО, разработанное компанией MSI и основанное на программе RivaTuner. Программа MSI Afterburner позволяет разгонять любые современные видеокарты от NVIDIA и AMD начиная от NVIDIA GeForce 8X00 и AMD Radeon 3000. Скачать данную программу можно с официального сайта MSI либо на сайте Guru3d.
Установка MSI Afterburner не должна вызвать никаких трудностей. Просто соглашаемся с лицензионным соглашением и устанавливаем.
На этапе выбора компонентов ничего не меняем и продолжаем установку.
После завершения установки MSI Afterburner будет предложено установить RivaTuner Statistics Server. Соглашаемся и устанавливаем.
После установки и запуска программы MSI Afterburner перед вами должен появиться примерно такой интерфейс, как на скриншоте внизу.
Если в вашем случае интерфейс MSI Afterburner отличается от скриншотов, то вы можете изменить его в настройках. Для этого нажмите на кнопку настроек, перейдите на вкладку «Интерфейс» и активируйте вариант «Default MSI Afterburner v3 skin».
Также в настройках нужно включить все свойства совместимости. Для этого перейдите на вкладку «Основные» и установите галочки так как показано на скриншоте внизу. После этого настройки программы MSI Afterburner можно закрывать и переходить непосредственно к разгону видеокарты.
Также для разгона видеокарты нам понадобится программа FurMark. Это бесплатный стресс-тест видеокарты, который можно скачать с официального сайта. Установка FurMark также не представляет ничего сложного, запускаем установщик, соглашаемся и устанавливаем.
После запуска FurMark вы увидите примерно вот такое окно.
В FurMark доступны настройки графики и кнопка «GPU Stress test», которая запускает тестирование.
Настройка MSI Afterburner
- Gpu Clock
— это показатель тактовой частоты видеокарты. Если у Вас ферма из нескольких карт, то будет показываться выбранная видеокарта. - Core Voltage (mV)
– этот ползунок отвечает за энергопотребление видеокарты, Вы можете как разогнать, так и понизить этот показатель. Чем меньше Core Voltage, тем меньше затрат на электроэнергию: понижение этого показателя позволит экономить на электричестве, а в случае если Вы уперлись «в потолок» по энергопотреблению, данная функция позволит понизить потребление тока видеокартами, и даст возможность установки дополнительных карт, если вы майнер. - Power Limit
– отвечает за энергопотребление карты. При большем разгоне, то есть если Вы хотите сильно разогнать видеокарту, то и энергопотребление необходимо добавлять, иначе карта не будет удерживать частоты и сбрасывать их до заводских. Показатель часто заблокирован. Ниже скажем как его разблокировать. - Temp. Limit
– ползунок отвечающий за критическую температуру видеокарты. В случае превышения этого (установленного Вами) показателя, видеокарта сбросит частоты (уйдет в throttling). - Core Clock (MHz)
– это разгон частоты GPU (графического процессора) видеокарты.Данный разгон необходим для увеличения хешрейта вашей видеокарты во время майнинга или для повышения производительности (ФПС) в играх.
- Memory Clock (MHz)
– Это разгон памяти видеокарты. Обычно это дает небольшой прирост в играх, но в майнинге прирост ощутим.Особенно в ethash алгоритме.
- Fan Speed
– ползунок, отвечающий за скорость вращения вентиляторов видеокарты. Где 100% — это максимальная скорость вращения, а 0% — это минимальная скорость. Если Fan Speed заблокирован, то его нужно разблокировать, нажав на слово «Auto», которое находится рядом. В режиме «Auto», вентиляторы будут сами автоматически выставлять процент нагрузки, в зависимости от температуры GPU. Но при майнинге в режиме «Auto» этот показатель будет почти всегда 100%, так как сам процесс майнинга сильно нагревает видеокарту.Fan Speed – если ваша видео карта сильно греется, мы все равно не рекомендуем выставлять 100% оборотов, так как тем самым быстрее исчерпается ресурс кулеров (а это одна из самых частых поломок).
- Кнопка, открывающая расширенные настройки
. - Температура ядра видеокарты.
Если в ферме несколько видеокарт, то отображается последняя выбранная видеокарта и ее температура. - Start Up
– позволит добавить msi afterburner в автозагрузку. Если иконка обведена (в данном случае красным, но бывает и другого цвета, так как можно установить другую тему оформления), то MSI Afterburner будет автоматически запускаться при включении компьютера (фермы). - Profile
– Это показатели от одного до пяти. Они отвечают за сохранение вашей конфигурации. То есть, Вы можете установить нужный разгон (памяти, ядра), нужную скорость вращения вентиляторов и так далее и сохранить это на любую цифру от 1 до 5. Если при этом активна функция «Start Up» то при перезагрузке или включении Вашей фермы, она будет сразу применять все настройки к видеокартам, которые Вы задали.
При увеличении разгона видеокарты по памяти и по ядру, лучше всего прибавлять по 10 единиц.
- Название выбранной видеокарты
- При нажатии на слово «GPU», выйдет список всех видеокарт. Выбирайте каждую карту по очереди и устанавливайте для нее разгон и скорость вращения кулеров.
- Сброс всех настроек разгонов до заводских.
Так же разгонять видеокарты можно прямо в майнерах. Смотрите примеры разгона:
Как сделать разгон и снизить напряжение карт в PhoenixMiner
Как сделать разгон и снизить напряжение в Claymore Dual Miner
О пользе разгона. Часть третья — разгоняем видеокарту
- Вступление
- MSI AfterBurner
- Тестирование на стабильность
- Участники тестирования и разгон
- Inno3D GeForce GTX 480 iChiLL
- Inno3d GeForce GTX 460
- Gainward GTX 550 Ti GS
- AMD Radeon HD 6870
- AMD Radeon HD 5850
Эта статья написана для новичков разгонных дел. Её цель — рассмотреть «обычный» разгон видеокарт, который не предусматривает замену системы охлаждения, увеличение питающих напряжений или перепрошивку BIOS’а. В общем и целом, такой оверклокинг видеокарт заключается в увеличении частоты ядра и видеопамяти.
Разгон графического процессора (далее по тексту GPU – graphic processor unit) возможен в виду того, что производители GPU и самих видеокарт назначают частоту, исходя из следующих рамок:
- Частота, на которой смогут работать все без исключения GPU данной ревизии (кроме бракованных) – это означает, что часть из них на самом деле может работать быстрее;
- Величина питающего напряжения ядра видеокарты (Vgpu), оптимальна по соотношению частоты работы GPU и тепловыделения (нехарактерно для топовых видеокарт);
- Уровень тепловыделения (а значит и Vgpu, что ограничивает и частоту GPU) соответствует производительности штатного кулера, применяемого для охлаждения данной модели видеокарты.
Увеличение частоты видеопамяти преимущественно зависит от идентичных графическому ядру факторов. Но если Vgpu на видеокартах устанавливается в рамках рекомендованных NVIDIA и AMD значений, то с величиной питающего напряжения видеопамяти (условно обозначим как Vmem) дело обстоит несколько иначе. На одну и ту же модель видеокарты может устанавливаться память разных производителей и разных партий. Тогда Vmem может колебаться в относительно существенных пределах, в результате чего нередки случаи, когда напряжение на ней меньше, чем рекомендованное производителем. Впрочем, бывает и наоборот, когда Vmem изначально по факту превышает рекомендованный уровень.
Основные предпосылки к разгону видеокарт те же, что и для центральных процессоров и оперативной памяти: не все экземпляры в рамках одного семейства разгоняются одинаково, для успешного разгона понадобятся хорошее охлаждение и качественный блок питания, итоговый уровень разгона будет зависеть и от величин питающих напряжений. Но, в отличие от процессоров и ОЗУ, видеокарты разгоняются преимущественно не с помощью BIOS, а программами.
Контроль за частотами, конвейерной формулой, количеством активных вершинных процессоров и так далее удобнее всего выполнять программой GPU-Z (своего рода аналог CPU-Z для процессоров):
анонсы и реклама
2080 Super Gigabyte Gaming OC за 60 т.р.
Compeo.ru — правильный компмагазин без подвохов
RTX 2060 дешевеет перед приходом 3ххх
Ryzen 4000
серии в составе компьютеров уже в Ситилинке
РУХНУЛА цена MSI RTX 2070 после анонса RTX 3ххх
Core i9 10 серии вдвое дешевле такого же 9 серии
Цена на память снижена в 2 раза в Регарде — везде дороже
Разгон видеокарт выполняется такими программами, как MSI AfterBurner, Sapphire Trixx, Riva Tuner, Ati Tray Tools, Power Strip и другими. Наиболее распространена на данный момент MSI AfterBurner.
Она является преемницей RivaTuner и позволяет разгонять все современные (и не очень) видеокарты. Для начинающего оверклокера её возможностей будет более чем достаточно.
Для того чтобы переключить интерфейс программы с английского (установленного по умолчанию) на русский, следует нажать в правом нижнем углу главного окна программы кнопку «Settings». В верхней строке открывшейся вкладки пролистать до «User Interface», затем выбрать русский язык и перезагрузить программу. К сожалению, основное окно программы все равно останется англоязычным.
Разгон осуществляется перемещением «ползунков» вправо до нужного значения частот и последующим нажатием кнопки «Apply».
Основные настройки скрываются под той же кнопкой «Settings».
Синхронизация настройки одинаковых ГП (графических процессоров) позволяет одновременно разгонять все установленные в ПК идентичные GPU в случае использования SLI или CrossFire конфигураций. Назначения следующих двух настроек понятны из их названия. Разблокировка управления напряжением позволяет корректировать значения Vgpu на многих моделях видеокарт. Активация мониторинга напряжений «говорит» сама за себя. Форсирование постоянного напряжения позволяет поднять значение Vgpu в 2D режиме до уровня 3D.
В закладке «Кулер» при включении программного пользовательского режима можно задать кривую изменения скорости вращения вентилятора в зависимости от температуры ядра видеокарты. Форма графика может быть произвольной – его формирует пользователь с помощью щелчков левой клавишей мыши. По умолчанию скорость вращения считывается раз в 5 с (5000 мс). Температурный гистерезис определяет разницу между температурами «А», при которой согласно графику произошло предыдущее изменение скорости вращения, и «В», при которой должно произойти следующее.
Так, например, если вентилятор начинает увеличивать скорость при температуре 60 градусов по Цельсию, то при значении гистерезиса 5 уменьшение скорости произойдет только после падения температуры ниже 55 градусов.
Смысл большинства настроек закладки «Мониторинг» понятен, исходя из их названия. Уточним только назначение нижнего блока опций.
Включение фильтрации данных позволяет минимизировать ошибочность их чтения с сенсоров в случае одновременного использования нескольких приложений мониторинга. Если под рукой есть клавиатура фирмы Logitech со встроенным LCD-экранчиком, то всю необходимую информацию можно вывести на него. При желании видеть требуемые параметры в окошке так называемого «трея» (в правом нижнем углу возле часов) нужно выделить соответствующую опцию.
Особое внимание уделим ОЭД – оверлейному экранному дисплею. Эта функция позволяет пользователю в режиме реального времени наблюдать за состоянием видеокарты в 3D приложениях.
В соответствии с заданными настройками на экран выводятся требуемые параметры: температура ГП, температура окружения, загрузка ГП и так далее по списку. При нажатии на кнопку «Дополнительно» будут доступны дополнительные настройки:
В закладке «Захват скриншотов» можно настроить горячие клавиши, формат и место сохранения скриншотов.
По аналогии с предыдущей закладкой настраиваются параметры захвата видео.
Следующая закладка предназначена для настройки профилей.
Установок интерфейса немного: язык, скин и отображение интерактивных подсказок.
При нажатии кнопки «Detach» в главном окне программы происходит отсоединения окна мониторинга с графиками. Чтобы её вернуть на место, нужно нажать в правом верхнем углу кнопку закрытия окна.
В процессе разгона видеокарты Radeon 5850 оказалось невозможным без дополнительной настройки программы разогнать ядро видеокарты более чем до 775 МГц – «ползунок» разгона GPU просто не двигался дальше.
Для увеличения частотного предела программы следует открыть в блокноте файл MSIAfterburner.cfg, расположенный в папке программы. Найти в нем такие строки:
UnofficialOverclockingEULA = UnofficialOverclockingMode = 0
И придать им следующий вид:
UnofficialOverclockingEULA = I confirm that I am aware of unofficial overclocking limitations and fully understand that MSI will not provide me any support on it UnofficialOverclockingMode = 1
Сохраняем файл, закрываем его и перезагружаем программу.
После разгона необходимо удостовериться в стабильности работы видеокарты. Для предварительного беглого тестирования часто применяют программы Furmark или MSi Kombustor .
Для начала тестирования нужно всего лишь нажать кнопку BURN-IN-test. Все необходимые параметры (в первую очередь — температура ядра) отображаются в левом верхнем углу:
Смотрите видео
подписывайтесь
Прежде чем мы начнем, помните, что разгон небезопасен, и при настройке вашей видеокарты есть риск нанести непоправимый ущерб.
MSI Afterburner упрощает разгон, но настоятельно рекомендуется действовать с изрядной долей здравого смысла.
Если вы чувствуете, что вы слишком далеко зашли с разгоном, немедленно остановитесь и обратитесь за советом к компетентным источникам, прежде чем продолжить.
Как разогнать видеокарту
Разгон в MSI Afterburner придерживается стандартной техники разгона и тестирования, чтобы найти самые высокие и наиболее стабильные настройки. Не забывайте нажимать кнопку «Применить» после любых изменений.
- Для начала установите ползунки «Power Limit» и «Temp Limit» на максимум. С этими настройками видеокарта будет более энергоэффективной и будет достигать более высоких температур. Видеокарта никогда не достигнет верхнего предела, если не произойдет серьезная неисправность оборудования, поэтому не удивляйтесь, если максимальная температура покажется опасно высокой. Производители карт определяют эти параметры, и поэтому они считаются безопасными, и нет риска повредить видеокарту.
- Увеличьте немного ползунок тактовой частоты ядра. Каждое деление ползунка соответствует одному МГц выше или ниже штатной тактовой частоты, в зависимости от того, двигаете ли вы вверх или вниз. Мы рекомендуем прибавлять от 20 до 30 МГц. Не забудьте нажать «Применить» после увеличения тактовой частоты.
- Для каждого приращения запустите Kombustor в фоновом режиме и проверьте наличие артефактов, мерцающего экрана, черных вспышек или сбоев. Отведите пару минут на наблюдение за каждым изменением.
- Как только вы столкнетесь с постоянным количеством графических проблем, прекратите повышать тактовую частоту. Не беспокойтесь о необычном поведении; это вполне ожидаемо, и это способ для GPU сообщить нам, что он достиг максимальной мощности. Сбои и черные экраны сбрасывают драйвер видеокарты, после чего вы сможете восстановить тактовую частоту через несколько секунд.
- Уменьшайте тактовую частоту ядра небольшими приращениями примерно на 5 МГц, пока не исчезнут все артефакты / проблемы с графикой и Kombustor не станет стабильным. Мы также рекомендуем протестировать любые изменения в контексте требовательного майнера или игры. Поднимите настройки до ультра, чтобы заставить видеокарту усердно работать, чтобы нагляднее увидеть изменения. Если у вас возникнут проблемы, уменьшите тактовую частоту.
- Далее мы применим тот же стресс-тест к тактовой частоте памяти, но с большим шагом. Мы рекомендуем от 50 до 100 МГц.
- Как только вы столкнетесь с постоянными графическими проблемами в Kombustor, уменьшайте тактовую частоту памяти небольшими шагами, пока не найдете стабильную скорость. Также протестируйте в игре.
- Теперь мы хотим протестировать новые тактовые частоты ядра и памяти в течение длительного периода. Запустите Kombustor и дайте ему поработать добрых 10 минут, проверяя наличие артефактов и сбоев. Уменьшайте скорость небольшими приращениями, пока не получите стабильную комбинацию обоих.
- Когда вы будете довольны общей стабильностью, не забудьте сохранить настройки в виде профиля, щелкнув значок дискеты, а затем одну из кнопок профиля 1-5.
Разгон графического процессора видеокарты в MSI Afterburner
Теперь можно приступать непосредственно к разгону. Процесс разгона видеокарты через MSI Afterburner включает в себя 3 этапа:
- Разгон графического процессора (Core Clock).
- Разгон видеопамяти (Memory Clock).
- Разгон графического процессора и видеопамяти вместе.
Первые два этапа позволяют определить максимальные значения разгона, которые можно использовать для графического процессора и памяти видеокарты. А на последнем этапе проверяется, как это все работает совместно. На каждом этапе и после каждого изменения параметров видеокарта тестируется. Если все нормально, можно продолжать, если же возникают проблемы, то нужно возвращаться и уменьшать разгон.
Шаг № 1. Мы начнем с разгона графического процессора. Для этого выставляем Power Limit на максимум и увеличиваем Core Clock на 40-50 MHz. После этого сохраняем настройки с помощью кнопки «Apply».
Шаг № 2. Запускаем стресс-тестирование видеокарты в программе FurMark и наблюдаем минут 5. Если вовремя стресс-тестирования нет никаких проблем (артефакты, вылеты, зависания, перегрев), то запускаем какую-нибудь тяжелую игру и играем в течение 30-60 минут. При этом регулярно наблюдаем за температурой видеокарты. Желательно, чтобы температура не выходила за 80 градусов. Если же вовремя стресс-тестирования возникли проблемы, то немного снижаем Core Clock и снова запускаем стресс-тест. Если все нормально, тестируем в играх.
Шаг № 3. После первого удачного повышения Core Clock можно повторить процедуру. Снова повышаем частоту графического чипа (в этот раз на 10-20 MHz), нажимаем «Apply» и переходим к шагу № 2 (стресс-тестирование и потом игры).
Дальше повторяем шаги № 2 и 3 до тех пор, пока не определим максимальную частоту Core Clock с которой может работать видеокарта. Очень важно повышать частоту постепенно и небольшими шагами при этом тестировать после каждого шага. Только так можно правильно и безопасно определить максимальный разгон, на котором видеокарта сохраняет стабильность. После определения максимальной частоты ее нужно снизить на 10 MHz для только чтобы получить 100% стабильность.
Как разблокировать ползунки Core Voltage, Power Limit и Temp Limit
Пример неактивной опции:
Чтобы разблокировать кор вольтаж, разгон и fan speed необходимо нажать на шестеренку настроек:
Здесь мы можем отметить галочкой нужные нам опции – «Разблокировать управление напряжением» и «Разблокировать мониторинг напряжения».
Так же разблокировать Core Voltage можно в файлах *.cfg для каждой видеокарты отдельно путем включения функции VDDC_Generic_Detection.
Пример:
[Settings]
VDDC_Generic_Detection=1
Если там нет таких строк, то нужно вставить их в каждый конфигурационный файл самостоятельно.
Теперь ползунок Core Voltage становится активным.
Так же не забудьте в настройках поставить галочки «Разблокировать управление напряжением» и «Разблокировать мониторинг напряжения».