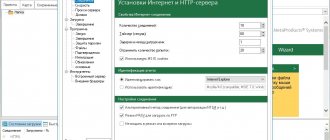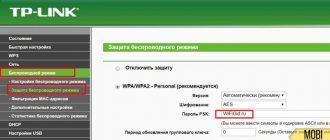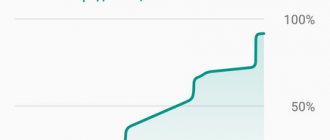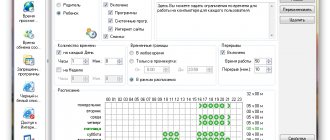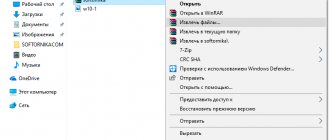Сейчас очень сложно прожить без стабильного и регулярного подключения к интернету — человеку может понадобиться проверить информацию, посмотреть погоду или уточнить свое местоположение на карте. Но иногда возникает такая ситуация, когда нужен целый сайт или какая-то его страница, а доступа к интернету нет.
Часто такая проблема встает перед путешественниками, которым нужно скачать путеводитель по незнакомому городу с картами и подробным расписанием маршрута. Но если доступа к сети нет, им приходится заранее делать скриншоты или выписывать нужную информацию. Это не совсем удобно, занимает много времени и в бесконечных скриншотах путешественник легко запутается.
Кроме того, сохранение сайта может понадобиться вам во многих случаях. Например, если вы находитесь дома с регулярным подключением к сети хотите, чтобы информация сохранялась на вашем компьютере, даже если ее кто-то удалит с сайта. Причин может быть много, в конце-концов, это просто удобно.
Есть несколько простых способов того, как скачать сайт к себе на устройство для того, чтобы можно было его открыть и без доступа к сети. Мы расскажем подробнее про каждый из них и поделимся самыми простыми и верными способами сохранить веб-страницу себе.
Постраничное сохранение
Парадоксально, но этим самым простым способом сохранения сайта к себе на компьютер вы могли пользоваться даже если не знали о его существовании, когда случайно сохранял сайт с помощью комбинации клавиш. Возможность сохранить к себе сайт на компьютер с этим способом есть в любом популярном браузере. Для этого вам нужно нажать комбинацию клавиш Ctrl+S. После этого пользователю должно открыться окно, где нужно ввести название сайта, под которым он сохранится на компьютере. Также стоит выбрать папку, в которую пойдет страница сайта.
Это очень простой и удобный способ, однако в таком методе сохранения есть недостаток. Он сохраняет только одну страницу, по сути это — длинный скриншот, но в более хорошем качестве. Если вам нужно сохранить больше, чем пару страниц для своих потребностей, то вы будете долго это делать и в результате можете запутаться в бесконечных страницах.
Советуем прочитать статью о том, как заблокировать доступ к определенному сайту в интернете.
Поэтому если вам нужно сохранить целый большой сайт с кучей страниц, на которых важная для вас информация, то нужно подключать не постраничное сохранение, а обращаться к современным способам — через онлайн-сервисы или с помощью программ.
Доступ к интернет-сайтам в оффлайне с помощью программы Offline Explorer
Немного интересного современный пользователь сможет выжать из компьютерного устройства без подключения к Интернету. Как получить доступ к интернет-контенту, не будучи подключенным к сети? Например, в дороге, на даче, прочих местах, отдаленных от благ цивилизации. Выход здесь единственный – перед поездкой в отдаленные от благ цивилизации места необходимо позаботиться о разнообразии локально хранящегося контента. С Интернета можно скачать видео, аудио, электронные книги, установить не требующие сетевой активности игры.
А при желании на диск ноутбука или планшета можно перенести любимые интернет-сайты и просматривать их в оффлайн-режиме. Правда, не все сайты можно перенести на жесткий диск компьютера. Так, хранящийся на диске компьютера сайт – это не интерактивная среда, и соцсеть таким образом с собой в командировку не возьмешь. Как и не взять с собой в удаленные места масштабные веб-проекты типа YouTube. Для хранения таковых на ноутбуке или планшете попросту не хватит места. Скачивать с Интернета лучше небольшие информационные сайты и блоги, например, когда-то помещенные в закладки, но которые пока что не удалось просмотреть из-за нехватки времени. Локальное хранение сайта может пригодиться представителям торговых организаций, продающих товары по интернет-каталогу за пределами офиса.
Скачанный с Интернета сайт будет являть собой нечто электронной книги, на страницы которой можно переходить ровно до того уровня глубины, который задан непосредственно в процессе скачивания. Сам же процесс скачивания сайтов осуществляется при помощи специального типа программ. Одной из таковых для системы Windows является Offline Explorer – не только загрузчик сайтов, но еще и среда для их просмотра в оффлайне. Ниже рассмотрим, как организовать доступ к интернет-сайтам в оффлайне с помощью программы Offline Explorer.
О программе Offline Explorer
Offline Explorer — это функциональный оффлайн-браузер, предусматривающий скачивание веб-сайтов по протоколам HTTP, FTP, HTTPS, MMS, RTSP и Bittorrent и просмотр этих сайтов в условиях отсутствующего Интернета. Программа способна одновременно обрабатывать до 500 проектов (задач на загрузку сайтов или их отдельного содержимого). Offline Explorer может скачивать как обычные сайты с публичным доступом, так и авторизованные аккаунты на соцплощадках и подобного рода веб-ресурсах. Программа поддерживает загрузку практически любого типа контента веб-сайтов – текста, картинок, видео, аудио, анимации, скриптов и т.п. Загружаемый с сайтов контент фильтруется: в настройках каждого проекта можно отказаться от скачивания как отдельных категорий контента, так и конкретных форматов файлов. Скачанные сайты впоследствии могут быть обновлены либо вручную, либо автоматически по расписанию с помощью встроенного планировщика.
Создатели Offline Explorer приложили максимум усилий, чтобы уберечь пользователей от потери данных: программа предусматривает возможности экспорта-импорта настроек, экспорта-импорта проектов со всем их содержимым, резервного копирования и восстановления проектов, а также восстановления удаленных проектов.
Чтобы новички не потерялись в обилии функционала и настроек Offline Explorer, создатели программы прибегли к одному из самых удачных решений в плане программного интерфейса. Оффлайн-браузер выполнен в стиле интерфейса продуктов Microsoft Office – с ленточным меню, где функции и настройки аккуратно собраны в тематические вкладки-разделы, и с настраиваемой пользователем панелью быстрого доступа.
Offline Explorer – платный продукт. Базовая редакция программы стоит порядка $60, но перед принятием решения о покупке 30 дней можно бесплатно тестировать триал-версию.
Общие настройки
Offline Explorer предусматривает возможность внесения общих настроек, распространяющихся на всю работу программы, а также настроек для каждого отдельного проекта. Для внесения общих настроек следуем в меню «Файл» и выбираем, соответственно, «Настройки».
В разделе общих настроек можем задать нужные параметры интернет-соединения, настроить поведение программы (обновление, взаимодействие с Windows, уведомления и т.п.), а также внести прочие коррективы. Например, указать отличную от предустановленной папку хранения данных проектов Offline Explorer. По умолчанию программа предусматривает не лучшее место для размещения этой папки – диск С. Слева в разделе настроек «Программа» кликаем «Файлы», далее переходим в основную часть окна, жмем кнопку «Изменить», указываем папку на несистемном диске и применяем изменения.
В общих настройках также можем добавить альтернативные браузеры для отображения сайтов в оффлайне. Слева окна настроек кликаем «Инструменты», далее – «Внешние браузеры», а в основной части окна жмем кнопку «Автовыбор». В перечне альтернативных браузеров должен появится Internet Explorer, а также прочие обозреватели, установленные в систему. Применяем изменения.
Скачивание сайта
Не считая ленточного меню вверху, окно Offline Explorer поделено на три рабочие зоны: слева размещаются папки и содержащиеся внутри их проекты, правая часть – это, собственно, окно веб-обозревателя, внизу же отображаются параметры загрузки содержимого проектов, диспетчер ресурсов, а также отдельные программные функции. Все эти зоны будут задействованы при скачивании сайтов, их отображении в оффлайне, а также в процессе управления проектами.
Скачивание сайта начинается с создания нового проекта. Создать таковой можно несколькими способами, в частности, путем запуска мастера с использованием готовых шаблонов, заточенных под скачивание с сайтов лишь отдельного контента, или с помощью пошагового мастера нового проекта, включающего возможность ручной настройки необходимых параметров. Воспользуемся последним инструментом, жмем «Новый проект».
Для примера скачаем содержимое аккаунта на Facebook. К сожалению, Offline Explorer не всегда удастся скачать содержимое с защищенных зон сайтов, но с аккаунтом Facebook в тестируемом случае программа справилась успешно. В окне свойств нового проекта кликаем «Адрес», вводим произвольное имя проекта и указываем веб-адрес. При скачивании обычного информационного сайта или блога в качестве веб-адреса можно использовать его доменное имя, т.е. адрес на главной странице. Скачивая же содержимое с защищенных зон веб-ресурсов типа соцсетей, необходимо указывать, соответственно, веб-адрес своего аккаунта.
Далее переключаемся на вкладку «Уровень». Здесь необходимо указать максимальную глубину сканирования сайта – уровень страниц, отдаленных от главной числом переходов. Оптимальным показателем является уровень 5, меньшее значение ускорит загрузку сайта, но последний, соответственно, будет скачан не в полном объеме.
Если скачивается защищенная данными авторизации часть сайта, как в случае с аккаунтом Facebook, во вкладке «Пароли» вводим логин и пароль.
Вкладка ниже «Папка загрузки» позволяет установить для каждого отдельного проекта свою папку хранения данных. В общих настройках мы сменили папку для хранения данных Offline Explorer, а в настройках каждого отдельного проекта можем просто дописать название подпапки. В таком случае файлы каждого проекта будут храниться в своей папке, что упростит доступ к ним в проводнике.
В подборке настроек «Фильтры файлов» можно снять галочки с отдельных типов контента или конкретных форматов файлов, чтобы эти данные не загружались. При необходимости корректируем прочие настройки проекта, после чего жмем «Применить».
Проект создан, теперь можно приступать к загрузке сайта.
Offline Explorer – это не только загрузчик веб-контента, его хранитель и менеджер, но, как упоминалось, еще и браузер для доступа к сайтам в оффлайн-режиме. Когда загрузка завершится, при выборе проекта в левой части окна Offline Explorer справа получим отображение сайта, но уже с локальным веб-адресом.
Сайты в оффлайне можно просматривать и с помощью других браузеров. Эту возможность мы обеспечили в первом пункте статьи при работе с общими настройками программы.
Offline Explorer также предусматривает создание проектов скачивания сайтов из закладок установленных в системе браузеров.
В этом случае проект позаимствует название и веб-адрес из закладки, а во всем остальном получит настройки по умолчанию. Перед запуском загрузки сайта настройки проекта, созданного из закладки браузера, можно изменить, выбрав в вызванном на проекте контекстном меню пункт «Свойства».
Скачать триал-версию Offline Explorer: https://www.metaproducts.com/mp/offline_explorer.htm
Использование онлайн-сервисов
Онлайн-ресурсы для сохранения страниц в браузере — самый простой способ того, как скопировать сайт. Это не только быстро, не требует установки дополнительного ПО на ваш компьютер и это бесплатно. Нужно всего-лишь зайти на интересующий вас ресурс, ввести в отведенное для этого места адрес сайта, запустить скачивание и выбрать место, куда это будет скачиваться.
Есть бесплатные и платные ресурсы. Платных намного больше и они удобнее, а бесплатных не так много, иногда они работают очень медленно, но для простого пользователя будут полезными, особенно если вы не часто скачиваете сайты. Для того, чтобы вам было понятнее, предлагаем подробнее рассмотреть бесплатные онлайн-сервисы.
Webparse.ru
Этот ресурс можно только условно назвать бесплатным. Им очень удобно пользоваться и он хорошо и быстро скачивает сайт, но бесплатно это можно сделать только один раз, потом за использование ресурса придется платить. Но если ситуации, когда вам нужно скачать сайт целиком и сделать это максимально быстро и удобно, у вас случаются очень редко, советуем воспользоваться данным сайтом.
Основное его преимущество в том, что он работает практически молниеносно и если вам очень нужно скачать сайт и быстрее уходить из дома туда, где не будет доступа к интернету, такой вариант очень хорошо подойдет. После скачивания сайта у вас в загрузках будет висеть архив с этой информацией. Однако сайт может скачаться не полностью, особенно, если у него очень большая структура. Поэтому если вы подозреваете, что не все могло скачаться, то разархивируйте папку и посмотрите, есть ли там та информация, которая нужна вам. И если нет — скачайте постраничным сохранением.
Web2PDFConvert.com
Есть и другие способы сохранения сайтов на свой компьютер с помощью онлайн-ресурсов. Так, удобно пользоваться Web2PDFConvert.com. Он создаст PDF-файл, в котором будут страницы необходимого сайта. Конечно, часть функция (таких как гиперссылки, например), вы потеряете, но если сайт вам нужен только для текстовой информации, то им пользоваться удобно. Самое главное, что скачивается все быстро и бесплатно.
Онлайн-сервисы для сохранения сайта на компьютер
Сервис site2zip.com в режиме онлайн предлагает сохранить сайт полностью. Интерфейс простой, достаточно вставить ссылку и нажать кнопку «скачать». Процесс происходит медленно, не всегда получается скачать с первого раза. Захватывает картинки и стили.
Результат выдаётся в виде архива (см. Как распаковать архив ZIP, RAR, 7z), после окончания работы появляется кнопка «скачать». Сервис бесплатный, умеет переключаться между английским, русским и немецким языком. По желанию автор сайта предоставляет возможность пожертвования, кнопка «Донейт» расположена на главной странице сайта.
Этот же разработчик предлагает ещё один онлайн-сервис скачивания сайтов: robotools. Найти можно по адресу r-tools.org.
Сервис платный, предоставляет в распоряжение пользователя много дополнительных опций:
- многопоточное скачивание сайтов;
- работа с web-архивом (скачивание сайтов по дате, начиная с 1996 года);
- извлекает js-скрипты и swf файлы;
- гарантия качества (если не устраивает результат, деньги возвращаются);
- варианты оплаты с получением дополнительных опций.
Перед использованием сервиса надо ввести логин/пароль, пополнить баланс, далее перейти к окну «мои задачи». После выбираете нужный вариант: скачать целиком или из веб-архива. При первой опции сервис предложит выбрать количество сохраняемых страниц и метод восстановления ссылок, при второй – дополнительно появится окно с выбором нужного года из веб-архива.
После переходим на страницу «список заданий» и наблюдаем процесс скачивания. Когда адреса станут зелёные, появится окно статистики.
Далее скачанное собирается в zip-архив на сервере и сохраняется на жёстком диске.
Специализированные программы
Самый лучший вариант того, как можно скачать сайт и не потерять большее количество информации и функционала из него — это поставить себе на компьютер специальную программу для скачивания и поставить весь сайт целиком на загрузку. Однако хотим сразу сказать про недостатки этого метода:
- Программа требует установки, на что идет время.
- Вы также потратите время на то, чтобы разобраться с функционалом и использованием.
- Программа занимает место на компьютере.
- Многие из таких программ платные, хотя и имеют бесплатные аналоги.
- Не все программы можно найти на ваше ПО. Многие из них разработаны только для ОС Windows.
Однако программа скачивает все быстрее и качественнее и в целом в использовании любая из нижеописанных прогам удобнее в использовании, чем онлайн-сервисы, несмотря на то, что придется скачивать и устанавливать.
WinHTTrack WebSite Copier
Эта программа является одной из самых популярных утилит среди тех, что разрабатывались для сохранения копий сайтов.
Для того, чтобы приступить к работе с программой, нужно скачать ее с официального сайта (смотрите внимательно, выберите нужную версию под свою платформу). После установки стоит запустить программу и выбрать, на каком языке вам удобнее в ней работать. Есть даже русский для тех, кто не хочет работать на иностранном.
Интерфейс простой и интуитивно понятный, так что разобраться в нем не сложно. В первом их окон нужно назвать будущий файл, выбрать его категорию и указать, куда надо скачивать. После этого нужно просто ввести веб-адрес сайта, который вы хотите загрузить.
В программе есть много настроек, через которые вы можете регулировать, например, глубину просмотра сайта. Также удобно то, что можно выставить фильтры и определить, что именно скачивать, а что — не стоит. Так, вы можете не скачивать изображения, а скачать только текст.
Вообще, настроек для скачивания много и мы рекомендуем просмотреть их все перед тем, как скачивать, так весь процесс пройдет гораздо комфортнее для вас и вы сможете максимально оптимизировать все. После того, как вы поставили настройки и выбрали нужное имя и место, нажмите “Готово” и ожидайте, пока сайт скачается. Чтобы просмотреть его, нажмите на файл index.htm.
Cyotek WebCopy
Это программа на английском языке, которая обладает очень многими возможностями, вы в этой программе можете подстраивать под себя настройки скачивания и удобно загружать сайт, который вам необходим.
Чтобы скачать, нужно просто выбрать настройки для скачивания, а потом указать адрес загрузки и нажать “Copy Website”.
Когда программа все сделает, вам останется только найти файл “index.htm”. Он и будет начальной страницей сайта, который вы скачали себе для просмотра в режиме офлайн.
Однако, есть у удобной программы для скачивания и недостатки. Русский язык в интерфейсе не предусмотрен и это может стать серьезной проблемой для тех, кто не владеет иностранным языком на достаточном для работы в программе уровня. Также стоит заранее предупредить пользователей, что программа работает только на Windows, начиная с Vista. Поэтому если у вас другая операционная система, придется искать аналоги программы.
Teleport Pro
Программу можно назвать пионером среди подобных ей, однако она платная. Впрочем, для тех, кому нужно скачать всего пару сайтов и кто не планирует пользоваться программой дольше нескольких дней, есть демонстрационная версия. Этот тестовый период поможет вам бесплатно воспользоваться программой и удалить ее потом за ненадобностью.
После того, как вы установили и запустили программу, вам должно открыться главное окно для загрузки. Через него нужно выбрать, как именно вы хотите загрузить сайт на свой компьютер. Так, предусмотрены варианты сохранения определенных страниц или только некоторых типов файлов.
После того, как вы выбрали все необходимые для себя настройки, вам стоит создать в программе новый проект, который вы назовете так, как вам будет удобно и понятно. Далее нужно ввести адрес и выбрать глубину скачивания сайта, которая вам необходима. По умолчанию она стоит 3, но вы можете поставить больше или меньше при желании. Когда все выставлено, нужно нажать на “Далее”, выбрать папку для сохранения и нажать на синий треугольник с надписью “Start”.
Offline Explorer
Программа также платная, но очень удобная благодаря тому, что в ней есть возможность переключить интерфейс на русский язык. Пробная версия программы доступна для пользователя бесплатно в течение месяца, но можно скачать только до 2000 файлов в тестовый период. Если захотите купить программу для дальнейшего использования, учтите, что у нее есть три разновидности — Standard, Pro и Enterprise. Самая простая версия обойдется пользователю в 60 долларов, а самая дорогая — в 600.
Для работы нужно создать новый проект, указать адрес, отфильтровать настройки сохранения. Работа проходит примерно так же, как и во всех аналогах.
После того, как вы все выставили и подготовились к скачиванию, нажмите на пункт “Загрузить” и ждите загрузки.
Программа многофункциональна. В ней вы можете загружать сразу несколько сайтов с системой многопоточной загрузки и выбирать из огромного количества настроек. Но все это доступно в более дорогих версиях утилиты.
Webcopier
Эта программа также распространяется платно, однако удобно то, что у нее есть бесплатный период на 15-дней. Если вам не нужно качать сайты постоянно, то можете воспользоваться в пределах 15 дней, а потом удалить за ненадобностью. Удобно то, что система кроссплатформенная, она есть для Windows и Mac OS.
Работать в ней так же просто, как и во всех аналогичных, которые мы описывали выше. Вам нужно только создать новый файл-проект, после чего ввести URL сайта, который вы хотите скачать.
Программа может попросить вас ввести имя и пароль пользователя, который зарегистрирован на сайте, предназначенном для скачивания. Это нужно для того, чтобы система могла скачать сайт так, как его видит зарегистрированный пользователь со своего аккаунта. Кроме того, вы можете выставить в настройках, что скачивать, а что не стоит. После того, как вы все заполните, останется только нажать “Start download”.
Вам может быть интересна статья на нашем портале о том, .
Весь процесс скачивания вы сможете отслеживать с помощью графика, который в режиме реального времени будет строить программа. Там можно наблюдать скорость скачивания, а также из графика вы узнаете, как долго осталось качать.
Скачивание сайта целиком – обзор доступных решений
Скачивание сайта целиком может понадобиться в целом ряде случаев. Другой вопрос заключается в том, как это можно сделать. Можно сохранять сайт постранично, но это занимает много времени и не всегда удобно. Гораздо проще скачать сайт с помощью специального программного обеспечения. Оба варианта подробно рассматриваются далее.
О постраничном сохранении – преимущества, недостатки, особенности
Об этом способе знают многие пользователи, так как данная возможность есть абсолютно во всех браузерах. Для того чтобы скачать сайт подобным образом, не нужно ничего устанавливать на свой ПК. Сохранить веб-сайт постранично можно с помощью комбинации клавиш «Ctrl» + «S». После нажатия нужных клавиш перед пользователем открывается окно, в котором нужно выбрать место для сохранения страницы сайта.
В теории все просто, но у подобного подхода есть один весьма значительный недостаток – скачивается лишь та страница сайта, на которой в данный момент находится пользователь. Если сайт многостраничный, то придется вручную скачивать каждую его страницу, что очень неудобно. Такой способ стоит использовать лишь для тех сайтов, которые состоят из 1-3 веб-страниц. В любых других случаях стоит воспользоваться специализированными программами.
Специализированные программы
С помощью специализированного программного обеспечения скачать сайт целиком проще и быстрее всего. Такой вариант стоит рассматривать, если сайты нужно скачивать на регулярной основе, а также если они состоят более, чем из 3-5 веб-страниц. Подобные программы бывают как платными, так и бесплатными. Но даже в некоторых бесплатных программах есть дополнительные функции, за использование которых придется платить. Ниже рассмотрены наиболее популярные программы для скачивания сайтов целиком.
Cyotek WebCopy – преимущества, недостатки, особенности
Чтобы скачать сайт с помощью данной программы, достаточно установить ее на компьютер, вставить в специально отведенное поле ссылку на нужный сайт, выбрать папку для сохранения и нажать кнопку «Copy Website». Скачивание целого сайта в среднем займет 3-10 минут в зависимости от количества веб-страниц. Далее нужной зайти в выбранную ранее папку, найти и запустить файл под названием «index.htm».
Преимущества
- Современный и интуитивно понятный пользовательский интерфейс.
- Обширный функционал.
- Скачать целый сайт можно буквально в 2-3 клика мышкой.
Недостатки
- Программа не переведена на русский язык.
- Данная утилита работает только на операционной системе Windows.
WinHTTrack WebSite Copier — преимущества, недостатки, особенности
Данная утилита считается одной из самых популярных в своем классе. Чтобы скачать веб-сайт целиком, необходимо загрузить программу на ПК, указать название сайта, выбрать место для сохранения, ввести URL-адрес скачиваемого сайта, настроить фильтры и нажать кнопку «Готово».
Преимущества
- Можно переключить интерфейс программы на русский язык.
- Можно настроить различные фильтры (указать, что нужно скачивать, а что – нет).
- Интуитивно понятный пользовательский интерфейс.
- Существуют версии для различных операционных систем.
У некоторых пользователей после скачивания целого сайта с помощью данной программы некоторые веб-страницы могут отображаться некорректно. Это может быть связано с криво настроенными фильтрами либо с особенностями системы. Кроме того к недостаткам можно отнести низкую скорость скачивания.
Teleport Pro — преимущества, недостатки, особенности
Это одна из первых программ, предназначенных для скачивания веб-сайтов. Для использования нужно скачать утилиту, настроить фильтры, указать ссылку на скачиваемый сайт, выбрать папку для сохранения и нажать кнопку «Старт» в виде синего треугольника (располагается в панели управления программой).
Данная программа является одной из самых старых, поэтому с ее пользовательским интерфейсом сможет разобраться далеко не каждый. Кроме того, в Teleport Pro отсутствует возможность смены языка интерфейса на русский. Функционирует данная программа на платной основе, но есть возможность использовать программу бесплатно на протяжении пробного периода.
Offline Explorer — преимущества, недостатки, особенности
Какой сайт для проверки скорости интернета вам подходит?
Данная программа считается одной из лучших, однако функционирует она на платной основе. Но это не помеха, если вам нужно скачать сайт несколько раз, так как новым пользователям предоставляется пробный период, который длится целый месяц. Программа предлагает стандартную, профессиональную, а также версию для предприятий. Самый дешевый пакет будет стоить порядка 4000 рублей, а самый дорогой – около 40 000 рублей.
Как и в программах, описанных выше, работа начинается с установки утилиты на ПК. Далее нужно придумать название для проекта, указать ссылку на нужный сайт, выбрать папку для скачивания, настроить фильтры и нажать кнопку «Загрузить».
Преимущества
- Есть русифицированная версия.
- Понятный пользовательский интерфейс.
- Есть многопоточная загрузка.
- Широкий функционал.
Недостатки
- Программа платная, причем даже самый дешевый вариант стоит достаточно дорого.
- Во время пробного периода действует лимит, который не позволяет создавать более 2000 проектов.
Webcopier — преимущества, недостатки, особенности
История создания YouTube: сайт знакомств был продан за 1,5 млрд долларов
Как и две предыдущие утилиты, Webcopier функционирует на платной основе. Но создатели программы дают новым пользователям одну неделю пробного периода. Это одна из немногих программ, которая работает как на Windows, так и на mac OS. Работает программа по тому же принципу, что и все описанные выше варианты.
Преимущества
- Подходит практически для всех операционных систем.
- Множество фильтров.
- Интуитивно понятный и современный пользовательский интерфейс.
- При скачивании сайта пользователю показывается график, на котором видна скорость загрузки и прогресс.
- Наличие бесплатного пробного периода, как для стандартной, так и для профессиональной версии.
К недостаткам программы стоит отнести отсутствие русификации, а также сравнительно непродолжительный пробный период.
Сохранение в Google Chrome для Android
Сохранить страницу сайта в телефоне очень просто, однако таким методом вы сохраняете только одну из страниц сайта в браузере. Если хотите сохранить больше — вам придется делать это поштучно. Такой метод подойдет, если вы надолго уходите из дома, но вам нужна справочная информация, которую вы не хотите переписывать, то это очень удобно.
Для того, чтобы скачать сайт, вам нужно зайти на него через мобильное приложение браузера Google Chrome. Если вы пользуетесь другим, вы можете скачать браузер из Google Play Store.
Откройте веб-страницу, которую вам необходимо скачать на свой телефон. После нужно нажать справа вверху возле названия сайта знак в виде трех пунктирных точек. После этого вам будет доступна кнопка “Скачать”, после того, как вы нажмете на нее, телефон автоматически сохранит страницу, на которой вы сейчас находитесь.
Опции, куда именно скачать, в телефоне нет, обычно все сохраняется в папку загрузок или в папку, которая у вас установлена для скачивания по умолчанию. Стоит отметить что для того чтобы страница скачалась, вам нужно иметь постоянное стабильное подключение все время загрузки. Скачивается она довольно быстро, но если произойдет сбой интернета, может вообще ничего не загрузиться.
Pocket — Весь интернет у вас в кармане
Первоначально выпущенный как программа для чтения книг, постепенно Pocket трансформировался в приложение, которое позволяет не только загружать книги, но и сохранять любой текстовый контент и получать к нему доступ вне зависимости от того, есть у вас подключение к мировой паутине или нет. Помимо веб-сайтов Pocket позволяет даже загружать данные из популярных сервисов вроде Twitter и Flipboard. При этом радует наличие функции синхронизации. Pocket автоматически синхронизируется на всех ваших устройствах, на которых установлена программа.
Скачать: Pocket
Выводы
Как видите, с современными технологиями вы можете не только найти всю необходимую для себя информацию, но и иметь к ней доступ без подключения к сети, если заранее позаботитесь о том, чтобы скачать все необходимое себе на устройство.
У вас есть очень много способов сохранения сайта — от онлайн-ресурсов до специальных программ, если приходится делать это часто и в большом количестве. У онлайн0есурсов и бесплатных расширений функционал скромный, но обычному пользователю его зачастую достаточно для бытовых действий. Если вам нужен большой функционал, так как сохранение сайта необходимо для вашей работы или учебы — приобретите платные программы, с которыми это будет делать очень удобно и просто.
Но мы не советуем покупать ни одно приложение прежде, чем вы ознакомитесь с ним и поймете все плюсы и минусы. Тем более, что некоторые программы стоят слишком дорого и не имеют намного больше функционала, чем бесплатные аналоги утилит. Скачивайте и тестируйте на практике пробную версию и выбирайте для себя то, что понравилось в использовании больше всего. Ведь деньги за скачанную программу вам никто не вернет, даже если вам не понравится ее использовать.
Если у вас есть свои способы того, как скачать сайт себе на компьютер или телефон — делитесь ими в комментариях, а если есть вопросы — можете задать их там же.
Особенности утилиты
Софт позволяет не только полностью скачивать сайты, но и записывать с них потоковое аудио и видео. Учитывая, сколько стоят такого рода дополнения, цена уже не кажется такой заоблачной. Также стоит отметить отлично оформленный интерфейс. К тому же, он абсолютно понятен, а если какие-то вопросы и возникают, то решаются очень быстро с помощью грамотного мастера помощника. Последний, кстати, прекрасно говорит по-русски, поэтому проблем с недопониманием не будет.
Вообще, с программой очень приятно работать. Здесь все под рукой, а скорость самого процесса закачки зависит только от вашего провайдера, потому что обилие и мощность серверов софта практически ничем не ограничены. Разнообразие инструментов позволяет реализовать любые специфические идеи.
Вы можете одновременно загружать до 500 сайтов, в том числе и ресурсы, которые находятся под защитой паролей. Вы можете всегда воспользоваться функцией предварительного скачивания и уже на специально выделенных серверах отделить, что называется, зерна от плевел, а на компьютер сохранить только то, что вам надо.
Скачиваем сайт целиком с помощью онлайн сервисов
Site2Zip — Этот сервис абсолютно бесплатный, а с помощью него, всего в 3 клика вы сможете скачать любой сайт одним файлом. В первом шаге мы вводим название сайта, во втором каптчу (текст с картинки), а в третьем жмем кнопку скачать.
Странно то, что разработчики говорят, что выполнить скачивание сайта можно за 2 клика. Но это не точно) Кто в теме тот поймет).
У сервиса есть явный недостаток, это очень медленная скорость скачивания, а так же нет возможности выполнить какие-либо настройки. Но давайте рассмотрим минусы и плюсы ниже.
Плюсы
- Интерфейс у сервиса очень прост
- Все бесплатно
Минусы
- Медленная скорость скачивания страниц
- Нет никаких настроек
Robotools — Вот этот сервис платный но, с помощью него вы легко разберетесь т.к язык интерфейса на русском языке, а так же имеется множество настроек. Автор сервиса предлагает 4 различных тарифа, с помощью которых вы сами выбираете какой вам по душе. Давайте рассмотрим более подробно их.
- За 500 скачанных страниц вы заплатите – 2 у.е.
- За 4000 скачанных страниц вы заплатите – 8 у.е.
- За 9000 скачанных страниц вы заплатите – 15 у.е.
- За 20000 скачанных страниц вы заплатите – 25 у.е.
Если у вас появились страницы которые вам не нужны — вы можете с легкостью их удалить перед архивированием, а так же не платить за них.
Плюсы сервиса
- Есть возможность скачивать парочку сайтов одновременно
- Очень легкий интерфейс
- Есть возможность просмотреть и удалить страницы еще до архивирования и не платить за них.
Минусы
- Нужно платить за скачивание страниц