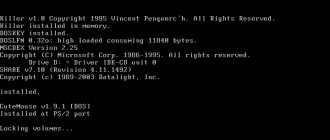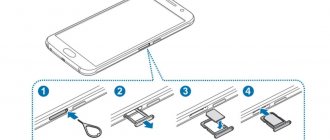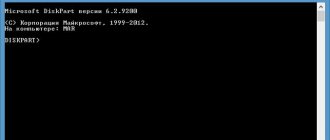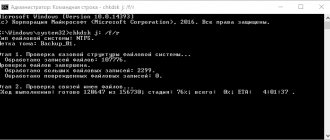Способ 1: отформатировать накопитель
Программный сбой, вирусная атака или повреждение разметки файловой системы, обычно устраняются простым форматированием. Такое действие позволяет пересоздать разметку, убрать вредоносное ПО или скрыть поврежденные блоки памяти. Формат карты выполняется одним из перечисленных ниже способов:
- Внутри мобильного устройства.
- Стандартными средствами Windows.
- Через специализированные приложения.
В ОС Android имеется функция форматирования накопителя. Это наиболее простая процедура с минимальными шансами восстановления. При этом вам не требуется компьютер и другое оборудование. Читайте подробную инструкцию как отформатировать SD карту на телефоне.
Если же телефон или планшет не видит карту или отказывается очищать, тогда следует воспользоваться форматированием стандартными средствами Windows. В таком случае вам понадобиться компьютер и считыватель для SD/MicroSD карт. Смотрите подробную инструкцию по форматированию SD карты на компьютере.
Проблемные и защищенные от записи карточки, форматируются только программами сторонних разработчиков. Такие утилиты позволяют выполнить низкоуровневое форматирование, а так же проанализировать флеш накопитель и восстановить в скрытом режиме. Смотрите список актуальных программ для форматирования флешек и карт памяти.
DiskDigger — профессиональная программа для восстановления карт памяти под Windows и Mac OS
Настольная версия программы DiskDigger поддерживает большинство внешних устройств хранения — включая usb-флешки и карты памяти SD. Характерная особенность программы — наличие двух режимов восстановления файлов: Dig Deep и Dig Deeper.
Режим сканирования Dig Deep подойдет для большинства сценариев удаления файлов: форматирование, повреждение, удаление. DiskDigger без проблем распознает файловые системы sd карт — FAT, exFAT и NTFS.
Режим сканирования Dig Deeper предназначен для восстановления специфических типов файлов. Например, можно ограничить поиск до фотографий в формате jpg или документов в формате DOC.
Полный перечень форматов удаленных файлов доступен на официальном сайте.
Превью в окне результатов доступно для всех типов файлов мультимедиа.
Еще одна полезная функция — вы можете создать виртуальный клон sd-карточки в VDI-формате и затем безопасно восстановить sd карту без риска перезаписать ее содержимое.
Актуальная стоимость полной версии DiskDigger для Windows — $14.99, что не так уж много для профессионального инструмента.
В любом случае, DiskDigger позволяет просканировать sd-карту, флешку или другой носитель, выполнить preview и после этого задуматься о покупке personal license. Linux-версия DiskDigger бесплатна.
Способ 2: использовать программу для восстановления флешки
Если карта памяти повреждена – слетела прошивка с контролера или износилась память, в таком случае помогут специализированные программы для восстановления. Например EzRecover или D-Soft Flash Doctor, а так же другие программы для восстановления флешки.
Интерфейс программы D-Soft Flash Doctor.
Photorec — бесплатный реаниматор карт памяти и флешек для Windows and Linux
Photorec – универсальное, бесплатное и multi-platform приложение. Восстанавливает данные в том числе с sd карт и цифровых фотокамер. Photorec может обнаружить удаленные файлы в тех случаях, когда файловая таблица повреждена или диск отформатирован. Поскольку программа работает только в режиме чтения, не нужно волноваться, что данные на sd-карте будут перезаписаны.
Photorec поддерживает Canon, Fujifilm, Nikon, Olympus, Sony и другие модели цифровых фотокамер. При сканировании нет ограничений на файловый формат (как, например, в CardRecovery). Все, что Photorec находит среди кластеров файловой системы, будет пригодно для превью и восстановления. Программа поможет восстановить все, что найдет внутри файловой таблицы, а также метаданные: размер, имя, дату и расположение файла (path) на карте памяти.
В Photorec нет никаких ограничений, в довесок вы получаете консольную утилиту TestDisk – реаниматор удаленных разделов и секторов, также восстанавливающий утерянную информацию на жестких дисках.
Таким образом, если вам нужна именно бесплатная программа, Photorec — лучшая программа для восстановления microsd карт памяти.
Способ 3: восстановление сервисными утилитами
Некоторые производители накопителей разрабатывают фирменные утилиты для анализа и восстановления. Такие программы скачиваются бесплатно на официальном сайте.
Принцип восстановления основан на форматировании носителя. При этом в процессе анализируется память, скрываются поврежденные ячейки, а так же восстанавливается работа контроллера.
Программа JetDriveToolbox работает только с флешками Transcend. Другие накопители программа не увидит.
Как подготовить смартфон к прошивке
Прежде чем перейти к установке программного обеспечения, обязательно подготовьте устройство к обновлению, иначе во время загрузки девайс даст сбой и больше не запустится. Это связано с обрывом загрузки прошивки. Чтобы избежать таких проблем, нужно:
- зарядить гаджет. Переустановка прошивки потребует много энергии, поэтому лучше зарядить устройство на 100%;
- скачать из Google Play приложения ROM Manager, TWRP или CWM Recovery, Root Checker и любую программу-рутировщик, например, Kingoо Android Root.
Первая утилита нужна для замены стандартного меню загрузки CRM и дает возможность расширенного управления устройством, но требует root-права — права суперпользователя (администратора). Остальные приложения позволяют загружать сторонние прошивки, проверяют смартфон на наличие прав администратора и дают права суперпользователя.
Следует обязательно проверить устройство на наличие прав администратора, поскольку без них кастомную прошивку установить не получится.
Для этого надо:
- Запустить Root Checker на девайсе.
- В приложении нажать на функцию «Проверка Root».
- Когда тест на права суперпользователя завершится, в верхнем поле, где находится вышеупомянутая функция, появится сообщение о наличии либо отсутствии прав суперпользователя.
Если root-права отсутствуют, их нужно получить, иначе не удастся прошить смартфон Android через карту памяти. Процесс состоит из двух этапов: разрешение установки сторонних приложений и работа с Kingo Android Root.
Доступ к неофициальным утилитам нужен для обновления кастомной прошивки. Чтобы разрешить установку сторонних приложений, необходимо:
- Перейти в «Настройки».
- Выбрать меню «Безопасность».
- Кликнуть на «Неизвестные источники» и разрешить установки из них, сдвинув ползунок вправо.
Следующий этап — работа с программой получения root-доступа Root Kingo Android. Чтобы начать разблокировку устройства, выполните такие шаги:
- Запустите файл Kingo Android Root.apk. Скачать его можно на официальном сайте приложения: https://www.kingoapp.com/.
- Согласитесь с предупреждением. После этого начнется установка программы.
- Откройте установленную утилиту.
- Нажмите на кнопку «No root», после чего запустится процесс получения прав.
Есть вероятность, что программа на устройстве не будет работать, однако существует выход – использовать компьютер. После того, как будут получены права администратора через ПК, вы сможете перепрошить Android с SD карты.
Для разблокировки root с помощью внешнего устройства нужно разрешить отладку USB и подключить девайс к компьютеру. Пошаговая инструкция:
- Перейти в меню «Настройки».
- Кликнуть на раздел «Для разработчиков». Если он заблокирован, необходимо вернуться в меню и выбрать пункт «Об устройстве». Затем несколько раз нажать на «Номер сборки». После этого раздел станет доступным.
- Выбрать режим «Отладка по USB».
- Подключить планшет либо смартфон к ПК через USB-кабель.
- Запустить утилиту Root Kingo Android. Начнется автоматическое скачивание необходимых драйверов.
- Нажать на кнопку «ROOT».
- После завершения рутирования (получения прав) высветится кнопка «Finish».
Вывод
Описанные выше способы подскажут, как восстановить флешку микро сд. Воспользуйтесь форматированием носителя, поскольку такой метод эффективен в большинстве случаев. При отсутствии результата воспользуйтесь программами для восстановления флешек или фирменными утилитами. Так же попробуйте перепрошить контроллер, если другие способы не помогли решить проблему.
А какие способы восстановления флешек известны вам? Поделитесь своим опытом в комментариях под статьей.
Post Views: 677
www.MobiMS.ru
SDtool — программа, инструкция для прошивки Android устройств с SD карты.
инструкция примерно такая:
- 1)Дважды щелкните «SDtool» на вашем компьютере.
- 2)Нажмите кнопку Обзор и найдите файл обновления. (Расширение файла должно быть OSK, имя файла может быть любое)
- 3)Нажмите кнопку Detect. Не вставляйте карту SD прежде чем нажать кнопку Detect. Если у вас уже вставлена карта памяти SD, удалите ее с вашего компьютера, а затем нажмите кнопку Detect.
- 4)После нажатия кнопки Detect, вы увидите строку состояния движения вперед. Вставьте SD-карту перед как строка начнёт двигаться.
- 5)Когда в строке заканчивает состояния движение,SD-карта готова подключению к «Make target Card» .
- 6)Нажмите кнопку «Make target Card», а затем процес SD карты начинается. Подождите короткий период времени, пока не появиться окно «Успех». Нажмите кнопку OK, чтобы закончить.
- 7)Вставьте SD-карту в Android. Если уже включен, отключите его и затем подключите его обратно, чтобы перезагрузить. Затем обновление начнется автоматически.
- 8)Обновление занимает около 5 минут.После прошивки нужно нажать ресет.
Использование под вистой:
SDtool v1.1A.exe запускать в режиме совместимости ХР SP2 от имени администратора (иначе не видит и не детектит карту)
UPGRADE BY burning sd CARD Back up the data in your SD card. When you use this SD card to upgrade your Android TV, all the information in this card will be erased. Double click “SDtool” on your computer. The following window appears.
Click Browse and find the update file. (The file extension should be .osk. The name of the file can be any name as given by the dealer.) Click Detect . Don’t insert SD card before you Click Detect. If you already insert an SD card, remove it from your computer first, and then click Detect. After you click Detect, you will see the status bar moving forward. Insert your SD card before the status bar finishes moving. When the status bar finishes moving, the Detect button will be turned into “SD card connect” And the “Make target Card” will become usable. Click “Make target card” and then the SD card burning begins. Wait a short period of time until a window pops out indicating “Success”. Click OK to complete. Insert the SD card into your Android TV. If your Android TV is already powered on, unplug your Android TV and then plug it back to restart your Android TV. Then the upgrading will start automatically. If your Android TV is off, just power it on, then the upgrading will start automatically. The upgrading takes about 5 minutes. During the upgrading process, the green LED indicator on your Android TV stays on. When the upgrading is complete, the green light flashes. If the upgrading fails, the light turns off. Remove the SD card from your Android TV. Unplug your Android TV and then plug it back to restart your Android TV. Important! You can insert the same SD card to other units of Android TV for upgrading. It is suitable for mass production. If SD card cannot be detected, format your SD card and then try again. If there is still detection problem, try using SDtool on other computer with Windows XP system. Remove the SD card from your Android TV after upgrading is complete. Otherwise your Android TV will upgrade again when you restart it. If you want to use your burned SD card for file storage, you need to format the SD card.
Ссылки на скачивание SDtool v1.1A:
0
0
104