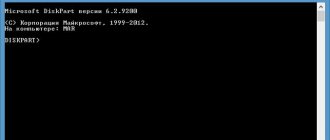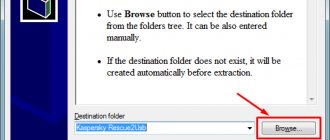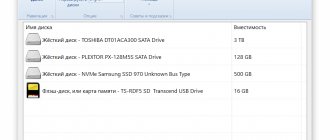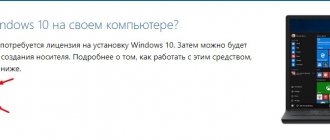Что нужно для переустановки
Без наличия Apple ID работать с устройствами на MacOS невозможно
Переустановка ОС на Макбуке – несложный процесс, с которым справится каждый пользователь персонального компьютера. В первую очередь для этой задачи понадобятся следующие инструменты:
- Непосредственно сам Mac, с активным подключением к сети.
- Доступ к интернету через другое устройство (в том числе чтобы использовать руководство по переустановки с этого сайта).
- Знать информацию о Макбуке и установленной версии Mac OS.
- В некоторых случаях необходима установочная флешка.
Знать логин и пароль от Apple ID нужно обязательно
Кроме обычной переустановки ОС, можно провести восстановление системы, перенос копии из другого макбука или обновление программного обеспечения. Всё это производится только с активным подключением к интернету и стабильным доступом к сети.
Полная переустановка системы
Самый простой путь для переустановки Mac OS на Макбуке — это использовать стандартную утилиту, которая встроена в ОС. Для этого требуется перезагрузить компьютер и нажать следующие сочетания клавиш в зависимости от желаемого результата:
- Cmd + R — для установки той же версии операционной системы, что уже присутствует на компьютере (ПК).
- Alt + Cmd + R — чтобы произвести обновление до самой последней версии.
- Shift+Alt+Cmd+R – для отката на самую первую ОС, что стояла на Макбуке изначально.
Как только клавиши будут нажаты, появится окно стандартной утилиты. В ней необходимо выбрать диск для очистки.
Система самостоятельно очистит диск и установит ОС. Пользователю необходимо только следовать инструкциям и ввести логин и пароль от AppleID.
Как переустановить Mac os sierra с нуля
Самым простым способом переустановки является использование с этой целью стандартной утилиты MacOS.
При помощи служебных программ можно работать с OS любой версии
Для её запуска нужно знать определенные комбинации и использовать специальный порядок действий. Перед началом переустановки нужно быть готовым ввести данные Apple ID.
Итак, переустановка при помощи утилит Macintosh производится следующим образом:
- Во время начала загрузки Макбука зажимаются две кнопки «Command» + «R» — это позволит с нуля переустановить версию операционной системы, которая была установлена.
- Если зажать после включения три кнопки «Command», «R» + «Option» — переустановится система до последней актуальной версии MacOS.
- При необходимости сбросить операционную систему до версии, которая была установлена при покупке MacBook, нужно одновременно зажать следующие клавиши: «Shift», «Command», «R» + «Option». Этот вариант подходит при продаже Макбука.
После того как был выбран один из трех вариантов, при запуске компьютера в момент начала загрузки зажимаются клавиши. После этого выйдет окно «MacOS Utilities», в котором нужно выбрать «Disk Utility».
В дисковой утилите нужно выбрать диск и стереть с него данные
После того как все данные с дисков стерты, компьютер самостоятельно произведет перезагрузку и запустит программу «MacOS Utilities», в которой нужно выбрать «Reinstall MacOS» (Переустановить OS Sierra или OS X, название определяется автоматически). Операционная система на Макбуке будет переустановлена в той версии, которую требует пользователь, выбирая при помощи нажатия одного из трех видов горячих клавиш.
После того как нажата кнопка переустановки, нужно будет несколько раз подтвердить действие, нажатием кнопки «Далее», прочитать и принять условия лицензионного соглашения компании, затем ввести пароль и логин от профиля Apple ID, к которому привязан Макбук и дождаться завершения операции. После завершения установки нужно провести финальные настройки.
Установка Mac OS X c сохранением данных
Ремонт техники Apple » MacBook » Установка Mac OS X c сохранением данных
Разработчики Mac OS X предусмотрели несколько возможностей, которыми могут воспользоваться пользователи в подобном случае. Это установка системы по новой либо ее восстановление. Но, конечно, какой бы вариант ни был выбран, каждого пользователя интересует переустановка Mac OS X с сохранением своих данных.
Создание резервных копий
В ноутбуках MacBook и компьютерах Apple операционная система не ставится поверх имеющейся, если же это сделать, то данные удаляются, и восстановить их без резервной копии достаточно проблематично. Поэтому перед Установкой Mac OS X настоятельно рекомендуется сделать резервную копию важной информации. Для этого файлы можно скопировать на сменный носитель либо воспользоваться сервисами iCloud или iWork.com.
Кроме того, чтобы сохранить файлы и параметры системы и приложений, можно воспользоваться предустановленной дисковой утилитой. Данное ПО создаст архивную копию всего диска со всеми параметрами и характеристиками, включая расширения файлов, идентификаторы UUID и списки ACL.
Пользователи устройств с Mac OS X версии 10.5 или более поздней могут воспользоваться программой Time Machine. Это приложение дает возможность создать резервную копию системных или личных данных на жестком диске или удаленном сервере. Делать копию рекомендуем регулярно, т.к мы очень часто сталкиваемся с отказом жестких дисков в ноутбуках MacBook, Pro, и зачастую это происходит на MacBook Air zif hdd 2008, 2009 годов выпуска. Поломки Hdd происходят как по вине пользователя, также и по вине производителя.
Стандартная процедура переустановки Mac OS X с сохранением данных
Для того чтобы запустить установку Mac OS X, необходимо наличие установочного диска (он идет в комплекте с компьютером или макбуком) либо флешки (для современных моделей). Кроме того, некоторые версии операционной системы требуют подключения к Интернету.
Чтобы попасть в меню для установки системы, нужно перезагрузить компьютер (из меню Apple) и зажать клавиши Option, появится выбор устройства установки или Command и R, далее будет предложено подключиться к беспроводному соединению. После чего появится кнопка «Переустановить OS X».
Далее пользователю нужно следовать инструкциям, которые будут появляться на экране, а именно выбрать диск для переустановки Mac OS X. Лицензионный ключ по аналогии с Windows при переустановке ОС от Apple не вводится.
Возможные проблемы
К сожалению, установка Mac OS X с сохранением данных возможна не всегда. Иногда возникает необходимость установить операционную систему «с нуля», и при этом личные файлы могут быть безвозвратно утеряны, если, конечно, не были предварительно сохранены одним из описанных выше способов. Кроме того, могут возникать проблемы и при работе с некоторыми версиями ОС. К таким, к примеру, относится Mac OS X 10.3. Также пользователь может совершить ошибку в процессе установки. В частности, личные данные будут удалены полностью, если в диалоговом окне выбрать вариант «Удаление и установка».
А если случайно или по незнанию поставить галочку в пункте «Сохранить настройки сети и пользователей», то при архивации и последующей установке не получится войти в систему.
Другими словами, установка Mac OS X с сохранением данных — это достаточно сложная задача, и хорошо справиться с работой смогут наши специалисты. Чтобы не потерять личные файлы и быть уверенным в том, что система переустановлена грамотно, лучше обратиться за помощью к профессионалам.
Как установить систему без форматирования внутреннего диска
Если нужно переустановить MacOS без удаления данных, то всё производится следующим образом:
- Включаете компьютер.
- Зажимаете горячие кнопки: «Command» + «R» (или другие, полный список в предыдущем разделе статьи).
- В открывшемся окне нужно выбрать «Переустановить OS» или «Reinstall MacOS» (название зависит от выбранного варианта).
- Согласившись с лицензионным соглашением, нужно выбрать, на какой жесткий диск будет установлено ПО.
- Вводите данные от Apple ID.
После этого компьютер самостоятельно загрузит прошивку, перезагрузится и переустановит операционную систему, при этом все данные на внутреннем диске будут сохранены.
Переустановка с сохранением данных
Некоторые пользователи предпочитают переустанавливать систему без удаления всех файлов. Это также можно сделать, но необходимо придерживаться такой инструкции:
- Перезагрузить ПК и нажать одно из сочетаний клавиш из предыдущего способа.
- В утилите выбрать вариант Reinstall MacOS.
- Согласиться с соглашением и указать, на какой именно диск произвести установку.
- Указать данные для входа в AppleID.
Не заряжается Айфон – что делать
Дальше необходимо будет подождать, пока компьютер завершит полную переустановку с сохранением данных.
Как переустановить Mac os с установочной флешки
Установочную флешку можно создать для любой операционной системы
Установка операционной системы поверх предыдущей версии можно произвести не только при помощи стандартной утилиты, но и с использованием флешки. Для этого сначала нужно скачать MacOS и создать установочную флешку используя съемный носитель.
Делается это пошагово:
- Установочный образ Mac OS X скачать можно на официальном магазине компании или ином сайте в интернете.
- После загрузки нужно нажать на скачанный файл правой клавишей и выбрать «Показать содержимые пакета».
- После этого нужно зайти в раздел на жестком диске /Contents/SharedSupport/ и скопировать оттуда образ InstallESD.dmg вставив его в любую папку на носителе.
- Смонтируйте файл InstallESD.dmg на рабочий стол.
После этого можно приступать к созданию загрузочной флешки, для этого нужно запустить служебное приложение от macOS – «Дисковая утилита» и произвести следующие действия:
Сначала нужно вставить съемный носитель, который будет являться «установочной флешкой»
- В программе «Дисковая утилита» нужно запустить компонент с названием флешки.
- Далее открывается вкладка «Разбить на разделы диск».
- Имя, присваиваемое диску должно быть простым, чтобы его легко можно было находить в списке носителей компьютера.
- Здесь нужно выбрать расположение разделов – например «Текущий».
- Во вкладке «Параметры» нужно о и нажать кнопку «ОК».
- Далее открывается вкладка «Восстановить» в которой нужно произвести настройки: в роли источника должен быть образ, в назначении съемный носитель, после этого нажимаете «Восстановить».
- Дисковая утилита самостоятельно создаст установочную флешку и уведомит об окончании этого действия.
Для того чтобы начать установку, необходима перезагрузка ПК
Когда создание и копирование образа на установочной флешке MacOS будет закончена, можно начать установку операционной системы. Для этого не нужно вынимать установочную флешку, а требуется только перезагрузить компьютер:
- После начала перезагрузки сразу нужно нажать и удерживать кнопку «Option».
- Появиться окно выбора носителей.
- Выбираете диск, на который будет установлена ОС и стираете данные с него (Erase).
- Затем переходите по кнопке «Переустановить macOS».
Операционная система с загрузочной флешки устанавливается от получаса до двух часов. После завершения установки необходима будет провести финальную настройку.
Где отремонтировать Macbook, iMac и iPhone
Чек лист по выбору надежного сервисного центра по ремонту техники Apple
Цены
Справедливые, не завышенные и не заниженные. На сайте Сервиса должны быть цены. Обязательно! без «звездочек», понятно и подробно, где это технически возможно — максимально точные, итоговые.
Сроки
При наличии запчастей до 85% процентов сложных ремонтов можно завершить за 1-2 дня. На модульный ремонт нужно намного меньше времени. На сайте указана примерная продолжительность любого ремонта.
Гарантия и ответственность
Гарантию должны давать на любой ремонт. На сайте и в документах все описано. Гарантия это уверенность в своих силах и уважение к вам. Гарантия в 3-6 месяцев — это хорошо и достаточно. Она нужна для проверки качества и скрытых дефектов, которые нельзя обнаружить сразу. Видите честные и реальные сроки (не 3 года), вы можете быть уверены, что вам помогут.
Склад
Половина успеха в ремонте Apple — это качество и надежность запчастей, поэтому хороший сервис работает с поставщиками на прямую, всегда есть несколько надежных каналов и свой склад с проверенными запчастями актуальных моделей, чтобы вам не пришлось тратить лишнее время.
Бесплатная диагностика
Это очень важно и уже стало правилом хорошего тона для сервисного центра. Диагностика — самая сложная и важная часть ремонта, но вы не должны платить за нее ни копейки, даже если вы не ремонтируете устройство по ее итогам.
Ремонт в сервисе и доставка
Хороший сервис ценит ваше время, поэтому предлагает бесплатную доставку. И по этой же причине ремонт выполняется только в мастерской сервисного центра: правильно и по технологии можно сделать только на подготовленном месте.
Удобный график
Если Сервис работает для вас, а не для себя, то он открыт всегда! абсолютно. График должен быть удобным, чтобы успеть до и после работы. Хороший сервис работает и в выходные, и в праздники. Мы ждем вас и работаем над вашими устройствами каждый день: 9:00 — 21:00
Репутация профессионалов складывается из нескольких пунктов
Возраст и опыт компании
Надежный и опытный сервис знают давно. Если компания на рынке уже много лет, и она успела зарекомендовать себя как эксперта, к ней обращаются, о ней пишут, ее рекомендуют. Мы знаем о чем говорим, так как 98% поступающих устройств в СЦ восстанавливется. Нам доверяют и передают сложные случаи другие сервисные центры.
Сколько мастеров по направлениям
Если вас всегда ждет несколько инженеров по каждому виду техники, можете быть уверены: 1. очереди не будет (или она будет минимальной) — вашим устройством займутся сразу. 2. вы отдаете в ремонт Macbook эксперту именно в области ремонтов Mac. Он знает все секреты этих устройств
Техническая грамотность
Если вы задаете вопрос, специалист должен на него ответить максимально точно. Чтобы вы представляли, что именно вам нужно. Проблему постараются решить. В большинстве случаев по описанию можно понять, что случилось и как устранить неисправность.
Открытость сервиса — это залог взаимного доверия и сотрудничества
Социальные сети
Если для вас стараются организовать удобный сервис, вы обязательно найдете компанию в VK, на Facebook, Instagram, и конечно, на канале Youtube. Здесь всегда можно в неформальной обстановке, посмотреть на жизнь сервиса изнутри, оценить примеры ремонтов, пообщаться со специалистами вживую. Это удобно, и сейчас без социальных сетей просто никак нельзя 
Лица компании
Опытные эксперты и инженеры Apple — это супергерои, но они не носят маски. На сайте и в социальных сетях вы всегда можете посмотреть, к кому вы идете, увидеть фото и узнать немного об инженерах и менеджерах сервиса. Можете написать каждому из них, предложить или уточнить что-то у того, с кем уже общались.
Отзывы
По отзывам можно понять многое, если к ним правильно относиться. Общая оценка сервиса должна быть положительная и высокая. Но рейтинг не может быть максимальным. Отзывы могут быть и положительными и отрицательными, главное, что на них отвечают, общаются, принимают решения, помогают, то есть — относятся по-человечески.
Задать вопрос
Статьи
- Как сбросить пароль на MacBook
- Установка windows 10 на macbook
- Установка mac os x, high sierra на MacBook
- Восстановление mac os macbook air, pro
- Установка Мак ОС с флешки на макбук
- Чистка Mакбука от ненужных файлов
- Как включить подсветку клавиатуры на Макбуке ?
- Как загрузиться с флешки macbook
- Как сбросить Макбук до заводских настроек
- Регулировка яркости экрана MacBook
- Как подключить внешний жесткий диск к MacBook
- Как скинуть данные с макбука на жесткий диск
- Как закрыть программу на mac, жесткая перезагрузка
- Как отформатировать внешний жесткий диск на macbook
- Macbook не видит жесткий диск
- Что делать, если MacBook не видит SSD?
- MacBook Pro тормозит — что делать?
- Как отключить видеокарту MacBook
- Почему тормозит видео на MacBook?
- Апгрейд MacBook: M2 SSD в качестве расширенного хранилища
- Как поставить 2 SSD в один MacBook
- Как настроить Touch Bar на Macbook Pro
- Тест видеокарты MacBook Pro под нагрузкой
- Режим диагностики MacBook
- Калибровка MacBook своими руками: инструкция по калибровке батареи и монитора MacBook
- Всплывающие окна и вкладки с рекламой в Safari и Chrome — Вирусы в OS X
- Настройка MacBook
- Полный разбор MacBook Retina 12” (2015)
- Переделываем Top Case MacBook Pro 2009 года для MacBook Pro 2010 года.
- Как поставить американскую клавиатуру на русский Macbook Unibody
- Замена элементов клавиатуры Macbook Unibody
- Промывка креплений кнопок клавиатуры Macbook Pro Unibody 13.3″ 2009 года
- Смена клавиатуры на MacBook Pro.
- Увеличение оперативной памяти на MacBook Pro.
- Установка Linux на Mac
- Разбор MacBook Pro 13″ Retina
- Почему не работает Word в Yosemite
- Сброс пароля MacBook
- Установка образа Windows 8.1 на iMac 2012 Mac OS X через boot camp 5
- Установка Windows 7 на MacBook и iMac
- Инструкции по разбору MacBook Pro 15 (1 часть)
- Инструкции по разбору MacBook Pro 15 (2 часть)
- Инструкции по разбору MacBook Pro 15 (3 часть)
Вопрос
Заявка на ремонт
Пресса о нас Отзывы Вакансии Реквизиты Доставка и оплата Сотрудничество Команда
Мы ремонтируем:
- iPhone iPhone 4..5s
- iPhone 6
- iPhone 6s
- iPhone 6 Plus
- iPhone 6s Plus
- iPhone SE
- iPhone 7
- iPhone 7 Plus
- iPhone 8
- iPhone 8 Plus
- iPhone X
- iPhone XS
- iPhone XS Max
- iPhone XR
- iPhone 11
- iPhone 11 Pro
- iPhone 11 Pro Max
- Обмен iPhone
- FAQ iPhone
- iPad
- iMac
- MacBook
- Time Capsule
Восстановление MacOS из резервной копии
Для того чтобы восстановить операционную систему на Макбуке из резервной копии, нужно запустить стандартную служебную программу «Utilities macOS», при помощи зажатия кнопок «Command» и «R» во время загрузки персонального компьютера. После этой операции появится окно «Утилиты макОС», здесь нужно выбрать «Восстановить MacOS из резервной копии». Переустановка такой системы как Mac OS этим способом, возможна только в случае существования заранее сохраненной резервной копии в Time Machine.
Time Machine – единственный способ хранить резервные копии macOS
Перенос копии операционки и ваших данных на другой MacBook
Благодаря технологиям Apple возможен перенос не только операционной системы, но и всех данных пользователя, при помощи служебного приложения от Mac – «Ассистент миграции». Для работы с приложением нужен MacBook донор и другой компьютер на операционной системе Macintosh или Windows.
Сначала оба компьютера нужно подключить друг к другу, при помощи Wi-Fi или LAN кабеля, используя стандартную локальную сеть. Перед тем как начать перенос ОС, нужно закрыть все программы на обоих компьютерах, после чего нужно открыть раздел «Утилиты и Программы» и выбрать служебное приложение «Ассистент миграции».
После того как будет запущен «Ассистент миграции» на ПК-получателе нужно выбрать импорт данных из трех вариантов, которые определяют, каким способом будет переноситься информация. Этот же пункт нужно выбрать на другом компьютере. После этого утилита запросит код безопасности, который должен совпадать.
После того как все действия будут подтверждены нужно выбрать, какие именно данные будут перенесены. Если нужно сделать точную копию операционной системы и данных на другом Макбуке, то следует выбрать все пункты.
Можно перенести данные и настройки на другой макбук частично
Обычно перенос данных и приложений с одного на другой компьютер занимает не больше двух часов, но если данных немного, то вся операция может занять всего лишь полчаса.
Финальная настройка перед эксплуатацией
После восстановления, установки или переустановки понадобится провести начальную настройку операционной системы. Она позволит правильно настроить персональный компьютер и обеспечить удобство пользования. Меню начальных настроек функционала запускается автоматически, в нем нужно указать следующие данные:
- Регион расположения.
- Тип и язык клавиатуры.
- Настройки Wi-Fi подключения.
- Способ переноса данных со старого компьютера.
- Верификационные данные аккаунта Apple ID.
- Параметры будущей учетной записи.
Также нужно будет прочитать и подтвердить условия лицензионного соглашения компании Apple, при желании можно зарегистрировать данные ноутбука в офисе службы информационной поддержки.
Итак, прежде чем начать, необходимо перенести всю нужную информацию на внешние носители, поскольку после переустановки MAC OS, что либо восстановить будет практически не возможно.
Для того что бы переустановить MAC OS вам понадобиться:
1 Подключенный к источнику питания MACBOOK (PRO, AIR) или iMAC;
2 Выход в Интернет с MACBOOK (PRO, AIR) или iMAC;
3 Эта статья и около часа времени.
Для переустановки MAC OS описанным ниже способом необходимо, что бы у вас использовалась OS 10.7 и выше (10.8, 10.9). Для того, что бы проверить какая версия операционной системе у вас установлена, нажмите на яблоко в левом верхнем углу и выберите «Об этом MAC». В открывшемся окне будет информация о установленной версии MAC OS.
Если у вас используется версия старше чем 10.7, ее необходимо обновить.
Далее перезагрузите MAC и во время его загрузки нажмите сочетание клавиш «COMMAND» + «R».
У вас должно загрузиться «Утилиты OS X», если этого не произошло повторите процедуру с перезагрузкой и нажатием сочетаний клавиш «COMMAND» + «R».
Выберите «Дисковая утилита».
ВАЖНО!!! Следующие действия удалят все данные на вашем диске, поэтому необходимо быть точно уверенным, что нужных файлов на MAC нету.
Затем выберите диск с системой, справа откройте вкладку «Стереть» и нажмите кнопку «Стереть».
Подтвердите удаление нажав кнопку «Стереть».
После этого закройте окно «Дисковой утилиты» и выберите «Переустановить MAC OS».
После этого подтвердите установку, нажмите кнопку «Продолжить». С выходом новой OS X 10.10, будет устанавливаться OS X Yosemite.
В следующем информационном окне нажимаем «Продолжить».
Следующим шагом читаете лицензионное соглашение и принимаете его.
Далее подтверждаете прочтение лицензии нажатием кнопки «Принимаю».
Затем выберите диск установки. В данном случае выбор очевиден. Нажмите кнопку «Установить».
Далее для загрузки операционной системы MAC необходимо ввести Apple ID и пароль.
После этого начнется процесс скачивания MAC OS.
После этого MAC автоматически перезагрузится и начнется установка MAC OS
После окончания установки вы получите «чистую» операционную систему MAC OS, осталось только задать кое какие настройки.
Следующим шагом выберите страну где планируете использовать MACBOOK (PRO, AIR) или iMAC.
Выберите раскладку клавиатуры.
Вы можете подключиться к Wi-Fi сети (при желании этот шаг можно пропустить).
Если вы хотите восстановить данные сделанные ранее с помощь Time Machine или с компьютера Windows выберите соответствующий пункт, если ничего восстанавливать не планируете выберите «Не переносить никакую информацию» и нажмите «Продолжить». Данные, которые вы перенесли на внешний носитель можно перенести позднее.
Следующим шагом можно войти с Apple ID. В данном примере я не буду этого делать.
Затем читаете лицензионное соглашение и принимаете его.
После этого укажите учетные данные (логин и пароль) и нажмите «Продолжить».
Последним шагом вы можете зарегистрировать ваш MAC (этот шаг не обязателен).
И в конце концов вы получите «чистую» MAC OS.
Видео переустановки операционной системы MAC OS на iMAC/ MACBOOK PRO/ AIR.
На мой взгляд установка MAC OS упрощена до нельзя, даже диски с операционной системой не требуется- нажатие нескольких клавиш + час времени и у вас «чистая» MAC OS.
Я очень надеюсь, моя статья помогла Вам! Просьба поделиться ссылкой с друзьями:
Проблемы, возникающие при переустановке MacOS
Любую проблему с macOS можно решить проведя восстановление до предыдущей резервной копии ОС
Возникающие проблемы при работе с операционной системой X OS или других версиях macOS могут означать что комплектующие пришли в непригодность либо повреждены какие-либо сегменты персонального компьютера. Наиболее часто пользователи указывают на следующие ошибки:
- В Time Machine нет свежих резервных копий и не получается восстановить данные – это происходит по причине отключенного резервного копирования, чтобы была возможность восстановить операционную систему из хранилища, нужно включить автоматическое резервное копирование.
- Если постоянно возникает ошибка при попытке резервного копирования, переустановки, установки операционной системы при помощи Time Machine – может обозначать, что внешний носитель поврежден или непригоден для использования, в этом случае единственным решением проблемы является обращение в сервисный центр компании Apple.
- Ошибка обновления macOS – данная проблема возникает, если компания Apple больше не поддерживает MacBook и его обновление, в этом случае единственным выходом является довольствоваться установленной версией Macintosh.
- После обновления или установки новой версии OS компьютер начал работать медленней – это обозначает, что минимальные системные требования ОС превысили технические характеристики компьютера.
- Персональный компьютер начал зависать без обновлений и переустановок – появилась необходимость в замене внутреннего накопителя.
Могут возникать и другие проблемы при восстановлении, установке и переустановке операционной системы macOS. Все вопросы можно решить, обратившись в сервисный центр компании Apple, в основном не бесплатно.
Возможные проблемы
Не всегда получается быстро совершить переустановку, из-за ряда возникающих проблем:
- Восстановление не может быть осуществлено из-за того, что нет доступных резервных копий. Такая проблема возникает из-за того, что отключена функция автоматического резервного копирования.
- Если возникают ошибки при копировании, то вероятно внешний носитель поврежден. Исправить ситуацию можно, используя другой внешний накопитель.
- Ошибка, возникающая непосредственно при обновлении, говорит о том, что устройство устарело и больше не поддерживается компанией. Т.е. на него можно установить старые версии ОС, но новые на нем не запустятся.
- Если ПК стал работать медленно после переустановки, то возможно, что новая ОС слишком требовательна к характеристикам.
Помимо этого, могут встречаться и другие проблемы, например «На Вашем компьютере невозможно установить Mac OS», которая говорит о том, что системные требования Макбука не соответствуют требованиям операционной системы. Но вышеописанные самые частые, с которыми сталкиваются пользователи.
Лучшие приложения для отцов
Видеоинструкция
Произвести установку операционной системы macOS так же несложно, как и переустановить Windows. Если инструкция в данной статье не помогла, можно разобраться в этой ситуации при помощи видеоролика ниже.
Если статья, фотографии или видео о переустановке ОС на MacBook не помогли, то за помощью и советами можно обратиться в справочную службу сервисного центра компании Apple. Обычно помощь сотрудников обходится в определенную сумму, но бывают исключения. Чтобы не возникало сложностей в восстановлении системы, пользователю рекомендуется следить, чтобы работало резервное копирование в Time Machine.