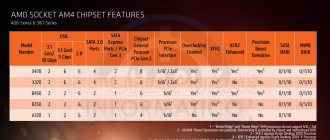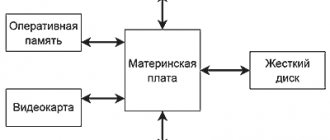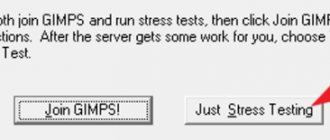Подготовительные мероприятия
Если пользователь будет применять стандартные методы по обновлению БИОС, рекомендуется провести такие меры:
- открыть любую программу для просмотра аппаратной части компьютера (например, AIDA 64), в которой найти строку «Системная плата»;
- далее перейти в БИОС;
- откроется окно с указанием производителя и версии;
- в том же окне можно найти ссылки на файлы обновления, однако лучше найти их самостоятельно на официальном сайте;
- сделайте все то же самое для системной платы.
Скачиваем необходимые файлы с официального сайта MSI:
- в поисковой строке вводим наименование материнской платы;
- после поиска под описанием будет ссылка на загрузку;
- выбрать опцию BIOS;
- самой актуальной версией представленных обновлений будет самая верхняя из списка;
- дополнительно рекомендуется скачать свою текущую версию для возможной переустановки.
Нужна ли эта утилита и как ее удалить в случае необходимости?
Вот кратко и все, что касается утилиты ASUS Live Update. Что это за программа, в общих чертах понятно. Нужна ли она на компьютере? Вопрос достаточно спорный. По большому счету, драйверы при необходимости можно установить и вручную, на крайний случай – задействовать автоматизированные программы вроде Driver Booster, не так сильно грузящие систему. Обновления первичных систем, если это действительно нужно, можно загрузить на официальном сайте производителя, но большинство рядовых пользователей установкой новых прошивок никогда не занимается. А обновления системы при включенной службе соответствующего центра в Windows установятся и без применения этого программного продукта.
Удалить программу можно через стандартный раздел в «Панели управления». Но для автоматической очистки от остаточных компонентов лучше применять узконаправленные приложения – наподобие Revo Uninstaller или iObit Uninstaller.
Прошивка
ВНИМАНИЕ! Несоблюдение правильной последовательности или выключение компьютера или ноутбука в процессе прошивки может привести к полному выходу из строя материнской платы.
Способ обновления БИОСа на материнской плате MSI подразумевает применение стандартной утилиты, которая встроена в БИОС, он удобен и не нуждается в дополнительных мероприятиях по подготовке. Все скачанные файлы нужно разархивировать и скинуть на флешку, заранее отформатированную в FAT32. Для обновления БИОСа с флешки нужно сделать следующее:
- Первоначально обеспечить загрузку с накопителя. Перезагрузить компьютер и войти в BIOS при помощи клавиш F2, F12, или Delete.
- В меню установить приоритет загрузки для того, чтобы флешка запускалась первой.
- Сохранить все изменения и поставить компьютер на перезагрузку. При этом рекомендуется применить команду Save & Exit.
- Компьютер перезагрузится и автоматически считает информацию с флешки.
- Система предложит на выбор несколько вариантов. Нужно запустить «BIOS update from drive». В зависимости от версии платы название может отличаться.
- Окончательным моментом будет выбор версии прошивки.
Что влияет на скорость работы компьютера
Как обновить BIOS материнской платы MSI
BIOS – важнейший компонент компьютера, которые проверяет работоспособность оборудования, позволяет вносить настройки в работу компьютера, а также отвечает за запуск операционной системы. Для BIOS со временем также могут выходить обновления, в связи с чем у пользователей возникает желание их установить.
Обратите внимание на то, что без веской необходимости обновлять BIOS не рекомендуется. Если в процессе выполнения обновления что-то пойдет не так, вы и вовсе можете лишиться работоспособности компьютера.
Перепрошивка через UEFI BIOS
Для перепрошивки БИОСа MSI следуем инструкции:
- перезагрузите компьютер, войдите в BIOS;
- в главном меню выберите опцию «Дополнительно»;
- подтвердите вход в необходимый режим Advanced Mode;
- в разделе сервис выберите первую строку;
- для проведения операции рекомендуется согласиться с условиями;
- активируйте процесс обновления BIOS.
В течение всего времени запрещается отключать компьютер, нажимать на клавиши.
Настройка BIOS на MSI
Устройства MSI (ноутбуки и материнские платы) известны в первую очередь как решения для продвинутых пользователей, что отражено в особенностях микропрограмм таких девайсов. Сегодня мы хотим познакомить вас с настройками БИОСа продукции MSI.
Параметры BIOS в MSI
Первым делом считаем нужным отметить, что в подавляющем большинстве современных продуктов рассматриваемой компании используется графический UEFI-интерфейс. Привычные бывалым пользователям текстовые БИОС остались только в самых бюджетных или устаревших решениях. Поэтому настройку микропрограммы будем приводить на примере именно графического меню, которые чаще всего выглядит так:
В целом интерфейс похож на решения от других производителей, особенно, двумя режимами отображения: упрощенным «EZ Mode» и продвинутым «Advanced». Для начала рассмотрим настройки, которые предлагает упрощенный режим.
Параметры EZ Mode
Этот режим предлагает базовые параметры, рассчитанные на начинающих пользователей. Тем не менее для совсем уж новичков даже такой интерфейс может показаться сложным и непонятным. Разберём наиболее часто используемые настройки.
- В верхней левой части экрана на продвинутых решениях от MSI расположены переключатели режимов «Game Boost» и «A-XMP».
Первый позволяет вывести быстродействие платы и комплектующих на оптимальную производительность в видеоиграх, тогда как второй по сути включает разгон оперативной памяти. Обратите внимание, что рассчитан этот параметр на взаимодействие с процессорами AMD Ryzen.
- В левой части интерфейса расположено информационное меню, пункты которого предоставляют сведения о состоянии основных систем компьютера. Эти сведения отображаются в центральной части окна.
- Вверху в центре и справа расположен ещё один информационный раздел: в левой его части указаны текущие частота и температура процессора и модулей ОЗУ, а в правой – краткие сведения о комплектующих компьютера.
- Ниже информационного блока расположен список загрузочных устройств. Отсюда можно менять их приоритет – например, если первым загрузочным устройством нужно выбрать флешку, просто найдите в списке соответствующую позицию, и перетяните её мышью в начало перечня.
- Внизу слева находится меню доступа к служебным утилитам: фирменному прошивальщику BIOS от MSI под названием M-Flash, утилите переключения рабочих профилей (пункт «Favorites») и средству мониторинга работы платы и комплектующих.
- Наконец, внизу в центре и справа есть доступ к быстрым настройкам некоторых важных параметров: включение или отключение AHCI-режима или встроенной звуковой карты, отображение ошибки при проблемах с основным кулером и т. д. Также отсюда можно открыть журнал БИОС.
- Первый пункт – статус системы, который отображает расширенные сведения о конфигурации компьютера или ноутбука.
- Настройки блока «Advanced» зависят от модели платы или ноутбука. Основными являются:
- «Integrated Peripherals» – можно настроить поведение интегрированных в плату компонентов (видеоядра, сетевого адаптера и звукового контроллера).
- «USB Configuration» – отвечают за работу с USB. Отсюда включается поддержка Legacy-режима для установки ОС, отличной от Windows 8 и выше.
Как видим, этот режим действительно рассчитан на начинающего юзера.
Настройки Advanced-режима
Вариант EZ Mode не слишком подходит для продвинутых пользователей, которые привыкли тонко настраивать работу материнской платы под свои нужды. К счастью, производитель учёл это, и для опытных юзеров доступен режим Advanced. Включить его можно нажатием на клавишу F7 или через кнопку вверху меню.
Теперь подробнее рассмотрим настройки расширенного режима. При переключении в Advanced Mode в правой и левой части интерфейса появляются разделы с конфигурируемыми параметрами.
«Settings» В разделе расположены основные настройки материнской платы, которые можно найти также в любом другом БИОС.
Обновление из Windows
Для начинающего пользователя этот метод является оптимальным. Следует соблюдать инструкцию:
- запустить утилиту MSI Live Update и перейти в пункт Live Update, часто он не открывается по умолчанию, при этом его легко найти в верхней части;
- установите метки на кнопках Manual Scan и MSI BIOS;
- в нижней части окна нажмите на кнопку Scan, запустится загрузка;
- после сканирования появится команда установить и загрузить, активируйте ее;
- затем по окончании подготовки выйдет окно с уточнением необходимых параметров. Отметьте опцию In Windows Mode, далее нажмите на Next и Start;
- продолжительность всей процедуры не более 15 минут. Не стоит беспокоиться, если система перезагрузится несколько раз. По окончании прошивки утилита оповестит пользователя.
Что это Live Update
Сразу разочарую тех читателей, которые давая ответ на вопрос «что это Live Update» полагают, что это системный процесс ОС Windows, ответственный за обновление операционной системы. За обновление ОС отвечает процесс svchost.exe, запускаемый соответствующей системной службой, а рассматриваемый мною процесс не является системным процессом , а его функционал используется некоторыми, обычно установленными извне, программами.
В частности, инициаторами появления на вашем компьютере файла и соответствующего процесса live Update могут являться следующие программные продукты:
- Product Updater;
- Asus Live Update;
- Openwares’ LiveUpdate;
- TODO;
- Samsung PC Studio;
- Driver Genuus (IObit);
- AceGain и ряд других.
Использование DOS Mode
Для применения данного способа подразумевается создание специальной флешки для загрузки и дальнейшей работы в DOS интерфейсе. Начинающим пользователям данный метод применять не рекомендуется.
Чтобы создать флешку с данными для обновления необходимо иметь утилиту MSI Live Update. При этом программа самостоятельно подберет и скачает актуальные файлы с официального сайта MSI. Следуйте инструкции:
- вставьте флеш карту в компьютер и нажмите на вкладку Live Update, если она не активировалась сама;
- далее рекомендуется поставить метки на MB BIOS, а также Manual Scan, затем нажать на Scan.
- в результате программа определит наличие новых файлов обновления. Появится команда Download and install, необходимо нажать на нее;
- появится окошко, поставить метку на In DOS mode (USB), затем нажать на Next;
- в поле сверху указать имя установленной флешки и нажать Next;
- по окончании загрузки появится уведомление о завершении процесса.
Определяем частоту оперативной памяти
Дальнейшая работа буде вестись в интерфейсе DOS. Выполните следующие шаги:
- Перезагрузите компьютер и откройте BIOS. Установите запуск с флеш карты.
- Сохраните настройки нажав Save&Exit, далее появится интерфейс DOS.
- Необходимо ввести команду C:\>AFUD4310 версия_прошивки.H00 .
- После установки, компьютер перезагрузить.
Процесс обновления БИОС не является сложным, однако рекомендуется внимательно соблюдать пошаговую инструкции.
Как удалить Live Update
Для начала нужно определиться, какое приложение является инициатором появления на вашем компьютере рассматриваемого мною процесса.
- Запустите Диспетчер задач.
- Прейдите во вкладку процессов и включите отображение процессов всех пользователей.
- Нажмите на процесс Live Update правой клавишей мыши и выберите в появившемся меню опцию «Открыть место хранения файла».
Смотрим расположение файла
Обычно по названию (и пути) директории, где хранится файл, можно понять, какая программа является источником появления данного процесса и при желании деинсталлировать её.
Если же эта программа находится просто в одноимённой директории в системной папке Program Files, или программу-источник появления рассматриваемого процесса невозможно определить по каким-либо причинам, тогда необходимо сделать следующее:
- Удалите программу-виновника стандартным средством удаления программ (при идентификации). Заходим в «Удаление программ», находим требуемую программу, в названии которой упоминается «Live Update», и удаляем её;
- Отключаем службу Live Update . Жмём на кнопку «Пуск», вводим там services.msc и нажимаем ввод. Затем находим в списке служб LiveUpdate, жмём на ней правую клавишу мыши и выбираем «Свойства». В типе запуска ставим «Отключена» и нажав на «Ок» подтверждаем изменения;
Live updater что это за программа и нужна ли она?
Шаг 1: Исправить записи реестра, связанные с Fix-It Utilities 9 Professional
Иногда ошибки LiveUpdate.exe и другие системные ошибки EXE могут быть связаны с проблемами в реестре Windows. Несколько программ может использовать файл LiveUpdate.exe, но когда эти программы удалены или изменены, иногда остаются “осиротевшие” (ошибочные) записи реестра EXE. В принципе, это означает, что в то время как фактическая путь к файлу мог быть изменен, его неправильное бывшее расположение до сих пор записано в реестре Windows. Когда Windows пытается найти файл по этой некорректной ссылке (на расположение файлов на вашем компьютере), может возникнуть ошибка LiveUpdate.exe. Кроме того, заражение вредоносным ПО могло повредить записи реестра, связанные с Fix-It Utilities 9 Professional. Таким образом, эти поврежденные записи реестра EXE необходимо исправить, чтобы устранить проблему в корне. Редактирование реестра Windows вручную с целью удаления содержащих ошибки ключей LiveUpdate.exe не рекомендуется, если вы не являетесь специалистом по обслуживанию ПК. Ошибки, допущенные при редактировании реестра, могут привести к неработоспособности вашего ПК и нанести непоправимый ущерб вашей операционной системе. На самом деле, даже одна запятая, поставленная не в том месте, может воспрепятствовать загрузке компьютера! В связи с подобным риском мы настоятельно рекомендуем использовать надежные инструменты очистки реестра, такие как %%product%% (разработанный Microsoft Gold Certified Partner), чтобы просканировать и исправить любые проблемы, связанные с LiveUpdate.exe. Используя очистку реестра, вы сможете автоматизировать процесс поиска поврежденных записей реестра, ссылок на отсутствующие файлы (например, вызывающих ошибку LiveUpdate.exe) и нерабочих ссылок внутри реестра. Перед каждым сканированием автоматически создается резервная копия, позволяющая отменить любые изменения одним кликом и защищающая вас от возможного повреждения компьютера. Самое приятное, что устранение ошибок реестра может резко повысить скорость и производительность системы. Предупреждение: Если вы не являетесь опытным пользователем ПК, мы НЕ рекомендуем редактирование реестра Windows вручную. Некорректное использование Редактора реестра может привести к серьезным проблемам и потребовать переустановки Windows. Мы не гарантируем, что неполадки, являющиеся результатом неправильного использования Редактора реестра, могут быть устранены. Вы пользуетесь Редактором реестра на свой страх и риск. Перед тем, как вручную восстанавливать реестр Windows, необходимо создать резервную копию, экспортировав часть реестра, связанную с LiveUpdate.exe (например, Fix-It Utilities 9 Professional): Нажмите на кнопку Начать. Введите “command” в строке поиска… ПОКА НЕ НАЖИМАЙТЕ ENTER! Удерживая клавиши CTRL-Shift на клавиатуре, нажмите ENTER. Будет выведено диалоговое окно для доступа. Нажмите Да. Черный ящик открывается мигающим курсором. Введите “regedit” и нажмите ENTER. В Редакторе реестра выберите ключ, связанный с LiveUpdate.exe (например, Fix-It Utilities 9 Professional), для которого требуется создать резервную копию. В меню Файл выберите Экспорт. В списке Сохранить в выберите папку, в которую вы хотите сохранить резервную копию ключа Fix-It Utilities 9 Professional. В поле Имя файла введите название файла резервной копии, например “Fix-It Utilities 9 Professional резервная копия”. Убедитесь, что в поле Диапазон экспорта выбрано значение Выбранная ветвь. Нажмите Сохранить. Файл будет сохранен с расширением .reg. Теперь у вас есть резервная копия записи реестра, связанной с LiveUpdate.exe. Следующие шаги при ручном редактировании реестра не будут описаны в данной статье, так как с большой вероятностью могут привести к повреждению вашей системы. Если вы хотите получить больше информации о редактировании реестра вручную, пожалуйста, ознакомьтесь со ссылками ниже. Мы не несем никакой ответственности за результаты действий, совершенных по инструкции, приведенной ниже – вы выполняете эти задачи на свой ??страх и риск. Windows XP https://www.theeldergeek.com/windows_xp_registry.htm Windows 7 https://www.theeldergeek.com/windows_7/registry_edits_for_win7.htm Windows Vista https://support.microsoft.com/kb/2688326 – LetMeFixItMyselfAlways
Шаг 2: Проведите полное сканирование вашего компьютера на вредоносное ПО
Есть вероятность, что ошибка LiveUpdate.exe может быть связана с заражением вашего компьютера вредоносным ПО. Эти вредоносные злоумышленники могут повредить или даже удалить файлы, связанные с EXE. Кроме того, существует возможность, что ошибка LiveUpdate.exe связана с компонентом самой вредоносной программы. Совет: Если у вас еще не установлены средства для защиты от вредоносного ПО, мы настоятельно рекомендуем использовать Emsisoft Anti-Malware (скачать). В отличие от других защитных программ, данная программа предлагает гарантию удаления вредоносного ПО.
Шаг 3: Очистить систему от мусора (временных файлов и папок) с помощью очистки диска (cleanmgr)
Со временем ваш компьютер накапливает ненужные файлы в связи с обычным интернет-серфингом и повседневным использованием компьютера. Если такие ненужные файлы иногда не удалять, они могут привести к снижению быстродействия Fix-It Utilities 9 Professional или к ошибке LiveUpdate.exe, возможно вследствие конфликтов файлов или перегрузки жесткого диска. Удаление таких временных файлов при помощи утилиты Очистка диска может не только устранить ошибку LiveUpdate.exe, но и существенно повысить быстродействие вашего компьютера. Совет: Хотя утилита Очистки диска является прекрасным встроенным инструментом, она удаляет не все временные файлы с вашего компьютера. Другие часто используемые программы, такие как Microsoft Office, Firefox, Chrome, Live Messenger, а также сотни других программ не поддаются очистке при помощи программы Очистка диска (включая некоторые программы Avanquest North America Inc.). Из-за недостатков утилиты Windows Очистка диска (cleanmgr) мы настоятельно рекомендуем использовать специализированное программное обеспечение очистки жесткого диска / защиты конфиденциальности, например WinSweeper (разработано Microsoft Gold Partner), для очистки всего компьютера. Запуск WinSweeper раз в день (при помощи автоматического сканирования) гарантирует, что ваш компьютер всегда будет чист, будет работает быстро и без ошибок LiveUpdate.exe, связанных с временными файлами. Как запустить Очистку диска (cleanmgr) (Windows XP, Vista, 7, 8 и 10): Нажмите на кнопку Начать. Введите “command” в строке поиска… ПОКА НЕ НАЖИМАЙТЕ ENTER! Удерживая клавиши CTRL-Shift на клавиатуре, нажмите ENTER. Будет выведено диалоговое окно для доступа. Нажмите Да. Черный ящик открывается мигающим курсором. Введите “cleanmgr” и нажмите ENTER. Программа Очистка диска приступит к подсчету занятого места на диске, которое вы можете освободить. Будет открыто диалоговое окно Очистка диска, содержащее флажки, которые вы можете выбрать. В большинстве случаев категория “Временные файлы” занимает большую часть дискового пространства. Установите флажки напротив категорий, которые вы хотите использовать для очистки диска, и нажмите OK.
Шаг 4: Обновите драйверы устройств на вашем компьютере
Ошибки LiveUpdate.exe могут быть связаны с повреждением или устареванием драйверов устройств. Драйверы с легкостью могут работать сегодня и перестать работать завтра по целому ряду причин. Хорошая новость состоит в том, что чаще всего вы можете обновить драйверы устройства, чтобы устранить проблему с EXE. В связи с временными затратами и общей сложностью обновления драйверов мы настоятельно рекомендуем использовать утилиту обновления драйверов, например DriverDoc (разработана Microsoft Gold Partner), для автоматизации этого процесса. Пожалуйста, учтите: Ваш файл LiveUpdate.exe может и не быть связан с проблемами в драйверах устройств, но всегда полезно убедиться, что на вашем компьютере установлены новейшие версии драйверов оборудования, чтобы максимизировать производительность вашего ПК.
Шаг 5: Используйте Восстановление системы Windows, чтобы “Отменить” последние изменения в системе
Восстановление системы Windows позволяет вашему компьютеру “отправиться в прошлое”, чтобы исправить проблемы LiveUpdate.exe. Восстановление системы может вернуть системные файлы и программы на вашем компьютере к тому времени, когда все работало нормально. Это потенциально может помочь вам избежать головной боли от устранения ошибок, связанных с EXE. Пожалуйста, учтите: использование восстановления системы не повлияет на ваши документы, изображения или другие данные. Чтобы использовать Восстановление системы (Windows XP, Vista, 7, 8 и 10): Нажмите на кнопку Начать. В строке поиска введите “Восстановление системы” и нажмите ENTER. В окне результатов нажмите Восстановление системы. Введите пароль администратора (при появлении запроса). Следуйте инструкциям Мастера для выбора точки восстановления. Восстановить ваш компьютер.
Шаг 6: Удалите и установите заново программу Fix-It Utilities 9 Professional, связанную с LiveUpdate.exe
Инструкции для Windows 7 и Windows Vista: Откройте «Программы и компоненты», нажав на кнопку Пуск. Нажмите Панель управления в меню справа. Нажмите Программы. Нажмите Программы и компоненты. Найдите Fix-It Utilities 9 Professional в столбце Имя. Нажмите на запись Fix-It Utilities 9 Professional. Нажмите на кнопку Удалить в верхней ленте меню. Следуйте инструкциям на экране для завершения удаления Fix-It Utilities 9 Professional. Инструкции для Windows XP: Откройте «Программы и компоненты», нажав на кнопку Пуск. Нажмите Панель управления. Нажмите Установка и удаление программ. Найдите Fix-It Utilities 9 Professional в списке Установленные программы. Нажмите на запись Fix-It Utilities 9 Professional. Нажмите на кнопку Удалить справа. Следуйте инструкциям на экране для завершения удаления Fix-It Utilities 9 Professional. Инструкции для Windows 8: Установите указатель мыши в левой нижней части экрана для показа изображения меню Пуск. Щелкните правой кнопкой мыши для вызова Контекстного меню Пуск. Нажмите Программы и компоненты. Найдите Fix-It Utilities 9 Professional в столбце Имя. Нажмите на запись Fix-It Utilities 9 Professional. Нажмите Удалить/изменить в верхней ленте меню. Следуйте инструкциям на экране для завершения удаления Fix-It Utilities 9 Professional. После того, как вы успешно удалили программу, связанную с LiveUpdate.exe (например, Fix-It Utilities 9 Professional), заново установите данную программу, следуя инструкции Avanquest North America Inc.. Совет: Если вы абсолютно уверены, что ошибка EXE связана с определенной программой Avanquest North America Inc., удаление и повторная установка программы, связанной с LiveUpdate.exe с большой вероятностью решит вашу проблему.
Шаг 7: Запустите проверку системных файлов Windows (“sfc /scannow”)
Проверка системных файлов представляет собой удобный инструмент, включаемый в состав Windows, который позволяет просканировать и восстановить поврежденные системные файлы Windows (включая те, которые имеют отношение к LiveUpdate.exe). Если утилита проверки системных файлов обнаружила проблему в EXE или другом важном системном файле, она предпримет попытку заменить проблемные файлы автоматически. Чтобы запустить проверку системных файлов (Windows XP, Vista, 7, 8 и 10): Нажмите на кнопку Начать. Введите “command” в строке поиска… ПОКА НЕ НАЖИМАЙТЕ ENTER! Удерживая клавиши CTRL-Shift на клавиатуре, нажмите ENTER. Будет выведено диалоговое окно для доступа. Нажмите Да. Черный ящик открывается мигающим курсором. Введите “sfc /scannow” и нажмите ENTER. Проверка системных файлов начнет сканирование на наличие проблем LiveUpdate.exe и других системных файлов (проявите терпение – проверка может занять длительное время). Следуйте командам на экране.
Шаг 8: Установите все доступные обновления Windows
Microsoft постоянно обновляет и улучшает системные файлы Windows, связанные с LiveUpdate.exe. Иногда для решения проблемы EXE нужно просто напросто обновить Windows при помощи последнего пакета обновлений или другого патча, которые Microsoft выпускает на постоянной основе. Чтобы проверить наличие обновлений Windows (Windows XP, Vista, 7, 8 и 10): Нажмите на кнопку Начать. Введите “update” в строке поиска и нажмите ENTER. Будет открыто диалоговое окно Обновление Windows. Если имеются доступные обновления, нажмите на кнопку Установить обновления.
Шаг 9: Произведите чистую установку Windows
Предупреждение: Мы должны подчеркнуть, что переустановка Windows займет очень много времени и является слишком сложной задачей, чтобы решить проблемы LiveUpdate.exe. Во избежание потери данных вы должны быть уверены, что вы создали резервные копии всех важных документов, изображений, программ установки программного обеспечения и других персональных данных перед началом процесса. Если вы сейчас е создаете резервные копии данных, вам стоит немедленно заняться этим (скачать рекомендованное решение для резервного копирования), чтобы защитить себя от безвозвратной потери данных. Пожалуйста, учтите: Если проблема LiveUpdate.exe не устранена после чистой установки Windows, это означает, что проблема EXE ОБЯЗАТЕЛЬНО связана с аппаратным обеспечением. В таком случае, вам, вероятно, придется заменить соответствующее оборудование, вызывающее ошибку LiveUpdate.exe.