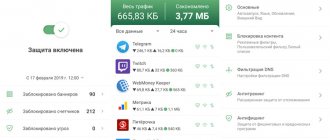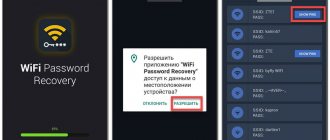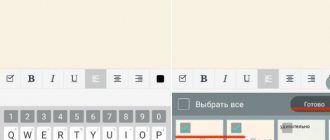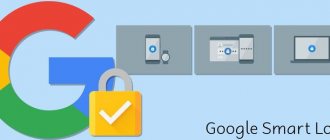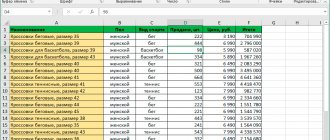Disconnection methods
If the sensor interferes with you during calls, opens other applications, dials other numbers, or stops working, then it can be disabled at the request of the owner. How can you disable the proximity sensor on Android smartphones:
- Through the settings of your smartphone.
- Through the installation of special programs. 2 programs will be considered - Smart Screen on/off and Sensor Disabler.
We will analyze all the methods so that you can use the most suitable one. Options will be considered on the Android version from 9.0 Pie. You can check the installed firmware by going to the “System” section in the settings and then “About phone”. The line “Android Version” will indicate the current one.
Through your smartphone settings
To turn off the option through your smartphone settings, follow these steps:
- Go to the settings section of your smartphone and scroll down to the “System Applications” section.
- Among the available applications, find “Calls” and go to the section to view detailed information.
- Among the listed options, find “Incoming calls” and click on the line to go.
- Find the "Proximity Sensor" item and click on it so that the slider turns gray. This means it will be disabled.
Through the installation of special programs
First, let's look at turning it off using the Smart Screen on/off program. To do this, follow these steps:
- Find the program in the Play Store and install it.
- After successful installation, open the application and click on the “OK” button to allow access to the device.
- You will be redirected to the next page where you need to click the “Activate” button.
- You will be redirected to the main page of the application, where you need to move the largest slider to the left to disable the proximity sensor. It should turn red.
The last way to disable it is through the Sensor Disabler app. To use this shutdown method, follow these steps:
- Install the application of the same name in the Play Store.
- After installation, click on the “Open” button to start working with the application.
- Check the box indicated and click the “OK” button.
- Swipe right to go to settings or click on the three horizontal lines in the upper left corner.
- Scroll down the settings menu to the “Proximity” section and click on it.
- From the available options, select “Remove sensor”.
- Click on the save button, which is located in the lower right corner.
After saving the data, the parameter settings will be saved.
Application to check the proximity sensor on an Android phone
Modern smartphones are packed with different types. They make everyday use of mobile phones simple and enjoyable.
Thanks to them, devices always know where we are, in which direction we are moving and how we store them.
Blanking the screen when we put the handset to our cheek, automatically changing the orientation of the displayed image when we rotate the phone or, finally, controlling advanced games - all this would be impossible without sensors.
Inexpensive devices from the bottom shelf have only the basics, such as an accelerometer, proximity or light sensor.
More expensive smartphones from the middle and top shelf definitely have more - a gyroscope, magnetometer, barometer, humidity and even Hall.
You can check their operation by installing the free application “Sensor Test” (picture above). If there is a sensor, it will be green, otherwise it will be red.
If during testing the sensor does not work, then the message “no data” will appear - then either it does not exist or does not work.
How to turn on the proximity sensor
If you want to enable the option on your smartphone, you can use the same methods as for disabling it. How to enable the proximity sensor on Android:
- Through the call settings on your smartphone.
- Through third party applications.
To do this, you will need to follow the same steps as above, but to enable the slider must be green/blue depending on the color scheme of your device software.
Sensor check
But what to do if you suddenly notice that the proximity sensor on Android has stopped working on its own? There may be a system failure in which all standard settings are lost. This can happen due to the device falling, downloading malware, and so on.
How to check the proximity sensor on Android, the easiest way:
- Go to the calls section of your smartphone.
- In the lower right corner, click on the three dots and the available action options will appear in front of you.
- Click on the “Settings” button and you will be redirected to the control panel.
- Go to the "Incoming Calls" section.
- Scroll to the “Proximity Sensor” item and check the position of the slider. If it is gray, then it is turned off, move the slider to the right. If it is highlighted, then it is working properly.
Another way is to view the status of the option through the engineering menu. How to check with this method:
- In the dialing menu, enter the combination *#*#3646633#*#* and a list will immediately open in front of you.
- Scroll through the available options to the Hardware Testing tab.
- Next, select “Sensor” and click on it to go.
- Click on the "Light/Proximity Sensor" option.
- Next, “PS Data Collection”, you will be redirected to the next window where you can check the operation of the option.
- To check, click on the “Get One Data” button, and enter the number zero in the second line.
- Place your hand on the screen and press the GOT button again.
- If the number 255 appears, then the option is working properly.
Proximity Sensor Calibration
If, after checking, the sensor triggers every once in a while, turns off, and locks the screen on its own when listening to voice messages, then you need to calibrate the proximity sensor. To do this, you will need to install the application of the same name from the Play Store.
How to set up the proximity sensor on Android:
- Open the application after installing it.
- Click on the “OK” button, agreeing to the user agreement and you will be redirected to the main page of the application.
- On the main screen, click on the single large “Fix It” button.
- Instructions will appear in front of you. Follow all the steps indicated in it to properly configure the option. First step:
Second step:
Third step:
Fourth step:
- After calibrating the proximity sensor on Android, click on the “OK” button to complete and confirm the actions.
If during calibration you perform any of the steps incorrectly or a failure occurs, the application will prompt you to go through all the setup steps again.
After successfully completing the procedure, reboot your device so that the settings take effect and you do not experience any inconvenience when working with your smartphone. But if after this the problems in the operation of the option remain unchanged, then contact the service center, because the problem is most likely in the device itself.
How to calibrate your compass
A compass is a useful tool for travelers and hunters who do not want to get lost in the forest and can easily navigate with it. But what to do if the compass does not work or shows the wrong direction? The solution is simple! It is enough to do the calibration using the GPS Status & Toolbox program.
- Download, install and launch the application.
- Open the main application menu by clicking on the upper left corner. Find the item “Calibrate compass”
and click on it. - To calibrate the compass, you need to rotate the device 1-2 times along 3 axes one by one and click on the “OK”
. - At this point, the compass calibration process can be considered complete.
To check all sensors for functionality, you should download and install the GPS Status & Toolbox program. Go to the main menu by clicking on the upper left corner and select “Sensor diagnostics”
. On the contrary, each sensor will have either a green check mark, indicating serviceability, or a red exclamation mark, symbolizing a possible malfunction of a particular sensor.
The instructions presented in this article may help those who are faced with faulty sensors on their devices. If you have any questions, we will be happy to answer them in the comments below the article.