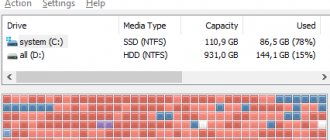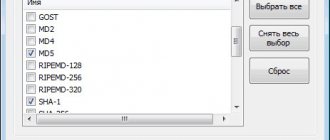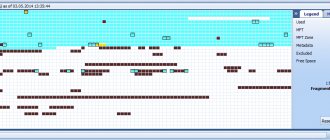Смена метки тома
Пользователи по-разному относятся к своим ПК. Некоторых вполне устраивают параметры предлагаемые системой по умолчанию, другие предпочитают «заточить» систему под себя, добившись наиболее комфортных условий использования компьютера.
После установки все разделы на жестком диске часто имеют название «Локальный диск», но гораздо удобнее обозначить место, отведенное под фильмы, фотографии или бэкап более понятно. Это особенно актуально, если ПК используется несколькими пользователями.
Метка тома – описательное имя раздела на жестком диске, оно необходимо лишь для удобства пользователя и не влияет на работу ОС.
Рассмотрим основные способы, позволяющие сменить метку тома:
- использование графического интерфейса;
- команда label.
Большинство пользователей не привыкли к работе с командной стройки. Для них смена метки тома с помощью графического интерфейса подойдет гораздо больше.
Приведем порядок действия, для изменения метки тома:
- открыть «Мой компьютер»;
- нажать правой кнопкой для вызова меню на нужном диске;
- выбрать пункт «Переименовать»;
- ввести новое название;
- нажать Enter.
Перед изменением метки тома необходимо знать основные требования к ней, потому что иначе правильная работа может нарушиться, рассмотрим их:
- максимальная длина метки – 11 символов для FATили 32 для NTFS;
- допускается использование пробелов;
- запрещается использовать в метке знак табуляции;
- метка диска, отформатированного в FATне может содержать следующие символы: * ? / | . , ; : + = «.
Жесткие диски обычно форматируют уже много последних лет в NTFS, другие накопители могут до сих пор быть размечены в более старой файловой системе FAT.
Опытным пользователям удобней для смены метки тома использовать командную строку и команду label.
Рассмотрим, как сменить метку из командной строки:
- открыть командную строку с правами администратора;
- ввести команду label буква диска;
- нажать Enter;
- указать новую метку и подтвердить ввод с помощью клавиши Enter.
Стоит обратить внимание, что старая метка будет затерта без вывода дополнительного предупреждения.
Если необходимо просто удалить метку тома, то необходимо выполнить следующие действия:
- запустить командную строку с правами администратора;
- набрать команду label буква диска и нажать Enter;
- при появлении подсказки оставить поле ввода пустым и нажать Enter;
- подтвердить удаление метки, нажав Y.
Возможные проблемы
Иногда пользователи Windows 7 не могут сменить название диска. Связано это с большими изменениями, произошедшими в этой версии ОС. Часто на компьютерах с Vistaи XPдля исключения заражения некоторыми вирусами в корне диска создавался файл autorun.inf. В Windows 7 его создание не имеет смысла, но этот файл может быть скрытым.
Рассмотрим, как включить отображение скрытых файлов:
- открыть «Панель управления»;
- перейти в раздел «Параметры папок»;
- на вкладке «Вид» установить галочку напротив пункта «Показывать скрытые файлы и папки»;
- нажать Ok.
Теперь можно удалить файл autorun.inf и перезагрузить компьютер, после чего выполнить изменение метки тома.
Формат RAW: что это?
В обычном понимании такая структура является видоизмененным форматом, который с большинством известных операционных систем просто несовместим. Поэтому на экране и появляется уведомление о том, что файловая система тома не распознана (флешка RAW-формата хоть и видна, но файлов на ней не видно, даже если включить отображение скрытых объектов).
Изменение формата чаще всего связывают с программными сбоями вследствие некорректного форматирования, неправильного отключения устройства и воздействием вирусов. Однако преобразовать формат в читабельный можно достаточно просто, о чем будет сказано чуть позже.
Смена буквы диска
Буква диска является указателем непосредственно на логически раздел жесткого диска, также ее имеют сменные накопители, приводы CD/DVDи виртуальные диски. Иногда может потребоваться изменить ее для большего удобства или корректного переноса программ на установленный новый накопитель.
Важно! Никогда не пытайтесь сменить букву у диска, являющегося системным. В большинстве случаев эта операция завершиться ошибкой, а в некоторых возникнут проблемы со стартом ОС.
Рассмотрим, как сменить букву диска:
- перейти в «Панель управления»;
- выбрать пункт «Управление компьютером» и перейти в раздел «Управление дисками»;
- на разделе, которому требуется сменить букву нажать правой кнопкой;
- в открывшемся меню выбрать «Изменить букву диска или путь к диску»;
- в появившемся окне нажать на кнопку «Изменить»;
- выбрать подходящую букву;
- нажать Ok;
- подтвердить внесение изменений.
Важно! Смена буквы у диска может оказать непредсказуемое влияние на установленные приложения. Также не рекомендуется менять букву для накопителя на оптических дисках, так как Neroи некоторые другие программы могут работать после этого некорректно.
Менять метку жесткого диска можно неограниченное количество раз, так как она служит только для удобства пользователей и не затрагивает работающие приложения. Изменять букву диска рекомендуется только опытным владельцам ПК, так как эти действия могут нанести вред системе.
>
Часто пользователи задумываются о том, в какую файловую систему лучше всего отформатировать флешку. Обычно выбирают ту систему, которая больше всего нравится, однако, все же есть несколько советов. Fat32
работает быстрее, но на такой накопитель нельзя поместить файл размером больше 4 гб. В случае использования накопителя для хранения маленьких файлов и документов лучше будет
NTFS
. В случае хранения больших файлов, вроде видео или образов, лучше использовать
exFAT
. Опыты показали, что в указанных случаях такие файловые системы справляются лучше всего.
В качестве исключения можно отметить, что некоторая техника требует накопители с определенной системой, в этом случае все равно придется форматировать под эти требования. Обычно, старая техника или специализированная требует fat32, остальные же могут пользоваться файловыми системам по усмотрению производителя.
Форматирование флешки или диска в командной строке с помощью DISKPART
Инструмент командной строки Diskpart, доступный в Windows 7, 8 и Windows 10, позволяет не только отформатировать отдельные разделы флешки или диска, но и удалить их или создать новые.
Сначала рассмотрим использование Diskpart для простого форматирования раздела:
- Запустите командную строку от имени администратора, введите diskpart и нажмите Enter.
- По порядку используйте следующие команды, нажимая Enter после каждой.
- list volume (здесь обратите внимание на номер тома, соответствующий букве диска, который нужно отформатировать, у меня это 8, вы в следующей команде используйте свой номер).
- select volume 8
- format fs=fat32 quick (вместо fat32 можно указать ntfs, а если вам требуется не быстрое, а полное форматирование, не указывайте quick).
- exit
На этом форматирование будет завершено. Если же вам требуется удалить все без исключения разделы (например, D, E, F и остальные, в том числе скрытые) с физического диска и отформатировать его как единый раздел, сделать это можно похожим способом. В командной строке используйте команды:
- diskpart
- list disk (вы увидите список подключенных физических дисков, вам нужен номер диска, который будет форматироваться, у меня это 5, у вас будет свой).
- select disk 5
- clean
- create partition primary
- format fs=fat32 quick (вместо fat32 возможно указать ntfs).
- exit
В результате на диске останется один отформатированный основной раздел с выбранной вами файловой системой. Это может быть полезно, например, когда флешка неправильно работает из-за того, что на ней несколько разделов (об этом здесь: Как удалить разделы на флешке).
Форматирование в командной строке — видео
В завершение, о том, что делать, если нужно отформатировать диск C с системой. Для этого вам потребуется загрузиться с загрузочного накопителя с LiveCD (в том числе с утилитами для работы с разделами жесткого диска), диска восстановления Windows или установочной флешки с Windows. Т.е. требуется, чтобы система не была запущена, так как при форматировании удаляется и она.
Если вы загрузились с загрузочной флешки Windows 10, 8 или Windows 7, можно нажать в программе установки клавиши Shift+f10 (или Shift+Fn+F10 на некоторых ноутбуках), это вызовет командную строку, где форматирование диска C уже будет доступным. Также программа установки Windows при выборе режима «Полная установка» позволяет отформатировать жесткий диск в графическом интерфейсе.
А вдруг и это будет интересно:
Почему бы не подписаться?
Рассылка новых, иногда интересных и полезных, материалов сайта remontka.pro. Никакой рекламы и бесплатная компьютерная помощь подписчикам от автора. Другие способы подписки (ВК, Одноклассники, Телеграм, Facebook, Twitter, Youtube, Яндекс.Дзен)
12.07.2018 в 23:54
К примеру, если диск разделен на разделы C, D и E, с помощью format вы можете отформатировать сначала D, затем — E, но не, к объединить их.
«но не, к ПРИМЕРУ, объединить их» Вы хотели написать?
13.07.2018 в 08:09
Там, похоже, я при написании предложения увидел, что у меня дважды «к примеру» повторяется и второй дубль хотел удалить… но как-то не до конца. Спасибо, что обратили внимание, исправил.
22.09.2019 в 12:58
Отказано в доступе. От имени администратора. И акронисом тоже
23.09.2019 в 08:59
А не системный диск (или даже если не системный — ничего системного на него не переносили?) Это вообще диск или флешка? Если флешка — нет ли переключателей защиты от записи на ней?
Примечание: после отправки комментария он не появляется на странице сразу. Всё в порядке — ваше сообщение получено. Ответы на комментарии и их публикация выполняются ежедневно днём, иногда чаще. Возвращайтесь.
Часто пользователи задумываются о том, в какую файловую систему лучше всего отформатировать флешку. Обычно выбирают ту систему, которая больше всего нравится, однако, все же есть несколько советов. Fat32 работает быстрее, но на такой накопитель нельзя поместить файл размером больше 4 гб. В случае использования накопителя для хранения маленьких файлов и документов лучше будет NTFS. В случае хранения больших файлов, вроде видео или образов, лучше использовать exFAT. Опыты показали, что в указанных случаях такие файловые системы справляются лучше всего.
В качестве исключения можно отметить, что некоторая техника требует накопители с определенной системой, в этом случае все равно придется форматировать под эти требования. Обычно, старая техника или специализированная требует fat32, остальные же могут пользоваться файловыми системам по усмотрению производителя.
Нужно ли форматировать новую флешку
Обычно нет никакой необходимости в форматировании нового накопителя. Все они сейчас работают прямо из коробки, достаточно только распаковать и подключить к компьютеру. Однако, форматирование также не принесет никакого вреда, ведь информации на флэшке нет и ничего не пострадает. Пользователю только стоит проверить то, какая именно файловая система на флэшке в данный момент. Часто бывает, что это фат32, а это значит, что записать большие файлы не получится. Если такая ситуация не устраивает, то следует перекодировать флэшку, пока на ней нет никакой информации.
Метка тома для диска при форматировании ntfs
Метка тома — это просто название накопителя
. Его будет видно при подключении накопителя к компьютеру. Стоит сменить стандартное имя флэшки, чтобы сразу же находить свою и не путаться среди множества одинаковых. Обычно носителя называются по фирме производителю и номеру модели, однако, ничего не мешает пользователю придумать что-то свое.
Для изменения метки проще всего зайти в компьютер, щелкнуть по флэшке правой кнопкой мыши и выбрать переименовать
. После этого можно будет ввести имя устройства. Однако, здесь будет недоступен нижний регистр, так что пользователю может не понравится.
Так же можно задать имя устройства в процессе форматирования
, указав название в соответствующем пункте, указанном на картинке, после чего устройство будет переименовано.
Еще есть возможность использовать файл автоматического запуска
. Для этого потребуется создать в корне диска текстовый файл с именем
autorun
и сохранить его с расширением.inf. В самом файле следует написать
Label =Название флэшки
.
Многие пользователи блокируют автозапуск, потому что там любят прописываться разные вредоносные программы, так что этот способ не так надежен.
Не стоит забывать об ограничениях, которые накладываются в зависимости от файловой системы, в случае несоблюдения требований можно получить ошибку – «Указана недопустимая метка тома». Для NTFS
:
- Имя не больше 32 знаков
- Нет табуляции
- Прописные и строчные знаки.
Для FAT
- Не больше 11 символов
- Нет табуляции
- Знаки только прописные
Использование утилиты DiskPart
Утилита Diskpart предназначена для работы с дисками, в приложении выполняются следующие операции: создание нового диска (тома), удаление существующего диска, создание загрузочной флешки, форматирование раздела диска или всего жесткого диска.
Программу можно использовать в работающей операционной системе Windows, но для простого форматирования намного легче воспользоваться командой «format». Мы рассмотрим два варианта использования DiskPart: проведения форматирования раздела жесткого диска, или форматирование системного раздела жесткого диска, всего жесткий диск, если нам нем имеется только один раздел.
Из-за того, что у нас не получится отформатировать системный диск в работающей Windows, мы воспользуемся загрузочным носителем с которого запустим командную строку. Для этого нам понадобится загрузочный носитель, с которого можно загрузиться на компьютере, а затем запустить командную строку: загрузочная флешка Windows, Диск восстановления Windows, установочный DVD диск с Windows, флешка или диск с Windows PE, «живой диск» (Live CD, Live DVD, Live USB).
Необходимо загрузится на компьютере с USB флешки или CD/DVD диска, в зависимости от того, какой носитель вы используете. Сначала войдите в загрузочное меню BIOS или UEFI, выберите загрузочное устройство, а затем, после загрузки с носителя, в среде восстановления Windows RE запустите командную строку.
Способ 1: Команда «format»
Формально Вы проделаете все то же, что и в случае стандартного форматирования, но только средствами командной строки.
Инструкция в данном случае выглядит следующим образом:
- Вызов командной строки можно осуществить через утилиту «Выполнить» («WIN»+«R»), введя команду «cmd».
- Наберите команду format F:, где F – присвоенная вашей флешке буква. Дополнительно можно указать настройки: /FS – файловая система, /Q – быстрое форматирование, /V – имя носителя. В итоге команда должна быть примерно в таком виде: format F: /FS:NTFS /Q /V:FleHka. Нажмите «Ввод».
- Если Вы увидели сообщение с предложением вставить диск, значит, команда введена верно, и можно нажимать «Ввод».
- Следующее сообщение говорит об окончании процедуры.
- Можно закрывать командную строку.
При возникновении ошибки, можно попытаться проделать то же самое, но в «безопасном режиме» – так никакие лишние процессы не помешают форматированию.
Форматирование флешки в NTFS
В этом разделе будет рассказано непосредственно о том, как провести форматирование накопителя в нужную файловую систему.
Самый простой способ
В этом случае будет использоваться встроенная утилита виндовс. Стоит зайти в компьютер, кликнуть ПКМ по флэшке и выбрать пункт «Форматировать
».
Здесь требуется выбрать
ntfs
и здесь же нужно указать имя устройства.
Размер кластера
можно оставить стандартным. Вообще кластер — это то, сколько места минимально может быть выделено под файл. Если планируется носить множество мелких файлов, то стоит выбрать размер по меньше, а если крупные, то побольше. Однако, в большинстве случае, стандартный кластер устраивает большинство. Далее следует
снять галочку
с быстрого форматирования, если есть необходимость, чтобы данные нельзя было восстановить. После останется лишь дождаться окончания процесса.
Использование командной строки
Для форматирования следует использовать оператор
format
. Пользователю потребуется открыть командную строку и ввести такую же команду, как на картинке, вместо Е подставив букву своей флэшки.
Оператор формат записывается в виде FORMAT том
Параметры:
- том
– буква форматируемого диска. - /FS:файловая_система
– Здесь указывается FAT, FAT32, NTFS, или UDF. - /V:метка
— Метка тома. - /Q
— Быстрое форматирование. При его использовании нет необходимости в параметре /p. - /C
— для NTFS сжатие всех данных на новом томе. - /X
– Если есть необходимость отключить все обращения к накопителю, то стоит ввести этот параметр. - /R:редакция
— только для UDF. - /D
— Только UDF. - /A:размер
— Заменяет размер кластера по умолчанию, о них говорилось чуть выше.
Форматирование через Управление дисками
Можно клацнуть ПКМ по компьютеру и выбрать Управление, после чего перейти в управление дисками
. Здесь следует выбрать флэшку, также нажать по ней ПКМ и выбрать
Форматировать
, после чего останется лишь все настроить и дождаться окончания процесса.
Используем утилиту diskpart
Можно также воспользоваться другой командой, которая доступна в командной строке. Вводим по очереди:
Используем USB Disk Storage Format Tool
Для начала стоит скачать и запустить программу. В поле
Device
потребуется выбрать нужную флэшку, после чего задать ее имя и кластер. Дальше останется нажать старт и дождаться окончания форматирования. В случае необходимости быстрого форматирования стоит поставить эту галочку, программа немного отличается от стандартной.
Если не получилось
Несмотря на то, что флешка надежнее CD и DVD диска, тем не менее, ее также постигают проблемы. Например, она может просто не отображаться в «Компьютере».
Бывает это по нескольким причинам:
- Повреждена файловая система
- Устройство не было отформатировано производителем
- Буква флешки совпадает с буквой уже используемого Windows диска
Для устранения этих причин заходим в Пуск — Панель управления.
Переходим в «Система и безопасность» и/или «Администрирование».
Открываем «Управление компьютером».
Жмем на «Управление дисками» с левой стороны.
Окно приобретает следующий вид.
Щелкаем правой кнопкой мышки по флешке и выбираем пункт «Форматировать. ».
Форматирование с помощью командной строки
Еще один способ форматирования. Но для того, чтобы им воспользоваться, нужно точно знать букву флешки. Иначе можно случайно удалить данные с другого, нужного диска.
1 . Нажимаем комбинацию клавиш клавиатуры Win + R.
2 . В окне «Выполнить» вводим cmd и жмем кнопку OK.
3 . В появившемся окне вводим format G: /FS:NTFS /Q /V:flashka
- format – это команда на запуск форматирования
- G – буква диска, под которой ваш компьютер определяет флешку (не перепутайте!)
- /FS:NTFS – файловая система, в которой нужно отформатировать устройство. Если хотите fat32, тогда вводите FS:FAT32
- /Q – быстрое форматирование. Если нужно полное, что просто не используйте эту команду
- /V:flashka – метка тома (такое название будет высвечиваться при загрузке в «Компьютере»).
4 . Далее система просит вставить нужный носитель, если он еще не подключен. Нажимаем «Enter».
Когда все будет готово, появится похожая надпись.
Низкоуровневое форматирование или «лечение флешки»
Использовать данный способ следует только в том случае, если все вышеперечисленное не помогло.
Скачиваем и устанавливаем программу HDD LLF Low Level Format Tool с официального сайта. В процессе установки выбираем «Continue for free».
Открываем программу, выбираем свою флешку и нажимаем Continue.
Появится окно с информацией об устройстве. Переходим во вкладку LOW-LEVEL FORMAT.
Нажимаем на кнопку FORMAT THIS DEVICE.
Появляется предупреждение, что все данные, записанные на носитель, сотрутся. Нажимаем «Да».
И ждем окончания процесса: когда окошко станет примерно таким и будет написано 100% complete.
Закрываем его и делаем обычное форматирование, иначе флешка не будет открываться. Для этого следуем первой инструкции из этой статьи (Пуск – Компьютер – правой кнопкой по иконке флешки – Форматировать…).
Часто пользователи задумываются о том, в какую файловую систему лучше всего отформатировать флешку. Обычно выбирают ту систему, которая больше всего нравится, однако, все же есть несколько советов. Fat32 работает быстрее, но на такой накопитель нельзя поместить файл размером больше 4 гб. В случае использования накопителя для хранения маленьких файлов и документов лучше будет NTFS. В случае хранения больших файлов, вроде видео или образов, лучше использовать exFAT. Опыты показали, что в указанных случаях такие файловые системы справляются лучше всего.
В качестве исключения можно отметить, что некоторая техника требует накопители с определенной системой, в этом случае все равно придется форматировать под эти требования. Обычно, старая техника или специализированная требует fat32, остальные же могут пользоваться файловыми системам по усмотрению производителя.
Конвертировать флешку в NTFS
Можно не стирать полностью носитель, а просто конвертировать его
из одной файловой системы в другую. Для этого следует запустить командную строку и ввести оператор
convert h: /fs:ntfs /nosecurity /x
, вместо h поставить букву накопителя. На флэшке должно быть свободное место для завершения процесса, иначе можно получить сообщение об ошибке. Также на всякий случай стоит скопировать все данные.
«Диск 31,5 ГБ»
Важно!!!
ОТМОНТИРОВАНЫ
/dev/sda1
и новая метка
new_label
.
1. Для Ext2/3
1.1. Устанавливаем
e2fsprogs
, если они не установлены:
e2label /dev/sda1 new_label
2. Для ReiserFS
2.1. Устанавливаем
reiserfsprogs
, если они не установлены:
3. Для XFS
3.1. Устанавливаем
xfsprogs
, если они не установлены:
4. Для JFS
4.1. Устанавливаем
jfsutils
, если они не установлены:
5. Для Fat32
5.1. Устанавливаем
mtools
, если они не установлены:
6. Для NTFS
6.1. Устанавливаем
ntfsprogs
, если они не установлены:
ntfslabel /dev/sda1 new_label
Метки дисков для разных файловых систем
Многие, наверное, сталкивались с тем, что когда куда-нибудь монтируешь диски, то в программах (например GnomeCommander) они потом отображаются как /mnt/disk и т.п. Или, например, когда вы подключаете какой-нить USB-носитель, то он отображается в системе как «Диск 31,5 ГБ»
(к примеру). Вот и я решил избавиться от таких названий, и присвоить дискам нормальные метки, как, например, в той же самой — винде.
В отличии от винды, в линухах файловых систем поболее, поэтому рассмотрим самые распространенные.
Установка меток через консоль
Важно!!!
Прежде чем менять или применять метки к дискам, диски должны быть
ОТМОНТИРОВАНЫ
. А также все манипуляции с разделами вы делаете на свой страх и риск. Бывали случаи, когда люди теряли важную информацию, не правильно следуя командам и не внимательно читая предупредительные сообщения.
Ниже, для примера, будет использован диск /dev/sda1
и новая метка
new_label
.
1. Для Ext2/3
1.1. Устанавливаем
e2fsprogs
, если они не установлены:
1.2. Устанавливаем метку диска:
e2label /dev/sda1 new_label
2. Для ReiserFS
2.1. Устанавливаем
reiserfsprogs
, если они не установлены:
2.2. Устанавливаем метку диска:
reiserfstune -l new_label /dev/sda1
3. Для XFS
3.1. Устанавливаем
xfsprogs
, если они не установлены:
3.2. Устанавливаем метку диска:
xfs_admin -l new_label /dev/sda1
4. Для JFS
4.1. Устанавливаем
jfsutils
, если они не установлены:
4.2. Устанавливаем метку диска:
jfs_tune -L new_label /dev/sda1
5. Для Fat32
5.1. Устанавливаем
mtools
, если они не установлены:
5.2. Устанавливаем метку диска:
mlabel -i /dev/sda1::new_label
6. Для NTFS
6.1. Устанавливаем
ntfsprogs
, если они не установлены:
6.2. Устанавливаем метку диска:
ntfslabel /dev/sda1 new_label
Установка меток через gparted
1. Прежде чем устанавливать метку для раздела или диска, отмонтируйте его и установите необходимые программы для нужной вам файловой системы. Какие это программы описано выше в разделе установка через консоль. 2. Правой кнопкой на разделе и выбираете «Метка» и вводите новую метку. 2.1. Если вдруг высветится сообщение, что вы можете потерять все данные на разделе или диске, ни в коем случае, не продолжайте и еще раз перепроверьте правильность ваших действий.
P.S. У себя менял метки для Fat32, Ext3 и NTFS разделов — все прошло без сучка и задоринки.
Метка тома – это специальная конфигурация, служащая для создания томов жесткого диска. Изменять ее не рекомендуется, поскольку вы можете потерять некоторые пользовательские файлы.
Инструкция
- Откройте меню «Пуск» и запустите программную утилиту «Выполнить». В появившемся небольшом окне введите diskmgmt.msc и нажмите Enter. Появится утилита настройки управления жесткими дисками. Если не удалось запустить ее таким образом, воспользуйтесь пунктом меню «Администрирование» в панели управления компьютером. В появившемся окне выберите слева пункт меню «Управление дисками».
- Просмотрите все имеющиеся запоминающие устройства. Просмотрите метки томов (буквы), присвоенные носителям информации. Если вам нужно изменить ее, нажмите на дисковом устройстве правой кнопкой мыши и выберите пункт «Изменить букву диска или путь к диску».
- Обратите внимание, что если на нем находится операционная система и Program Files, существует огромная вероятность потери всех пользовательских данных и дальнейшая переустановка Windows. Если же это обычный диск, на котором хранятся файлы, не связанные с установленными программами или операционной системой, то максимум, чем вы рискуете – сбить путь к данным, возможно прописанным той или иной программой.
- Если вы хотите изменить метку тома съемного диска, например, карты памяти телефона, поменяйте данный параметр в том же меню, однако лучше всего сделайте резервные копии данных на локальном диске компьютера, поскольку возможна полная или частичная их потеря. Меняя метку тома карты, имейте в виду, что в дальнейшем она может стать недоступной для чтения на вашем мобильном устройстве, а также некоторые данные невозможно будет использовать в тех или иных целях.
- Если это произошло, выполните форматирование переименованного съемного носителя из безопасного режима. Затем отформатируйте при помощи мобильного устройства, только после этого начинайте пользоваться картой в привычном порядке. При изменении метки тома съемного жесткого диска проверьте, содержатся ли на нем торрент-файлы, поскольку вы можете потерять раздачу.
Восстановление при помощи утилиты TestDisk
Теперь посмотрим на ситуацию, когда файловая система тома не распознана (флешка не видна даже в «Проводнике», хотя светодиод мигает). Сразу скажем, что ниже приводимое решение можно использовать и для съемных карт памяти любого стандарта.
Программа является бесплатной и не требует установки. Правда, многих может огорчить отсутствие русскоязычного интерфейса и работа в DOS-режиме. Но утилита очень мощная, поскольку способна сначала восстановить файловую систему, а потом – и нужную информацию.
Запускаем утилиту, в появившемся окне выбираем пункт Create («Создать»). Далее появится список всех доступных дисков, включая и невидимую системой флэшку. Как правило, в списке она обозначается как Disk /dev/sdc с указанием емкости (дополнительно может присутствовать описание вроде Generic- Multi-Card). Если описания нет, определить, что это искомая флэшка, можно просто по размеру или по литере диска.
Далее активируем процесс анализа (Proceed), после чего в таблице разделов выбираем Intel Partition. Далее переходим к расширенной файловой системе (пункт Advanced), жмем клавишу ввода, а затем внизу окна используем команду восстановления (Undelete). Ждем окончания процесса сканирования, а затем в окне появляются строки красного цвета, соответствующие всем удаленным файлам. Не удивляйтесь тому, что здесь могут обнаружиться даже те файлы, о которых вы вообще не помните (программа их находит с легкостью).
Теперь стрелками перемещаемся по списку, выбираем нужный объект и жмем клавишу C для восстановления. Далее выбираем каталог, в котором файлы будут сохранены, жмем «Ввод». После выбора папки опять нажимаем C. По завершении восстановления будет сообщено, что создание копии готово.