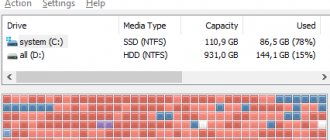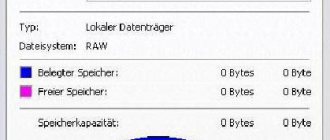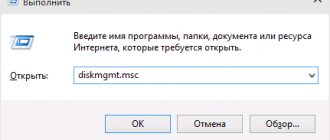В чём разница между полным и быстрым форматированием диска в Windows, что происходит в обоих случаях и как выбрать правильный способ форматирования. Используя компьютерные устройства мы, так или иначе, сталкиваемся с форматированием дисков, разделов или внешних подключаемых устройств для хранения данных. Например, вы запланировали самостоятельно собрать себе персональный компьютер и заполнить его компонентами, в зависимости от задач, которые вы намереваетесь решать с его помощью. Или вы заменили ваш старый жесткий диск новым современным накопителем. Либо вы собственноручно решили переустановить операционную систему «Windows»
и настроить ее изначально по своему усмотрению.
Форматирование диска в Windows
В определенный момент вам придется выполнить форматирование вашего диска. Форматирование диска представляет собой процесс программной разметки области хранения данных для любых электронных носителей информации. Его суть заключается в проверке и исправлении целостности носителя, а также формировании и обновлении структур файловой системы.
Процесс форматирования делится на два основных вида: низкоуровневое форматирование и высокоуровневое.
Низкоуровневое форматирование подразумевает базовую разметку области хранения данных. Она выполняется на заводе-изготовителе и не доступна пользователю или службам операционной системы. Эта разметка остается неизменной весь срок службы диска.
Высокоуровневое форматирование формирует логические структуры диска, которые отвечают за правильное хранение файлов и позволяют использовать диск для записи и хранения данных.
Именно последний вид форматирования выполняют стандартная служба форматирования диска операционной системы «Windows»
или программы сторонних производителей. Выбор доступных вариантов форматирования диска в системе
«Windows»
представлен двумя возможными алгоритмами. Вы либо выполняете полное форматирование диска в формате
«NTFS»
или
«FAT»
(в любой его производной), либо форматируете диск в формате
«NTFS»
или
«FAT»
быстрым способом. Вы когда-нибудь задумывались над тем, какая разница между быстрым форматированием и полным форматированием диска?
Какой тип форматирования выбрать
Быстрое и полное форматирование – это два полноправных варианта. Быстрое форматирование стоит выбирать в том случае, если вы хотите сэкономить время, у вас с диском нет никаких проблем и вы не переживаете, что удаленные файлы могут быть легко восстановлены. Быстрое форматирование – это самый популярный выбор. Более того, этот тип форматирования является типом форматирования по умолчанию. И чтобы провести полное форматирование, вам нужно предпринять дополнительные действия. А если быть точным – снять галочку напротив пункта «Быстрое форматирование».
Полное форматирование – это вариант намного надежней, но тоже не на 100% защищенный, в плане сохранности данных. Если вы продаете компьютер и переживаете, что кто-то сможет использовать данные с вашего жесткого диска, то вам нужно провести полное форматирование. Эксперты рекомендуют, что после форматирования желательно записать новые файлы на диск и снова его отформатировать. В этом случае, будет крайне сложно восстановить первоначальные файлы, которые вы хотели удалить.
Файловая система — FAT32, NTFS, ExFAT, не влияет на выбор типа форматирования. Вы можете выбрать быстрое форматирование или полное в любой файловой системе. Полное форматирование является одним из инструментов, как «вылечить диск». Во время форматирования система проводит полную проверку диска. И если есть поврежденные кластеры, то она их помечает. Поэтому этот способ форматирования мы рекомендуем использовать в случае, если вы форматируете диск, чтобы установить операционную систему.
Для SSD дисков проводить полное форматирование вредно. Windows 10 не проведет полное форматирование, если у вас используется SSD диск. Но если у вас более ранние версии ОС, то запомните, что такой тип форматирование применять нельзя. Это связано с тем, что метод полного форматирования подразумевает удаление нулей, а не единиц, и такое частичное удаление вредно для структуры SSD диска.
А если ваш диск отказывается быть отформатированным и Windows выдает ошибку, то мы рекомендуем прочитать эту статью. https://credit-n.ru/potreb-kredit.html https://credit-n.ru/kurs-cb.html
В чём разница между указанными вариантами?
Вы должны понимать, что корпорация «Microsoft»
не будет нагружать операционную систему лишними способами. И сравнение быстрого и полного способов форматирования не сводятся к сравнению утверждений
«быстро и легко»
в первом случае против
«пустая трата времени»
во втором.
Да, действительно присутствуют технологические различия между двумя способами и тем набором действий, который выполняет каждый алгоритм в процессе форматирования. Способность правильного выбора способа форматирования может быть действительно важной составляющей корректной работы устройства и зависеть от вида задач, которые вам придется решать. Чтобы не ошибиться с выбором, мы рассмотрим и проанализируем оба варианта, чтобы вы понимали, что происходит в каждом конкретном случае.
Какие проблемы помогает решить псевдонизкоуровневое форматирование
Операцию применяют:
- Для подготовки компьютера к передаче в чужие руки, чтобы новый владелец не смог восстановить файлы предыдущего.
- Для исправления программных (логических) и намечающихся bad’ов, которые не удается убрать неразрушающими способами.
- Для лечения некоторых видов загрузочных вирусов.
Она эффективна:
- Если появление «битых» секторов не связано с неисправностью механических и электрических компонентов винчестера. Например, они образовались после кратковременного перегрева диска или внезапного отключения питания компьютера, и их количество не растет.
- Если дефектов относительно немного.
Пример обнаружения нескольких нестабильных секторов при сканировании харда утилитой HD Tune:
Она бесполезна:
- Если хард пострадал от падения, утопления, разгерметизации корпуса (гермоблока).
- Если он издает при включении скрежет, стуки, хрюканье и другие неестественные звуки или плохо определяется компьютером (периодически пропадает).
Основную площадь этого диска занимают нечитаемые сектора. Лечение домашним «низкоуровневым» форматированием, ему, скорее всего, не поможет:
Это интересно: Ошибка DISC BOOT FAILURE, INSERT SYSTEM DISK AND PRESS ENTER [причины и решение]
Что происходит при полном форматировании?
Большинство экспертов утверждают, что выбор полноформатной функции (предпочтительно для файловой системы NTFS) лучше подходит для вашего компьютера. По целому ряду причин это утверждение верно. Полное форматирование полностью очищает ваш жесткий диск и выполняет обнуление «Главной файловой таблицы»
, содержащую информацию обо всех файлах тома. В результате таких действий вся хранящаяся на диске информация пользователя становится недоступной и не подлежит восстановлению.
При полном форматировании диагностируется целостность физической поверхности носителя и происходит проверка жесткого диска на наличие поврежденных секторов. При обнаружении плохих секторов, система попытается их исправить. В случае успеха, ваш жесткий диск будет полностью работоспособен, и все пространство на нем может быть использовано для хранения ваших данных. При неудаче, система маркирует такие сектора как неисправные. В последующем, запись информации на такие сектора системой не производиться. По окончании, на жестком диске производится запись таблицы новой файловой системы и выполняется проверка перед началом физической установки.
Быстрое или полное форматирование — какое и когда использовать
Как было отмечено выше, чаще всего лучше и быстрее использовать быстрое форматирование, однако могут быть исключения, когда полное форматирование может являться более предпочтительным. Следующие два пункта, когда может потребоваться полное форматирование — только для HDD и USB флешек, о твердотельных накопителях SSD — сразу после этого.
- Если вы планируете передать диск кому-то, при этом вас беспокоит вероятность того, что посторонний может восстановить данные с него, лучше выполнить полное форматирование. Файлы после быстрого форматирование восстанавливаются достаточно легко, см., например, Лучшие бесплатные программы для восстановления данных.
- Если вам требуется проверка диска или, когда при простом быстром форматировании (например, при установке Windows) последующее копирование файлов происходит с ошибками, вызывающих предположения о том, что диск может содержать поврежденные сектора. Однако, вы можете вручную выполнить проверку диска на поврежденные сектора, а уже после этого использовать быстрое форматирование: Как проверить жесткий диск на ошибки.
Форматирование SSD дисков
Особняком в этом вопросе стоят твердотельные накопители SSD. Для них во всех случаях лучше использовать быстрое, а не полное форматирование:
- Если это делать на современной операционной системе, то данные после быстрого форматирования с SSD не восстановишь (начиная с Windows 7, для SSD при форматировании используется команда TRIM).
- Полное форматирование и запись нулей может быть вредна для SSD. Однако, не уверен, что Windows 10 — 7 будет это делать на твердотельном накопителе даже если выбрать полное форматирование (к сожалению, фактической информации по данному вопросу не нашел, но есть основания предполагать, что это учтено, как и многое другое, см. Настройка SSD для Windows 10).
На этом завершаю: надеюсь, для кого-то из читателей информация оказалась полезной. Если остаются вопросы, задать их можно в комментариях к этой статье.
Здравствуйте дорогие читатели, сегодня я покажу способы форматирования и расскажу чем полное форматирование, отличается от быстрого, а так же покажу хорошую программу для низкоуровневого форматирования жесткого диска и флешек. Думаю, это должен знать каждый, чтобы в одном моменте выиграть во времени, а в другом сохранить здоровье жесткому диску либо вашей флешке.
Часто люди задаются вопросом, что такое полное и быстрое форматирование. А обычно когда устанавливают Windows или просто в компьютере форматируют диск или флешку. А ведь иногда не нужно полное форматирование, которое может идти часами. Вспомните сколько вы времени убили, ждав как ваш диск или флешка форматировалась долгое время. Но и полное форматирование нужная вещь.
Что происходит при быстром форматировании?
Быстрое форматирование – это значительно упрощенная форма полного способа форматирования. В этом варианте отсутствуют практически все его основные действия. Алгоритм быстрого форматирования сосредоточен только на удаление «журнальной части»
файловой системы. В случае если вы не знаете, то
«NTFS»
,
«ext3»
и
«ext4»
, а также
«HFS +»
– это все
«журнальные файловые системы»
. Это означает, что система хранит
«журнал»
, в котором отслеживает, какие файлы существуют и где они могут быть расположены на жестком диске. Быстрое форматирование просто стирает этот журнал и записывает новую, простую и пустую файловую систему сверху.
На самом деле такой вариант форматирования не восстанавливает файловую систему, не сканирует поврежденные сектора и не удаляет данные, которые там есть, а просто помечает область диска как готовую для записи новых данных. Поэтому, зная, что на диске остались без удаления существующие файлы, можно использовать программу восстановления данных для поиска и повторного сохранения практически всех файлов, находившихся на жестком диске до начала процесса быстрого форматирования. Как вы, возможно, догадались, это не лучший выбор, если вы обеспокоены безопасностью своих данных.
Что же это такое на самом деле
Низкоуровневым форматированием (low level format) сегодня называют совсем не ту операцию, которой она является в действительности. По сути это один из этапов изготовления дисковых накопителей, и проводится он на фабрике.
Как вы знаете, вся информация на винчестере хранится в определенном порядке. Каждая единица данных имеет уникальный адрес, по которому ее можно найти. Создание областей для записи данных на чистой магнитной поверхности и присвоение им адресов – и есть низкоуровневое форматирование.
Если точнее – это процесс физической разбивки поверхности диска на треки (окружности или дорожки, вдоль которых движутся головки чтения/записи), их сектора (участки треков – наименьшие области хранения информации на дисковом накопителе с собственным адресом) и межсекторные интервалы. А также – нанесение сервометок – служебных записей между секторами и внутри них, по которым система управления головками (сервосистема HDD) сможет позиционировать последние.
Это интересно: Как подключить жесткий диск от ноутбука к компьютеру
После разметки поверхность диска подвергается тщательному сканированию на выявление дефектов магнитного слоя (физически «битых» секторов), которые должны быть исключены из адресации. По результатам теста формируются лист дефектов и транслятор – таблица соотнесения исправных физических секторов логическим (пронумерованным). Это тоже является частью фабричного форматирования.
Очень давно всю эту процедуру можно было выполнить средствами BIOS домашнего ПК. Сегодня таких компьютеров и накопителей практически не осталось. Современные HDD не поддаются физической переразбивке без специального оборудования и софта, а низкоуровневым форматированием называют операцию «забивания» логического пространства нулями (без доступа к служебным областям, в которых хранится транслятор).
В результате такого форматирования:
- С винчестера удаляются вся информация (кроме служебной).
- Создается пользовательский дефект-лист с адресами плохих секторов, которые будут скрыты – исключены из последующих операций чтения и записи.
- Дефектные сектора замещаются «здоровыми» из резервной области (remap).
Чем и как проводить «низкоуровневое» форматирование в домашних условиях
Забить поверхность жесткого диска нулями и заменить «битые» сектора нормальными сможет любая предназначенная для этого утилита. Даже созданная производителем винчестеров другой марки. Операции перезаписи и ремаппинга запускаются стандартным алгоритмом, который понимают все контроллеры дисков (окончательное решение о переназначении сбойных секторов принимает именно контроллер). Возможности использовать узкоспецифичные технологические команды у этих утилит нет, поэтому нанести устройству какой-либо вред они не в состоянии.
Какая утилита справится с нужной вам задачей лучше всего? Не факт, что родная вашему харду сработает точнее, чем универсальная. Не помогла одна – запустите другую. Вреда от этого не будет, а польза – возможно, так как для исправления одного дефектного блока иногда нужно предпринять несколько попыток.
Разберемся, как провести «низкоуровневое» форматирование HDD с помощью трех бесплатных утилит.
Универсальный HDD Low Level Format Tool (HDDLLFT) для Windows
- Подключим проблемный диск к ПК под управлением Windows.
- Скачаем и установим приложение HDDLLFT. После установки выберем «Continue for free» (Продолжить бесплатно).
- Отметим в списке накопителей тот, который собираемся форматировать, и кликнем кнопку «Continue>>>».
- В следующем окошке перейдем в раздел «Low level Format» и нажмем «Format this device»
- Еще раз подтвердим операцию и дождемся ее окончания.
SeaTools for DOS для HDD Seagate
SeaTools for DOS выпущен в формате образа iso для записи на загрузочные DVD, флешки и дискеты. После запуска компьютера с такого носителя сразу открывается главное окно утилиты. Для удобства переключим ее на русский язык, отметим в списке проблемный накопитель, зайдем в меню «Дополнительные функции» (Advanced Features) и кликнем «Стереть всё» (Erase all).
Это интересно: Внешний жесткий диск определяется, но не открывается (не отображается в проводнике)
Windows Data Lifeguard Diagnostics для винчестеров WD
Windows Data Lifeguard Diagnostics – одно из фирменных приложений Western Digital с функцией «низкоуровневого» форматирования дисков. Помимо него эту функцию поддерживают утилиты (загрузочный образ для DVD и флешек) и .
- Подключим проблемный HDD к исправному компьютеру. Установим и запустим Data Lifeguard Diagnostics.
- В списке дисков отметим подлежащий форматированию и щелкнем по кнопке «Test».
- В окне «Select an option» (Выбрать опцию) о (Стереть). В старых выпусках программы она называлась «Write zeros» (Перезаписать нулями).
- Далее подтвердим согласие на удаление информации и в окошке «Erase» (Write zeros) выберем «Full erase» (Полное стирание).
Как видите, в так называемом «низкоуровневом» форматировании дисков «домашним» способом нет ничего сложного. Главное – ничего не перепутать, поскольку восстановить затертую таким способом информацию практически невозможно.
Проблемы и их решение при форматировании
Как быстро без потери данных форматировать диск?
К сожалению, это невозможно. Вся хранящаяся информация будет удалена. Восстановить можно будет лишь часть данных.
Какой диск лучше: выносной или внешний?
Форматирование внешних дисков выполняется так же, как и для обычного жёсткого диска. При данном процессе будет удалена вся информация, включая windows, после выполнения диск получается, как новый без windows.
Невозможно отформатировать жёсткий диск
Если вы все сделали по инструкции, а результата не добились, не стоит бить тревогу. Это не всегда значит что-то плохое.
- команда format — не может быть задействована для системного диска, если она находится в его среде;
- если операционная система находиться в другом разделе НЖМД, ее нельзя удалить;
- настройками антивирусной программы может быть закрыт доступ к разным разделам винчестера;
- разные приложения и вирусы могут блокировать доступ.
Если вышеописанные факторы вы убрали, но так и не удается отформатировать жесткий диск, придется прибегнуть к специальным программам. Самый популярный инструмент – HDDscan, простой в установке, и, к тому же, бесплатный.
Алгоритм действий:
- скачать утилиту;
- открыть и установить;
- запустить на правах администратора;
- нажать на икону в виде сферы, расположенной в центре интерфейса;
- выбрать Surface tests;
- поставить галочку возле Erase;
- перейти во вкладку Add test;
- кликнуть мышкой по Scan;
- в правом, нижнем углу, записать данные ошибки;
- выставить опцию EraseWAITs в ON и еще раз выбрать Scan;
- повторяйте до тех пор, пока ошибка не уберется.
Также можно воспользоваться программой Acronis Disk Director. Если невозможно отформатировать переносной жесткий диск, с помощью данной программы, скорее всего жёсткий диск частично вышел из строя. А всю процедуру, иногда возможно выполнить, только с загрузочного носителя, то есть, не в операционной системе.
Как принудительно форматировать флешку?
Для форматирования флеш-накопителей можно использовать программу HP USB Disk Storage Format Tool
- предоставляют необходимый набор функций;
- имеют достаточно простой интерфейс, с которым будет легко работать начинающим пользователям.


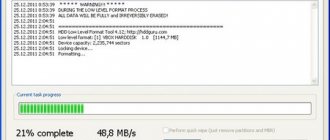


![Ошибка [Steam API dll отсутствует]](https://rec-ip.ru/wp-content/uploads/oshibka-steam-api-dll-otsutstvuet-330x140.jpg)