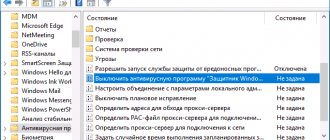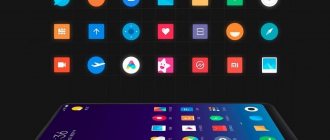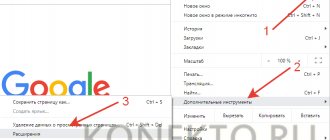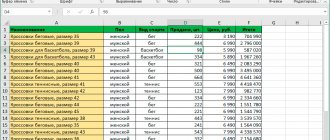Microsoft Edge
Прежде чем рассказать обо всех универсальных способах, стоит уделить немного внимания двум продуктам от , и первым из них будет Microsoft Edge. В «Виндовс» 8-й и 10-й версии данный браузер стоит сразу, и система по умолчанию считает его основным. Даже если пользователь устанавливает сторонний браузер, но не назначает его главным, Edge все равно будет использоваться для открытия всех ссылок и интернет-страниц.
Итак, как убрать браузер по умолчанию и что для этого нужно сделать? Вот небольшая инструкция:
- Нажать на меню «Пуск».
- Выбрать «Параметры» (иконка в виде шестеренки).
- Далее в открывшемся окне следует найти пункт «Приложения» и выбрать его.
- В появившемся окне, с левой стороны, необходимо нажать на вкладку «Приложения по умолчанию».
- В этой вкладке нужно пролистать список вниз, до кнопки «Сбросить». Вот ее-то и следует нажать.
Как отключить браузер в настройках
Функционал операционной системы Android предусматривает, чтобы пользователь мог управлять всеми скаченными на смартфон приложениями с помощью основного меню гаджета. Поэтому отключить любой браузер можно через настройки мобильного телефона. Для этого необходимо:
- Перейти в меню «Настройки».
- Выбрать подпункт «Приложения». На некоторых версия операционной системы эта вкладка может называться «Приложения и уведомления».
- Найти интернет-браузер, который пользователь желает отключить.
- Выбрать это приложение.
- Нажать на вкладку «Остановить».
После этого работа приложения прекратиться. Программа перестанет нагружать процессор мобильного аппарата и тратить трафик сети.
Данный способ отключения действует не только для интернет-браузеров, но и для других приложений установленных на смартфон.
Также через настройки портативного устройства можно очистить данные приложения. То есть освободить браузер от истории просмотров, кэша и Cookie-файлов. Для этого, найдя программу в меню «Приложение», нужно:
- Перейти в раздел «Хранилище».
- Нажать на подпункт «Управление местом»
- Выбрать файлы, которые необходимо удалить.
- Начать на вкладку «Очистить данные».
Данный способ удаления файлов браузера гораздо надёжнее, чем использование внутренних возможностей приложений. Так как программы не удаляют некоторые данные, например, пароли и значения для входа в определённые ресурсы.
IE (Internet Explorer)
Теперь рассмотрим, как убрать браузер «Эксплорер» по умолчанию, т. е. второй продукт от «Майкрософт». Internet Explorer не был в почете среди пользователей, потому как обеспечивал низкую скорость загрузки страниц, постоянно тормозил, вылетал, зависал и т. д.
Что же нужно сделать, чтобы убрать IE из списка браузеров по умолчанию? Для начала нужно зайти в «Панель управления». Сделать это можно просто, достаточно нажать на иконку лупы рядом с меню «Пуск» и написать там «Панель управления», после чего выбрать найденный результат.
В «Панели управления» следует найти пункт «Программы», нажать на него и в меню слева выбрать из списка «Включение или отключение компонентов». Откроется небольшое окошко со списком. В этом списке находим пункт Internet Explorer, снимаем галочку с него и нажимаем Ок. Теперь можно переходить к универсальным способам.
Как удалить расширения Opera
Откройте браузер => нажмите клавиши Ctrl+Shift+E (или зайдите слева вверху в «Меню» => «Расширения». Также можно ввести browser://extensions в адресной строке и нажать Enter.
Можно отключить расширение и после перезапуска браузера оно не будет работать. А можно удалить расширение — нажав на крестик и в появившемся окне подтвердив удаление. Если какое-то расширение после перезапуска появляется снова — проверьте компьютер на вредоносное по.
Убрать браузер через «Панель управления»
Следующий способ убрать браузер по умолчанию «Яндекс», «Хром», «Опера» и прочие – через «Панель управления». Это тоже весьма полезный, простой и эффективный метод, который поможет каждому.
Нужно зайти в «Панель управления», найти там пункт «Программы по умолчанию» и нажать на него. В появившемся окне выбираем первую строку «Задание программ по умолчанию». Важно: в версиях ОС «Виндовс-10» и «Виндовс-8» при нажатии на «Задание программ…» открывается окно «Параметры» из меню «Пуск», так что тут нужно будет малость схитрить.
Чтобы открылось нужное окно, необходимо нажать сочетание клавиш Win + R, после чего вставить в строку «Выполнить» следующий код и нажать Enter:
control /name Microsoft.DefaultPrograms /page pageDefaultProgram
На экране появится список всех установленных приложений, и вот в нем нужно отыскать необходимый браузер. Далее выбираем его из списка и нажимаем на кнопку «Выбрать значения по умолчанию». Откроется еще одно окно, в котором нужно снять все галочки и после этого нажать «Сохранить».
Как полностью убрать рекламный вирус в Windows?
Решил я проверить папки «Автозагрузка». Но там ничего не нашел. Тогда решил проверить все в редакторе реестра.
Чтобы открыть редактор реестра, нажмите сочетание клавиш Win + R, введите команду regedit и нажмите Ok.
И в ветке:
HKEY_CURRENT_USER\Software\Microsoft\Windows\CurrentVersion\Run
Где находится список программ текущего пользователя, которые загружаются при старте компьютера.
Я увидел очень интересный параметр с именем текущего пользователя. Где был прописан запуск проводника Windows с сайтом на котором загружалась реклама. Выглядит это как: «explorer.exe https://exinariuminix.info».
Все очень просто! Запускается проводник и в нем автоматически открывается сайт exinariuminix.info. Но так как это сайт (с https://), то он не может быть открыт в проводнике и автоматически открывается в браузере, который установлен в системе по умолчанию! Можете попробовать набрать адрес любого сайта в проводнике. Он откроется в браузере.
Интересное решение. И я подумал, что все можно решить просто удалив этот параметр из реестра. Так и сделал.
Перезагрузил компьютер и что вы думаете? Снова открылся браузер Microsoft Edge и в нем эта реклама!
Тут уже становится понятно, что удаление записи в реестре – это не решение. Где-то в системе сидит эта вредоносная программа, которая снова прописывает все параметры, и сайт с рекламой открывается снова. А NOD32 почему-то ничего не замечает. Антивирус то вроде хороший.
Я решил проверить компьютер с помощью антивирусных утилит.
Убрать браузер через удаление
Еще один способ убрать браузер по умолчанию – удалить его, если он не нужен. Очень часто при установке какой-нибудь программы вместе с ней ставится дополнительно браузер от «Яндекс» или Mail.ru, которые тайком становятся основными и навязчиво предлагают пользователю использовать только их. В таком случае самым оптимальным решением избавиться от браузера по умолчанию будет удаление.
Удалить программу можно через стандартный деинсталлятор или же воспользоваться любым сторонним, например Total Uninstall, Revo Uninstaller и т. д.
Как отключить расширения
Если вы редко используете некоторые из установленных, то их лучше отключить, чтобы они не тормозили работу Интернет-обозревателя.
Для этого запускаем его и кликаем по кнопочке «Настройки», которая расположена в правом верхнем углу и имеет вид трех горизонтальных прямых. Из выпадающего списка выберите «Дополнения».
Открыть страничку с ними можно и введя в адресную строку browser://tune/.
Вверху по категориям будут показаны дополнения, которые уже встроены. Внизу увидите те, что устанавливали самостоятельно.
Чтобы отключить ненужное на данный момент, наведите на него мышкой и поставьте ползунок в положение «Выкл». В любой момент его можно включить — просто перетяните ползунок вправо.
Убрать браузер через сброс настроек
Ну и последний способ убрать браузер по умолчанию – сбросить настройки программы. Если предыдущий вариант с удалением не подходит и обязательно нужно, чтобы браузер остался на компьютере, но не был основным, то тут идеально подойдет сброс настроек.
На всех браузерах сброс делается примерно одинаково, единственное, нужная кнопочка может находиться в разных местах. Для примера рассмотрим браузер Google Chrome. Итак, для начала необходимо запустить «Хром». Теперь нажимаем на 3 точки в верхнем правом углу и выбираем из списка «Настройки».
В «Настройках» пролистываем страницу вниз, нажимаем на стрелочку «Дополнительно» и снова пролистываем все до самого конца. Как раз в конце и будет находиться та самая заветная кнопка «Восстановить настройки по умолчанию». Нажимаем на нее и подтверждаем свой выбор. Готово!
Какой браузер лучше установить на Андроиде — ТОП-5
В официальном маркете операционной системы Android можно найти множество браузеров, как платных, так и бесплатных. Хоть на первый взгляд функционал данных приложений сильно не отличается, существует множество нюансов, которые выделяют особые варианты программ. По этим признакам выделяются ТО-5 лучших браузеров из Google Play.
| Наименование | Описание | Рейтинг |
| Mozilla Firefox | По праву считается самым удобным и надёжным браузером, как на персональном компьютере, так и на мобильных гаджетах. Ко всем плюсам стоит добавить, тот факт, что Mozilla Firefox практически не загружает процессор устройства. | ★★★★★ |
| Яндекс.Браузер | Российское приложение, основанное на «движке» от браузера Google Chrome, которое перескакало своего «прародители». Программное обеспечение обладает удобным интерфейсом и интересными фишками. | ★★★★★ |
| Google Chrome | Браузер, который по умолчанию установлен на каждом смартфоне с операционной системой Android. Обладает обширным функционалом, однако при этом также отличается тем, что сильно нагружает систему смартфона. | ★★★★★ |
| Tor Browser | На первый взгляд этот браузер сильно отстаёт от аналогов, однако у Tor есть один существенный плюс, который перевешивает всё — анонимность. Это приложение не запоминает никаких данных о пользователе и не передаёт их 3 лицам. | ★★★★★ |
| Opera Mini | Крайне простой интернет-браузер, который подойдёт для пользователей лишь немногий возможностей интернета. | ★★★★★ |
4.4 / 5 ( 29 голосов )
На телефоне
Для того чтобы выключить расширения, используя мобильное устройство, нужно выполнить следующее:
- Открыть приложения яндекс браузера на смартфоне, и нажать на кнопку меню, которая находится вверху экрана с правой части
- После этого нужно открыть настройки браузера, нажав на соответствующую кнопку
- В разделе «Дополнения», нужно открыть подраздел «Каталог дополнений»
- Ползунки, которые находятся рядом с расширениями, нужно переместить в выключенное положение
После этого плагины в яндекс браузере будут отключены. В любое время после отключения дополнительных возможностей браузера, вы сможете включить их обратно, если это понадобится.
В данной пошаговой инструкции мы подробно рассмотрели, как удалить или выключить расширения в яндекс браузере. Теперь, вы всегда сможете скрыть или стереть те расширения, которыми вы перестали пользоваться, и они вам больше не нужны. Также ненужные расширения иногда устанавливаются сами во время скачивания каких-либо программ, поэтому не нужно пугаться, ведь теперь вы знаете, как правильно и быстро от них избавиться.