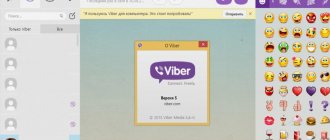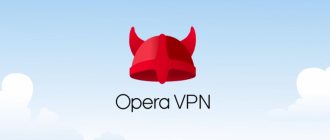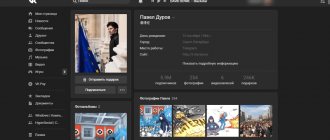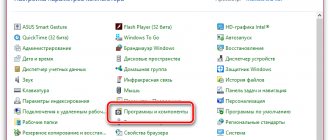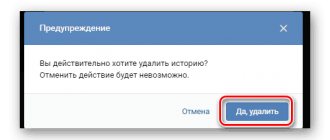Rate the program (4 197 ratings, average: 5,00 out of 5)
We present to your attention the best Android emulators on a PC, simulating the operation of the above-mentioned system on a computer without distorting the results or losing functionality, providing the ability to run and test content created for the Android OS.
The emulators considered in the selection allow the user to play their favorite Android games on a personal computer, fully optimize with applications, configure control parameters, picture quality, orientation and resolution.
Programs | Russian language | License | Rating | Installing applications from Google Play | Full screen mode |
| BlueStacks | Yes | Free | 10 | Yes | Yes |
| Ldplayer | Yes | Free | 10 | Yes | Yes |
| Nox Player | Yes | Free | 10 | Yes | Yes |
| Remix OS Player | Yes | Free | 9 | Yes | Yes |
| Droid4X | Yes | Free | 9 | Yes | Yes |
| XePlayer | Yes | Free | 8 | Yes | Yes |
| Leapdroid | No | Free | 8 | Yes | Yes |
| Koplayer | Yes | Free | 7 | Yes | Yes |
| Windroy | Yes | Free | 8 | Yes | Yes |
| MEmu | Yes | Free | 8 | Yes | Yes |
BlueStacks download
A decent program for launching and testing Android applications on a computer and synchronizing a mobile device and a computer with each other. The emulator allows you to download programs from the Play Market, open them on your computer as on a phone, look at the phone book, install software, and configure your account. The default installation package contains various popular programs, social platforms and instant messengers. BlueStax also allows you to set the date and time, edit contacts in the phone book, and resize applications.
Various ways to connect a mobile phone to a PC
The methods for connecting a PC to a phone are simple. Here's how you can perform the necessary manipulations:
- bluetooth;
- Wi-Fi;
- usb;
- programs;
- drivers.
Some of these methods are considered the most common in use, and some are not. For example, connecting via a cord is widely used due to the simplicity of the method. Let's look at each method of connecting a phone in more detail.
Bluetooth: necessary manipulations
Connecting your phone to your computer is easy. The first thing you need to do is turn on Bluetooth on your mobile device. Next you need to carry out a number of actions on your personal device:
- Go to the “Networks and Internet” section.
- Select the “adding a wireless device to the network” section.
Next, the PC will begin searching for an available device. When the desired device is detected, it will synchronize with it. To do this, you need to enter random numbers on your phone. The same numbers must be entered on the laptop.
This is where the connection ends. You can carry out the necessary actions.
Connecting a smartphone to a computer via Bluetooth
You need to keep in mind that older PC models do not support Bluetooth. Because of this, some users should cross out this method of solving the problem.
Wi-Fi: how to synchronize Android correctly with a computer
Wi-Fi is a system that works wirelessly using radio channels. This system works thanks to an access point. There are several ways to connect a smartphone to a PC.
Wi-Fi is available on every modern device. To connect your PC to your phone via Wi-Fi, you need to take 3 simple steps:
- Activate Wi-Fi on your computer.
- Start searching for a wireless connection.
- When the devices are found, all that remains is to enter the PIN code in each of them.
This case may be relevant when special drivers are installed on the PC. But this is not difficult to fix. You need to install the software on your computer.
You will need to get the AirDroid program. Subsequently, it will attach an IP address to the phone. Then you need to enter it into the address field of your PC. That's it, after that you can carry out all the necessary actions. Synchronizing Android with PC is quite clear and accessible.
Synchronizing devices via Wi-Fi
And again, an important point - Wi-Fi is also only available on modern computers and laptops. On older models, users will not be able to find it.
Cord: how to connect your smartphone correctly to your computer via USB
The most convenient way to connect one device to another is a USB cable. This method is available to everyone. Here's why this method is the most convenient:
- The cord is almost always included in the kit, and if you don’t have it, you can easily visit an electronics store and buy it, the cable is inexpensive;
- The cord can be used not only to connect to a PC, but also to a laptop, netbook;
- no supporting software required.
That is, if you need to connect your phone to a PC, it is better to do it this way. It takes the least amount of time when copying a large amount of data.
The standard connection looks like this:
- One end of the cord must be connected to the phone, and the other to a personal device.
- Once the connection is successful, the computer will display an icon with the connected device.
- To go to the contents of the phone, you need to double-click on its icon.
- This will open access to the phone’s internal memory and SD card.
After selecting the required path, all that remains is to find the necessary folders. You can clearly see that connecting your phone to a computer via USB is not difficult, but there are some nuances here too.
Connecting your phone to your computer via USB
Nox Player download
It is considered one of the best Android emulators, opening almost all games and applications of the popular platform. The software features good performance, full optimization, and a guarantee of stable and smooth gameplay. In functionality, the user can select games to taste from a large collection of the catalog, create their own control settings and usage rights, record screenshots and scripts. Knox Player supports keyboards, gamepads and different processors, imports and exports files, has a file manager, synchronizes operations and allows you to use multiple accounts.
Remix OS Player download
This high-quality utility quickly launches Android-based applications and games without installing the full program of the same name. Being a convenient and decent emulator, it also provides flexible settings, access to the Google Play Store and optimization for Android games. You can run the program on two systems, work in a virtualized screen with a virtual keyboard and the ability to change controls.
What is the best way to synchronize your phone with your computer?
Connecting Android to a PC via USB is accessible and simple, no need to deal with the settings. After connecting, do not forget to set the connection type on your smartphone or tablet to MTP or USB Mass Storage (a selection window appears immediately when you connect USB; but you can select it later - lower the curtain and click on the “USB connection” notification).
Synchronizing your phone with a computer wirelessly is more convenient, simpler, and often faster, since it takes less time to detect and connect the device. The data transfer speed is not limited by the USB port, which sometimes allows you to move data faster. In this case, sometimes the transmission is interrupted when the signal is broken and additional equipment is required - a Wi-Fi router, a Bluetooth module, etc.
Android network synchronization does not require physical presence near the PC, as in the first two methods. And to send and receive information, an Internet connection is enough. In this case, you need to establish a connection with a cloud disk that acts as a buffer for data exchange. The capacity of such storages, for free use, does not exceed 15-50 GB, and there are also restrictions on the amount of traffic.
Using synchronization programs allows you to transfer specific files - contacts, messages or call history, which is not unavailable in the other three methods. Moreover, you can transfer data directly from your PC or at a distance. To do this, you need to install the appropriate programs, often distributed for a fee.
Droid4X download
A high-quality, full-featured emulator for running Android applications and games. Allows you not only to open games of the above-mentioned platform on your computer, but also to install content from an extensive catalog of programs, record actions broadcast on the screen, and adjust controls and picture quality. In the settings you can change the volume, resolution and orientation of the screen, create screenshots, simulate touch control and joystick with keyboard and mouse keys. The user can also synchronize material with Android devices, set up GPS location management and carry out “virtual separation” of the device.
Synchronization via AirDroid
One of the simplest ways to transfer data is the AirDroid service. It’s immediately worth noting one of the biggest advantages of this system is that there is no need to connect with a USB cable. All manipulations are carried out via the Internet. You will have to download the AirDroid program on your phone, but on your computer you just need to go to the service’s website.
Synchronization between the device and PC is carried out after registration in the system . But for users who do not want to waste time on registration, there is also a peculiarity. Through the application on your phone, you can scan a QR code from the site, which will allow you to establish a private connection. The main condition is that the gadget and computer must be connected to the same Wi-Fi. After this, information about the smartphone will appear in the system. AirDroid has the following features:
- downloading third-party applications to the device;
- management of the phone book, calls and SMS;
- exchange of various multimedia files;
- downloading music that can be installed on calls;
- taking screenshots from your phone display;
- control of built-in cameras.
Thus, we get a system that allows you to almost completely control your Android smartphone via a computer. Users can even text or make calls. However, the latter option will still require the participation of a smartphone.
This product also has disadvantages. For example, the system does not allow you to receive backup copies of contacts, SMS messages and call lists . But the functions that relate to multimedia are fully implemented. To control AirDroid, you can use both your computer browser and the program on your phone.
With all the advantages of this tool, it is difficult to consider it the most functional due to the lack of some options. It is also worth remembering that you can skip authorization in the system only if you use Wi-Fi shared with your PC. If you need to work via the mobile Internet, registration is required.
XePlayer download
An excellent utility for quickly launching any Android games and applications. It features high speed, stable and high-quality performance, a large number of useful options and different operating modes. The emulator supports OpenGL and hardware acceleration, is compatible with X86 and AMD, and has integrated Google Play. The user can create screencasts and screenshots, configure external and internal parameters of the Android and emulator, select landscape and portrait operating modes, change system performance and virtual display resolution to suit the requirements of “heavy” games.
Leapdroid download
The developers position their product as a reliable tool for running Android games on various devices. Features incredibly fast emulation without pre-configured parameters and support for most popular applications. Lipdroid has rather modest settings, but impressive capabilities and high-quality tools for productive work even on 3D modern games. In the program, the user can create several profiles for playing from different accounts, assign different controls, create screenshots, activate full-screen mode and download content from the Google Play Market. The downside is the slightly difficult English interface.
Software
It is impossible to draw a conclusion about which is the most suitable program for synchronization, because this is purely individual. Let's just look at a few of the most popular ones.
My Phone Explorer
This utility for phones is produced by the world-famous Sony Ericsson corporation and works great on all Android devices. To start using it, you need to go to the official website of the program and download the computer version. The installation is intuitive, so we will skip the step-by-step discussion of this action. Next, let's look at how to do synchronization through this utility (the gadget must be turned on):
- Connect the device you are using to your PC via a USB cable;
- In the settings menu on your phone, enable USB debugging;
- Launch the My Phone Explorer program on your computer;
- Press the "F1" key or go to "File" and select "Connect"
- The program will automatically search for the device and ask you for a name (enter any desired name).
After completing the steps described above, the program will automatically begin exchanging information. This utility has gained popularity due to its extensive functionality. With its help, you can quickly copy contacts on a SIM card, call data, and move data from memory cards. This program also shows the battery status on the phone and allows you to work with installed applications.
AirDroid
This software is designed specifically for devices with a green operating system. You can use both the free version and the paid version (with advanced features). You can connect not only with a regular USB cable but also via a Wi-Fi network.
Instructions:
- Download and install the AirDroid application via Play Market on your phone;
- Connect your gadget to the wi-fi network and launch the application;
- You skip logging in and connect to the device via a PC via an Internet browser. To do this, enter the IP address in the address bar (look at it in the installed AirDroid application);
- Confirm your connection in the pop-up window.
Further, through the browser you can manage the data exchange process and make backups. You will also get free access to messages, applications, videos, ringtones, music, etc.
Koplayer download
A powerful program for simulating an Android device on your computer. Allows you to download material from Google Play and Uptodown, access the Internet through the browser included in the software, exchange messages on WhatsApp and create screenshots. The coplayer provides high graphic quality, flexible and precise settings, and various input device operating parameters. The functionality also allows you to shoot video, adjust screen resolution, connect a virtual camera and enable full-screen mode.
Samsung SideSync
Millions of people use Samsung Galaxy smartphones and tablets. Especially for them, the company has created a set of tools that significantly expand the functionality of the devices. While SideSync is primarily designed for transferring data and checking for updates, it also has a screen mirroring option. The app is already pre-installed on Galaxy S8 and Galaxy S9 smartphones.
If you have an older smartphone model, then download Samsung SideSync on your computer and install its APK on your smartphone. Then launch both applications and follow the on-screen instructions. Sidesync is very user-friendly, so you shouldn't have any problems with the settings. After launching the program on your computer and smartphone, go to “Settings” and find “presentation mode”. It is necessary for mirroring the smartphone screen on a computer.
Windroy download
A high-performance product for creating an Android device on a PC and adapting any applications of this platform to a Windows system without the use of additional components. The principle of operation of the emulator is to launch the Dalvik virtual machine, which processes services, requests and Android services, after which the user can fully launch any applications and 3D games directly from the computer. Using Windra, you can also create and test content for Android-based mobile devices and play your favorite games directly from the screen of your PC. The utility supports any screen resolution, network and input devices, and also integrates with Flash and Windows Media Player.
Fast file transfer between PC and phone
It is not always convenient to use applications like TeamViewer for synchronization. In some cases, it is much more convenient to use improvised means. For example, if you need to transfer several small files from your computer to your smartphone, you can use email or instant messengers.
If you have registered a mailbox with Gmail, download the Google mail application on your smartphone:
- Next, open Email in the browser and create a new letter; Create a new letter in your email inbox
- Click on the paperclip icon and select the required file in Explorer; Select the paperclip icon to add a file to an email
- We wait until the file is downloaded into the letter and open the Gmail application on the phone. Select a file in Explorer to transfer to your phone
Now all you have to do is find the file in the phone application and click on the arrow to download it. Photos and text files load quite quickly. Continuing the topic of Google services, we can also mention Google Drive, which is very useful for our purpose.
Use Google Drive to sync your PC and phone
It makes files much easier to sort and store. You can access them from any device at any time. Android devices allow you to enable automatic data synchronization in the settings. If you don't have a Google account, use Yandex. Or create an account in one of them.
We recommend reading: How to synchronize a fitness bracelet with your phone.
MEmu download
MEMU provides access to a variety of Android video games and plays them as an emulator on your home computer. The service has a large selection of exclusive Android games, easy and intuitive control settings, the ability to manage multiple accounts of one game or several games in one account. The emulator perfectly supports gamepad, keyboard and mouse, allows you to change settings to more optimal ones at any time, select windowed and full-screen modes, and run games on your computer without a phone.
How to enable auto-sync on Android
To enable auto-synchronization with the Google server, you must do the following:
- Open gadget settings.
- Find the item “Accounts” or “Accounts” there.
- Select your Google account from the list of available accounts.
- After which, you need to select your account, if there are several of them on your phone. The time of the last synchronization will be visible next to each of them.
- Then the synchronization settings for this account will appear. Here you can turn on and off synchronization of many services, including contacts, Gmail, etc.
- To enable automatic synchronization, check the desired service or move the slider next to it to the active position.
- To start immediate synchronization, you need to click the ellipsis in the upper right corner of the screen and in the list that appears, click the “Synchronize” tab.
After enabling this function, all important data will be uploaded to Google servers, so they can be quickly restored after a failure of the smartphone operating system.
4.8 / 5 ( 31 voice )