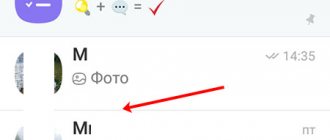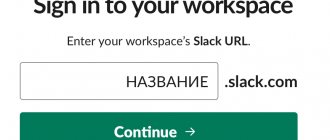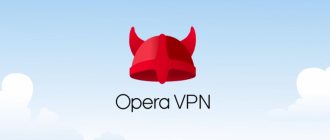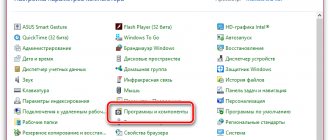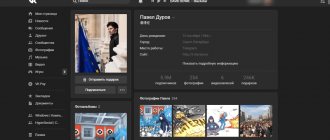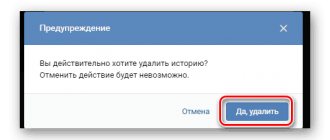Технические требования к компьютеру
Десктопная версия Вайбера.
Итак, Viber «подружится» с Windows 7, 8,10, Wista, XP SP3, Mac OS X 10.7 (или более поздние версии), Linux Ubuntu 64 bit или Fedora.
Если ваша ОС в списке есть, то следует проверить еще ряд параметров:
– устройство должно иметь двухъядерный процессор;
– если вы будете использовать голосовые сообщения или видеосвязь, понадобится рабочая гарнитура (микрофон и наушники), а также веб-камера;
– для подключения аппаратуры необходим Bluetooth-приемник с поддержкой AD2P;
– наличие хорошего интернет-сигнала (оно необходимо как для общения, так и для скачивания программы).
Пошаговая инструкция по установке Вайбера на ПК с Windows
Для того, чтобы установить Вайбер на ноутбук, в первую очередь, нужно скачать саму программу.
Загрузка Вайбера с официального сайта.
Советуем сделать это с официального сайта, чтобы не «подцепить» вирусов и быть уверенными в желаемой версии.
- Итак, находим на портале настольную версию для Виндовс и кликаем по кнопке «скачать».
- Запускаем загруженную программу, в появившемся окне соглашаемся с условиями лицензии (ставим галочку и жмем кнопку «Install»).
- Дожидаемся завершения и запускаем установленную программу.
Активация
Вариантов активации Вайбера на ПК или ноутбук несколько. Первый способ подразумевает сканирование QR-кода. После того, как установленная программа будет открыта, вы увидите всплывающее окно с вопросом, установлено ли приложение на смартфон. При положительном ответе появится окошко для ввода мобильного, а также предложение «Открыть QR-сканер».
Руководство здесь будет следующим:
- Кликаем на сканер, после этого на компьютере отобразится QR-код.
- Берем смартфон, открываем камеру и сканируем код с монитора.
- Далее на компьютере появится интерфейс Вайбера, а вы получите возможность общаться с привычными контактами с ноутбука.
Без камеры
Активация Вайбера на компьютере без камеры телефона.
Если у вас кнопочный телефон или недостаточно мощная камера (как у нокиа люмия), то пройти авторизацию вручную можно следующим способом:
- В нижней части окошка с QR-кодом жмем на кнопку «У меня не работает камера. Что делать?».
- Программа сгенерирует ссылку с секретным кодом. Ссылку нужно скопировать (выделить мышью и кликнуть «Скопировать»).
- Далее отправляем ссылку на телефон (любым удобным вам способом).
- Открываем ссылку на смартфоне. Он запустит ее через привычный браузер и даст запрос Вайберу.
- В появившемся окне ставим галочку у надписи «Я хочу активировать» и жмем «Разрешить».
- Готово, можно пользоваться программой.
Без смартфона
Разработчики не предусмотрели самостоятельной установки Вайбера на компьютер в обход смартфона, однако хитрый способ обмануть систему все-таки есть. Для того, чтобы приложение заработало без номера телефона и привязки к мобильнику, нужно установить эмулятор (муляж андроида). Можно использовать бесплатную программу BlueStacks, после установки которой Вибер будет «думать», что ноутбук – это телефон.
Обойтись можно и без реального номера: сервисы Onlinesim и Telphin предлагают сгенерировать цифры за 5 минут (бесплатная версия ограничена, но ее хватит, чтобы получить один номер, необходимый для установки Вибера).
Детальная инструкция видна на видео:
Важно: также необходимо понять, почему не устанавливается Вайбер на телефон. Ведь если такое случилось, установить программу на ПК будет крайне сложно.
С фaйлa APK
Установить Вайбер на ПК можно и другим способом, используя файл APK. Найти и скачать Вайбер на ноутбук через апк-файл бесплатно и на русском языке можно также с официального сайта программы. Вам не нужно будет создавать учетные записи, добавлять коды.
Чтобы пройти установку, понадобится эмулятор. После того, как файл загрузится, следует открыть его через эмулятор (слева будет кнопка «APK»). Кликаем по ней, программа начнет поставлять сжатые файлы.
Когда процесс завершится, появится всплывающее окно.
- Жмем на надпись «Установить».
- На всплывшем окошке выбираем «Далее» / «Установить». Начнется процесс распаковки.
- После того, как он завершится, кликаем по кнопке «Открыть».
- Как только Вайбер запустится, жмем на «Продолжить».
- Перед вами откроется окошко для ввода номера. Заполняем свой или генерируем с помощью онлайн-сервисов. Подтверждаем, что номер указан верно.
- Получаем код активации. Программа готова к использованию, перед вами должны открыться чаты.
Начало работы в Вайбере на компьютере
Мы начали разбираться, как поставить Вайбер на компьютер – первая часть работы выполнена, вы смогли установить приложение на рабочий стол. Пора его открыть и приступить к исследованию!
Но сначала важная информация – для полноценной работы на ПК необходимо иметь учетную запись пользователя, зарегистрированную через смартфон. Без этого не обойтись, десктоп не будет работать, пока вы не свяжете его с мобильным приложением. Вы уже создали учетную запись? Тогда легко сможете разобраться, как установить Viber на компьютер:
- Откройте настольную программу – на экране появится предупреждение о необходимости отсканировать QR-код;
- Возьмите в руки телефон и войдите в мессенджер;
- Щелкните по кнопке «Еще»;
- В верхнем правом уголке есть значок кьюар-кода;
- Нажмите на него – автоматически откроется камера телефона;
- Наведите смартфон на код на экране ПК и отсканируйте.
Если все сделано правильно – вы смогли установить Вайбер на компьютер бесплатно! Мессенджер запущен!
Система автоматически сделает запрос на доступ к камере и микрофону, необходимо дать соответствующие разрешения. А теперь пройдемся по основным параметрам, которые стоит знать для начала работы.
Слева вы увидите небольшую панель – на ней три вкладки:
- Сообщения. Отображаются ваши диалоги – данные полностью синхронизируются со смартфоном;
- Контакты. Вы можете найти пользователя из телефонной книги;
- Еще. В этой вкладке вы найдете настройки.
Чуть ниже – строка поиска по приложению и иконка в виде планшета, нужная, чтобы написать сообщение любому пользователю.
Как только вы начали беседу, смотрите на окно справа – там отображается диалог:
- Сверху справа иконки видео- и аудиовызова, там же значок присоединения к группе;
- Нажмите на кнопку «Информация», чтобы посмотреть аватар собеседника, открыть перечень вложений, настроить уведомления или очистить чат;
- На нижней панели строка для ввода текста;
- Тапните по плюсику, чтобы добавить фото или документ, иконка микрофона нужна для записи голосового сообщения;
- Кнопка «ГИФ» открывает встроенные сервисы, а мордочка – стикерпаки.
Вы смогли установить Viber на компьютер и начали общение – поздравляем, такой прогресс за столь короткое время. Давайте рассмотрим, какие трудности могут поджидать пользователя.
Как поставить Viber на Макбук
Установка Вайбера на Макбук.
В предыдущих частях мы рассмотрели способы установки Вайбера на десктопы, поддерживающие Виндовс.
Владельцам Linux и Mac нужно провернуть те же действия, вот только закачивая Вибер с официального сайта, необходимо выбрать версию для вашей операционной системы. Других отличий в установке нет.
Включать и настраивать программу следует так же, как в Виндовс.
Особенности установки для Linux
Операционная система Linux, в отличие от рассмотренных ранее, имеет ряд особенностей.
Давайте разбираться, как скачать Вайбер на компьютер с Линуксом.
- Заходим на официальный сайт Вибера и жмем «Загрузить Viber Desktop».
- Выбираем viber linux, загружаем.
- Дважды щелкаем по файлу установки, выбираем «Установить».
- Во всплывшем окне вводим пароль и нажимаем «Аутентификация».
- Дважды кликаем по значку Viber в папке «Applications».
- Откроется окно программы, где будет вопрос, установлен ли Вайбер на телефон, жмем «Да».
План дальнейших действий такой же, как и с Виндовс: вводим номер, сканируем код и радуемся завершению установки.
Детальная инструкция видна на видео:
Важно: скачать программу Вибер на компьютер бесплатно можно независимо от операционной системы устройства. Если на каком-то из сайтов от вас требуют деньги за инсталляцию – это определенно мошенники. Избегайте такие источники, а при возможности – укажите на них в службу поддержки программы. Также желательно обратиться в киберполицию. Support viber com служба поддержки работает круглосуточно без выходных. Рассмотрение обращений происходит в течение недели.
Возможные проблемы
Обычно при использовании Viber не возникает проблем и ошибок. Вовремя устанавливайте обновления, не используйте неофициальные версии мессенджера, скачанные из неизвестных источников.
Если телефон не запускает камеру для сканирования кода, перезапустите устройство. Обычно перезагрузка решает большинство проблем, возникающих при работе приложений.
Может быть интересно: как использовать Viber на компьютере без смартфона.
Как использовать Viber на смартфоне и на ПК одновременно? Для этого нужно установить Вайбер на оба устройства и выполнить синхронизацию. Сообщения и звонки будут поступать на ПК и смартфон, для безопасности мессенджер можно защитить паролем.
Можно ли пользоваться веб-версией
Нет, разработчики приложения не предусмотрели возможности входить в Вайбер через веб. Мессенджер разработан для смартфонов, а веб-версия потребовала бы серьезных доработок.
Здесь большую роль играет вопрос безопасности: при регистрации мессенджер привязывается к сим-карте или устройству, а при веб-версии пройти этот путь проблематично. Кроме того, не существует процесса полного выхода из программы. При веб-версии этим пробелом могут воспользоваться злоумышленники.
Кстати, о мошенниках: некоторые сайты и ролики со ссылками в ютуб предлагают войти в веб-версию Вайбера через их порталы. Ни в коем случае не делайте этого, скрытая реклама в сети по умолчанию «выдаст» ваши данные в чужие руки.
Синхронизация Viber с компьютером
Синхронизация Вайбера со стационарным компьютером (при условии установленной на нем программы) – это своеобразный обмен данными между устройствами, создание компьютерных копий бесед. Настроив синхронизацию, вы получите абсолютно идентичную историю сообщений и звонков на обоих устройствах (помимо смс и звонков отобразятся картинки, фото, стикеры, видео и голосовые сообщения).
Синхронизация Вайбера с компьютером.
Когда Вайбер будет установлен на компьютер, планшет или ноутбук, то перед вами откроется окно с предложением синхронизировать данные.
- Выбираем пункт «Синхронизация».
- Подключаемся к Вайберу на телефоне и жмем кнопку «Начать» (она появится автоматически).
- До конца операции держим приложение открытым, телефон не убираем.
Готово! Теперь история вашего общения одинакова на всех устройствах. Обратите внимание, что синхронизировать Вайбер на компьютере и телефоне можно только при первой установке мессенджера на ПК. Отмена синхронизации приведет к сбою, и данные не обновятся. Кстати, на этом этапе можно настроить резервные копии. Backup будет доступен на всех носителях.
Настройка Viber на компьютере с Windows
Прежде чем любой программный инструмент сможет выполнять свои функции на должном уровне, его следует установить и сконфигурировать. Сложности – это точно не то, с чем вы столкнётесь при получении и настройке десктопного варианта приложения Viber, но только если правильно расставите приоритеты выполнения операций и будете пошагово следовать рекомендациям.
Шаг 1: Настройка мобильной версии Viber
В случае с Вайбером, предназначенным для эксплуатации на ПК или ноутбуке, мы имеем дело не с автономным приложением, а во многом лишь клоном мессенджера, функционирующего на мобильном девайсе. Поэтому наилучшим решением будет изначально обеспечить работоспособность и сконфигурировать клиент сервиса на своём смартфоне.
Подробнее: Как настроить Viber на Android-смартфоне и iPhone
Шаг 2: Установка и активация мессенджера на ПК
Следующий этап, предшествующий получению возможности доступа к функциям мессенджера с компьютера, включает в себя инсталляцию и активацию приложения-клиента Viber в среде Windows. Если выполнить подробные инструкции из статей по ссылкам ниже, никаких проблем в процессе возникнуть не должно, отметим лишь, что пользователям Windows XP следует отнестись к выбору версии дистрибутива более внимательно, нежели юзерам актуальных версий ОС Microsoft.
Подробнее: Как установить Viber на компьютер или ноутбук Правильная установка мессенджера Viber в среде Windows XP Как активировать приложение Вайбер на компьютере
Шаг 3: Синхронизация десктопной и мобильной версий приложения-клиента
Так как работоспособность и возможность выполнения многих функций Вайбером для компьютера зависят от телефонной версии мессенджера, необходимость обеспечения синхронизации главного (для Android или iOS) и аффилированного (для Windows) приложений крайне важна. Выполните сопряжение указанных клиентов перед дальнейшим использованием системы обмена информацией с ПК, если это не было сделано сразу после активации десктопной версии Viber.
Подробнее: Как синхронизировать Viber на ПК и Android-смартфоне либо iPhone
Шаг 4: Выбор параметров Viber для Windows
По большому счёту, выполнив предыдущие шаги, вы можете приступать к эксплуатации десктопного клиента Viber. При этом, для того чтобы обеспечить максимально возможный уровень комфорта при работе в мессенджере с компьютера, ознакомьтесь с перечнем его настроек, и переопределите параметры, если это необходимо.
- Доступ к настройкам Вайбера для Виндовс возможно получить тремя методами:
- Из меню «Инструменты», щёлкнув в нём «Параметры…»;
- Кликнув по значку «Шестерёнка» вверху справа в главном окне приложения;
- Выбрав пункт «Настройки» на вкладке «Ещё» приложения.
- Открыв окно «Настройки», вы попадаете в их первый, в большей степени информационный раздел – «Учетная запись», где наличествует единственная изменяемая опция – «Запускать Viber при загрузке системы». Снимите галочку с чекбокса возле указанного пункта, если считаете автозагрузку мессенджера сразу после запуска Windows лишней процедурой.
- Настройка интерфейса. Внешний вид Viber для ПК может быть настроен для наиболее комфортного восприятия путём изменения:
- Языка, на котором подписан каждый элемент окон и меню приложения;
Подробнее: Как переключить язык интерфейса в приложении Viber PC
Темы оформления интерфейсапутём выбора одного из трёх вариантов из одноимённого раздела в «Параметрах»:
- Откройте раздел «Темы оформления» в окне параметров приложения.
- Языка, на котором подписан каждый элемент окон и меню приложения;
- Переведите положение радиокнопки в области «Темы» в положение «Классика», «Темно-синий» или «Чёрный».
- Оценивая результат мгновенной смены дизайна, оставьте наиболее симпатичный для вас вариант оформления.
- Фона диалогов и групповых чатов, в которых вы будете участвовать. Для выбора новой подложки кликните по квадратной области под наименованием опции «Установить фон по умолчанию».
Далее либо щёлкните по превью изображения в перечне поставляемых с мессенджером,
либо загрузите в приложение наличествующую на диске ПК фотографию, кликнув по области «Выберите фон или перетащите сюда».
- Если вы планируете помимо обмена текстовыми сообщениями и файлами осуществлять через Viber PC голосовые и/или видеозвонки либо столкнётесь с проблемами при использовании этой возможности в будущем, проверьте функционирование микрофона и веб-камеры в приложении, перейдя в раздел «Аудио и видео» его настроек.
Вы можете выбрать задействуемые «Микрофон», «Динамики» или «Камеру» при помощи раскрывающихся списков (конечно, если эти устройства представлены в системе не в единственном экземпляре). И также здесь возможно отрегулировать чувствительность записывающего голос устройства и уровень громкости воспроизведения всех звуков, поступающих из мессенджера.