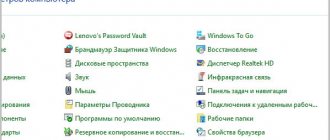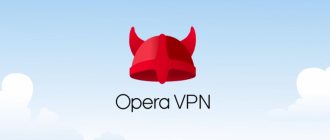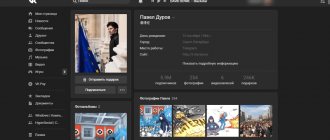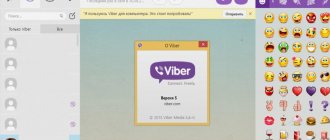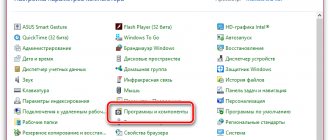Сделайте SSID узнаваемым
Технически говоря, имя вашей сети не обязательно должно быть уникальным, но очень практично иметь SSID, который будет выделяться в списке доступных сетей – если, конечно, вокруг нет других сетей.
Обычно ваш маршрутизатор, расширитель или другая точка беспроводного доступа предварительно настроены с одним или несколькими идентификаторами SSID. Если у ваших соседей есть оборудование от одного и того же поставщика услуг и поставщика, легко получить список очень похожих и звучащих названий.
Что будет после того, как вы скрыли Wi-Fi сеть на роутере
Возьмем ноутбук с Windows 10. Открываем и просматриваем список доступных беспроводных сетей и видим, что после того, как мы скрыли имя своей точки доступа в настройках роутера, наша сеть с именем «compfixer» исчезла. Зато в списке появился пункт Скрытая сеть (или Hidden Wi-Fi в англоязычной Windows). Кликаем на нее и нажимаем Подключиться:
Как видите, сначала нам предлагается ввести SSID сети. А для того, чтобы его ввести правильно, его нужно знать. Конечно, для хакера это не преграда, но часть потенциальных вредителей уже пройдет мимо. И только после ввода корректного имени мы можем вводить пароль от нашего WiFi-хотспота:
После ввода ключа безопасности мы успешно подключаемся к Wi-Fi и наконец-то можем пользоваться Интернетом! Если кому интересно, тут можно посмотреть, как выглядит подключение к скрытой сети в Windows 7.
Ручная настройка
Наиболее распространенная причина наличия более одного SSID на одной точке доступа – использование одного SSID на полосу частот. Это может быть предварительно настроено вашим поставщиком или провайдером.
Как правило, один SSID будет содержать номер 5, а другой – номер 2, указывая на полосы частот 5 ГГц и 2,4 ГГц соответственно.
- Если ваш маршрутизатор / точка доступа имеет управление полосами, у вас должен быть только один SSID для обеих полос, чтобы точка доступа могла выбрать лучшую полосу, поддерживаемую для каждого устройства.
- Если у вас нет управления полосой, лучше использовать два идентификатора SSID, но вам нужно помнить, какие устройства поддерживают Wi-Fi 5 ГГц, а какие нет. Присвоение имен SSID для обозначения нового или старого оборудования, а не номеров или стандартов может облегчить управление и запоминание.
Если у вас нет панели управления полосой, но вы все равно используете один SSID, вы играете в рулетку Wi-Fi. Каждое подключающееся устройство будет самостоятельно принимать решение о том, какой сигнал является более сильным и привлекательным. В большинстве случаев это будет сигнал 2,4 ГГц даже для устройств, которые работали бы намного лучше в диапазоне 5 ГГц.
Как узнать, что ваши устройства поддерживают, а что нет?
Ручное левое управление становится все более распространенным в точках беспроводного доступа. Если вы сомневаетесь в том, что поддерживается вашим маршрутизатором, расширителем или другой точкой доступа, обратитесь к его документации или обратитесь к поставщику услуг, если они поставляли оборудование.
Знать, какие технологии Wi-Fi поддерживают ваши компьютеры, смартфоны и другие устройства, также является обязательным шагом.
Что нужно узнать:
- «Двухдиапазонный» или «802.11 ac» в маршрутизаторах / точках доступа и беспроводных устройствах означает, что поддерживается диапазон частот 5 ГГц. Если упомянутым последним стандартом является 802.11 n, возможно, он поддерживает 5 ГГц, но вам может потребоваться более детальная проверка документации.
- «Ручное управление» в вашем роутере или другой беспроводной точке доступа.
Сделать простую гостевую политику
У вас часто есть посетители, которые используют свои собственные устройства в ваших беспроводных сетях? Например, друзья ваших детей? Тогда хорошей идеей будет наличие отдельной гостевой сети с собственным SSID и паролем.
Имейте в виду, что:
- Гостевые сети должны быть настроены на том же оборудовании, что и основная сеть Wi-Fi, чтобы избежать создания помех между ними.
- Если у вас нет управления полосами, подумайте и о двух SSID для ваших гостей.
Обратите внимание, что наличие большого количества идентификаторов SSID в одной точке доступа может отрицательно повлиять на производительность. Не переусердствуйте и создайте несколько категорий пользователей.
Как узнать и поменять SSID на роутере TP-Link
Wi-Fi Direct: что это такое, как пользоваться в телефоне и на телевизоре
После того как стало понятно, что такое SSID Wi-Fi сети, необходимо разобраться, как его просмотреть и изменить. Любая сеть должна иметь свое название, чтобы ее можно было легко идентифицировать при подключении. Иногда настройки роутеров сбиваются, и название возвращается к стандартному. В этой ситуации, а также в случае, когда нужно просто сменить название подключения, необходимо перейти в конфигурации маршрутизатора. На примере популярного устройства от компании TP-Link процесс выглядит следующим образом:
- Перейти в веб-интерфейс роутера. Адрес для перехода находится в документации или на задней панели прибора. Вводить его нужно в строку поиска в любом веб-браузере.
- Ввести стандартные данные входа, если они не менялись («admin» и «admin»).
- Зайти во вкладку «Беспроводная сеть» («Wireless»).
- Просмотреть настройки активной сети и найти там поле с названием «Имя беспроводной сети» («Wireless Network Name»).
- Изменить его на любое другое с учетом правил.
- Нажать на кнопку «Сохранить» («Save»).
- Выполнить перезагрузку роутера аналоговой кнопкой на приборе или в веб-интерфейсе.
Обратите внимание! Данная пошаговая инструкция подходит практически для всех роутеров TP-Link вне зависимости от даты его выпуска, модели прибора и т. д.
SSID по умолчанию указан на тыльной стороне роутера
Сделайте имя вашей сети видимым
Сам SSID не гарантирует безопасность, но на вашей точке доступа SSID может быть видимым или скрытым. Скрытый SSID означает, что он не будет транслироваться и не будет отображаться, когда ваше обычное устройство с поддержкой Wi-Fi ищет доступные сети.
Для простоты гостевые сети всегда должны быть видны, иначе вы, скорее всего, потратите слишком много времени на то, чтобы помочь вашим гостям подключиться к сети.
Скрытие SSID вашей основной сети часто рекомендуется в качестве меры безопасности. Однако учтите, что:
- сканер Wi-Fi все еще сможет обнаружить вашу сеть;
- сокрытие вашего SSID может негативно повлиять на производительность, поскольку для подключения требуется больше запросов.
Поэтому по соображениям производительности мы рекомендуем не скрывать свой SSID.
Правильное имя для сети
Если ваш домашний Wi-Fi состоит из маршрутизатора и одного или нескольких ретрансляторов или расширителей, вы на самом деле имеете дело с несколькими сетями. Вы должны тщательно продумать, способны ли эти сети совместно использовать SSID.
При перемещении с помощью беспроводного устройства, такого как смартфон, оно обычно будет цепляться за первую точку доступа, к которой оно подключено, даже когда есть другая, которая ближе и обеспечит лучшее покрытие и производительность.
Наиболее эффективным решением проблемы «запутанного клиента» является управление клиентом, технология, которая гарантирует, что несколько точек доступа в сети работают вместе, чтобы определить, где устройства должны подключаться для достижения наилучшей производительности.
Как выбрать лучший SSID для вашей сети экстендеров
- Если ваше оборудование поддерживает какое-либо управление клиентом, один SSID, безусловно, самый простой и практичный.
- Без поддержки управления клиентом у вас есть два основных варианта: Выберите общий SSID и оставьте его на каждое устройство, чтобы выяснить, где подключиться. Некоторые устройства очень хорошо справляются с этим сами. В других случаях вам может потребоваться перезапустить Wi-Fi на устройстве, чтобы запустить новое сканирование и зафиксировать изменение уровня сигнала.
- Оставлять каждую точку доступа со своим собственным SSID – это, безусловно, обременительно, но с ее помощью легче увидеть, где вы подключены, и вручную изменить место подключения. В этом случае мы настоятельно рекомендуем называть точки доступа после их местоположения для простоты использования, вместо того, чтобы запоминать (и объяснять посетителям), что и где.
Базовая настройка беспроводной сети
Теперь, когда у вас есть маршрутизатор, вам нужно подсоединить его и подключить к сети. Если ваш провайдер предоставил вам модем, когда они активировали ваш интернет-сервис, это должно быть довольно просто. Просто следуйте этим шагам:
- выключите свой модем;
- отключите кабель Ethernet модема от ПК;
- подключите этот кабель к WAN или интернет-порту на вашем новом маршрутизаторе;
- включите модем (подождите минуту или две);
- следующее включение вашего роутера (подождите минуту или две);
- теперь используйте другой кабель Ethernet для подключения ПК к порту LAN вашего маршрутизатора;
- включите свой компьютер.
По-умолчанию большинство потребительских маршрутизаторов настроены на использование DHCP для автоматического назначения IP-адреса вашему компьютеру. Так что, если все работает правильно, вы должны быть “онлайн”.
Если вы используете маршрутизатор, поставляемый провайдером, а не модем, все немного сложнее. Сначала вы переконфигурируете маршрутизатор интернет-провайдера для работы в режиме моста, прежде чем подключить его к новому маршрутизатору. Режим моста означает, что старый маршрутизатор ничего не делает с сетевым трафиком, а просто передает его новому маршрутизатору для обработки. Хотя вы можете сделать это самостоятельно, некоторые провайдеры сделают это удаленно, как только вы сделаете запрос.
Как только маршрутизатор, предоставленный провайдером, перейдет в режим моста, просто выполните описанные выше шаги, чтобы подключить новый маршрутизатор к сети.
Измените пароль и обновите прошивку
Самое первое, что вы должны сделать, это изменить пароль маршрутизатора по умолчанию. Это может показаться очевидным, но вы будете удивлены, как много людей не делают этого. Сохранение пароля по умолчанию ставит под угрозу безопасность всей вашей сети и может сделать ваш маршрутизатор доступным для всех.
Следующее, что нужно сделать, – убедиться, что на вашем маршрутизаторе установлена последняя версия прошивки, выпущенная производителем. Это хорошая практика, потому что вы никогда не знаете, как долго продукт лежал на полке, прежде чем он попал в ваши руки. Кроме того, обновления встроенного программного обеспечения могут решить многие потенциальные проблемы, прежде чем вы когда-либо столкнетесь с ними.
Активация Wi-Fi
Теперь, когда сеть настроена правильно, вы можете перейти к настройке беспроводной сети. Это на самом деле очень просто и займет у вас всего пару минут. Когда сделаете это, убедитесь, что используете компьютер, который подключен к сети через кабель Ethernet. Если вы попытаетесь настроить Wi-Fi по беспроводной сети, вы потеряете соединение с консолью управления при каждом изменении конфигурации.
Теперь выполните следующие действия:
- зайдите в консоль управления маршрутизатора и найдите раздел под названием Wireless Setup;
- беспроводная сеть должна быть включена по умолчанию, но если это не так, включите ее. Если у вас есть двухдиапазонный маршрутизатор, вы должны увидеть параметры конфигурации для сетей 2,4 ГГц и 5 ГГц. Оба должны быть настроены независимо друг от друга;
- затем убедитесь, что канал установлен на Авто, и оставьте режим в настройках по умолчанию. Вы можете настроить эти параметры позже, если чувствуете, что сеть работает медленно или если у вас пропадают соединения;
- это подводит нас к SSID. SSID – это имя вашей беспроводной сети. Вы можете назвать сеть как угодно, и вам определенно не следует оставлять для нее значение по умолчанию. Что-то описательное всегда хорошо. Например, мы могли бы использовать что-то вроде PCM24 и PCM50. PCM24 будет именем, назначенным для сети 2,4 ГГц, а PCM50 будет именем, назначенным для сети 5 ГГц. (PCM, конечно, расшифровывается как PCMag;
- Последний шаг – установить шифрование, которое будет использовать ваша сеть Wi-Fi. Здесь есть несколько вариантов. Единственное, что вас интересует – это WPA2;
- В списке может быть несколько параметров WPA2, но вы хотите, чтобы в списке был указан WPA2-PSK [AES]. Это самый высокий уровень беспроводной безопасности, доступный в настоящее время. Некоторые маршрутизаторы все еще предлагают WEP. Не используйте его, так как он уязвим к атакам “брутфорс”;
- после того, как вы установили тип шифрования WPA2, назначьте фразу-пароль (или пароль). Длина этой парольной фразы должна быть от 8 до 63 символов и состоять из букв (как прописных, так и строчных), цифр и специальных символов. Чем длиннее ключ, тем надежнее. Парольные фразы, состоящие из случайных символов, таких как hy * # Pnj125! Ou, являются лучшими, но если вам нужно использовать имя или что-то еще знакомое, обязательно добавьте также несколько цифр и символов.
Теперь осталось только сохранить изменения конфигурации и проверить соединение. Ваши беспроводные устройства должны быть в сети.
Идентификаторы
Как ни крути, а каждая единица практически любого типа оборудования, будь оно аппаратным или эмулируемым программно, имеет собственные идентификаторы. Разумеется, для разных типов оборудования они имеют различный стандарт.
У аппаратных частей, отвечающих конкретно за беспроводное соединение, имеются даже несколько таких. В зависимости от сложности сборки данного модуля и набора его функций на нем может использоваться один или несколько таких распознавательных кодов. Если же схема очень сложная, то такой указатель имеется на каждой составной его части. Также имеется один общий, именуемый MAC-адресом, по которому такой модуль можно распознать, даже при условии совпадения IP-адресов.
И это помимо того, что модули еще и сами создают минимум один дополнительный код, который именуется SSID. Этот акроним расшифровывается как Service Set Identifier. Дословно это переводится как «идентификатор настройки услуг», но по факту на русском языке он именуется попросту «идентификатор сети».
В большинстве случаев он задается самим администратором при настройке и отладке беспроводной сети. Хотя бывают варианты и автоматического назначения. И уж совсем редко, но случается так, что изменить его не представляется возможным, но такого рода оборудование не встречается на гражданском рынке, а потому обсуждать его не имеет смысла. Нужен же код для того, чтобы пользователи могли отличить одну точку доступа от другой и совершить подключение к необходимой, не теряя при этом время на угадывание.
Для исправной, качественной, а главное – работоспособной кооперации всех элементов сети требуется, чтобы этот параметр совпадал на всех ее составляющих. Стандартно SSID ограничивается набором символов в количестве 32-х единиц. При этом, в зависимости от конкретного оборудования и прошивки, может поддерживать в себе содержание практически любых букв из существующих языков, иероглифов или специальных символов.
Правила составления имени сети
Плохое имя беспроводной сети – это любое имя, которое либо было установлено на заводе в качестве имени по умолчанию, либо входит в список 1000 самых распространенных SSID.
Почему обычные имена плохие? Основная причина заключается в том, что если имя вашей сети входит в Топ 1000 самых распространенных SSID, то, скорее всего, у хакеров уже есть готовые взломанные пароли Rainbow Tables, необходимые для взлома Pre Shared Key вашей беспроводной сети (пароля).
SSID является частью уравнения, необходимого для построения таблицы взлома паролей, которую можно использовать для взлома вашей беспроводной сети. Если ваш SSID уже включен в список распространенных, вы просто сэкономили хакеру время и ресурсы, которые ему пришлось бы использовать для создания пользовательского Rainbow Table, если бы ваше сетевое имя было более уникальным.
SSID-сети — это что такое
Как устроена эта сеть
SSID — это название той или иной беспроводной вай-фай сети. Аббревиатура расшифровывается как «Service Set Identifier», что переводится как «идентификатор беспроводной сети». Если говорить проще, то это то самое наименование точки доступа Wi-Fi, которое отображается на телефонах, планшетах, ноутбуках и персональных компьютерах при выборе доступной сети и подключении к ней. Оно позволяет отличать одну беспроводную точку доступа от другой, чтобы люди не путались и не пытались подключиться к маршрутизатору соседа.
Любой роутер, идущий с завода, уже имеет какое-либо название для беспроводной сети, которая будет создана после предварительной настройки и сразу же начнет транслироваться при включении прибора в электросеть. Обычно этот SSID указывается на обратной стороне корпуса устройства или содержится в документации пользователя вместе с данными о MAC-адресе, логином и паролем для входа в веб-интерфейс и проч. Название чаще всего состоит из наименования производителя и модели роутера.
Обратите внимание! ССИД позволяет обеспечить некий уровень безопасности, который определяет роутер и позволяет идентифицировать его при подключении. Этого, конечно, недостаточно, и наряду с идентификатором следует применять код доступа (пароль) и различные протоколы шифрования данных.
Отображение наименования при подключении с ПК
ESSID и BSSID
BSSID идентифицируют точки доступа и их клиентов. Пакеты, привязанные к устройствам в WLAN, должны отправляться в правильный пункт назначения. SSID хранит пакеты в правильном WLAN, даже если присутствуют перекрывающиеся WLAN. Однако в каждой беспроводной сети обычно имеется несколько точек доступа, и должен быть способ идентифицировать эти точки доступа и связанные с ними клиенты. Этот идентификатор называется идентификатором базового набора услуг (BSSID) и включен во все беспроводные пакеты.
Расширенный базовый набор услуг (ESS) состоит из всех BSS в сети. Для всех практических целей ESSID идентифицирует ту же сеть, что и SSID. Термин SSID используется чаще всего.
MultiSSID или как создать несколько имён для одного подключения
Такой способ пригодится опытным пользователям, которые хотят ограничить скорость и пропускную способность для одного подключения.
В режиме нескольких SSID точка доступа создает несколько беспроводных сетей для обеспечения разных групп безопасности и VLAN. Этот режим подходит, когда вы хотите, чтобы ваши устройства были подключены к разным беспроводным сетям и были изолированы сетями VLAN.
Войдите в систему управления точкой доступа через Интернет.
Перейдите к Быстрой настройке и нажмите Далее, чтобы начать.
Если вы хотите изменить свою учетную запись, нажмите YES . Затем введите старое имя пользователя и пароль, затем введите новое имя пользователя и пароль. Если нет, нажмите Далее, чтобы двигаться дальше.
Выберите Multi-SSID в качестве режима работы. Нажмите Далее .
Включите функцию VLAN и проверьте SSID, которые вы хотите включить. Настройте SSID и пароли в соответствии с вашими потребностями и нажмите Далее .
Выберите тип IP-адреса локальной сети для точки доступа или оставьте настройку по умолчанию Smart IP для большинства случаев и нажмите кнопку Далее .
Нажмите Готово, чтобы завершить настройку.
Как скрыть SSID от посторонних
При желании доступ к своему роутеру и интернету можно ограничить от посторонних глаз. Делается это все там же – в настройках маршрутизатора после авторизации в нем, пройдя по IP-адресу в браузере 192.168.1.1 или 192.168.0.1. Необходимо найти вкладку настроек WLAN, а также специальную кнопку такого плана: «Включить шифрование SSID» и поставить напротив нее флажок. Дело сделано, теперь данное подключение не будет видно в эфире.
Вот такую основную информацию необходимо знать каждому обладателю своего роутера, который хочет уметь легко управлять WLAN подключениями и ограничивать их от посторонних в случае такой необходимости.
33 остроумных SSID наименований для Wi-Fi сетей
Остроумность нижеприведенных примеров вы можете поставить под сомнение, хотя мы постарались охватить самые разные направления. Надеюсь, вы найдете по крайней мере один или два, которые вас заинтересуют или позволят придумать что то свое:
| 1 | Mom Use This One |
| 2 | Abraham Linksys |
| 3 | Benjamin FrankLAN |
| 4 | Martin Router King |
| 5 | John Wilkes Bluetooth |
| 6 | Pretty Fly for a Wi-Fi |
| 7 | Bill Wi the Science Fi |
| 8 | I Believe Wi Can Fi |
| 9 | Tell My Wi-Fi Love Her |
| 10 | No More Mister Wi-Fi |
| 11 | LAN Solo |
| 12 | The LAN Before Time |
| 13 | Silence of the LANs |
| 14 | House LANister |
| 15 | Winternet Is Coming |
| 16 | Ping’s Landing |
| 17 | The Ping in the North |
| 18 | This LAN Is My LAN |
| 19 | Get Off My LAN |
| 20 | The Promised LAN |
| 21 | The LAN Down Under |
| 22 | FBI Surveillance Van 4 |
| 23 | Area 51 Test Site |
| 24 | Drive-By Wi-Fi (для автомобильной точки доступа) |
| 25 | Planet Express (для автомобильной точки доступа) |
| 26 | Wu Tang LAN |
| 27 | Darude LANstorm |
| 28 | Never Gonna Give You Up |
| 29 | Hide Yo Kids, Hide Yo Wi-Fi |
| 30 | Loading… |
| 31 | Searching… |
| 32 | VIRUS.EXE |
| 33 | Virus-Infected Wi-Fi |