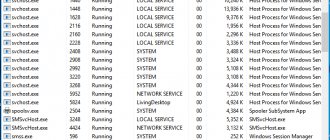Синий экран смерти (Blue Screen of Death, Blue Screen of Doom, BSoD) — название сообщения о критической системной ошибке в операционных системах Microsoft Windows. Синий экран смерти как таковой впервые появился в Windows 95, его предпосылки имеются в системах Windows 3.x. Это то, с чем рано или поздно сталкивается каждый пользователь Windows. Такая проблема появляется из ниоткуда, и ее довольно сложно решить.
Сегодня мы расскажем вам о некоторых основных способах устранить ошибку синего экрана.
Что такое синий экран смерти?
То, что обычно называют синим экраном смерти, технически известна, как сбой операционной системы или фатальная системная ошибка. Это означает, что система столкнулась с некой проблемой, которая помешала ее безопасной работе. Когда такое происходит, Windows отображает синий экран с некоторой информацией о проблеме, а затем перезагружается.
Синий экран в Windows может появиться по многим причинам, включая ошибка драйверов, проблемы с аппаратными частями и ошибки операционной системы.
Новые версии Windows более стабильны, так что вы не будете слишком часто сталкиваться с синим экраном. Учтите, что синий экран, появляющийся один раз, не обязательно говорит о серьезной проблеме. Иногда Windows выдает BSOD, но после перезагрузки прекрасно работает. Как же решить проблему синего екрана в Windows?. Eсли вы сталкиваетесь с данной проблемой регулярно, следуйте нашим инструкциям.
Причины появления синего экрана в Windows 10
Причин появления ошибки BSoD достаточно много. Между собой они различаются только степенью воздействия на операционную систему. По статистике около 70% случаев возникновения синего экрана приходится на сбои драйверов и только 5 случаев из 100 относятся к аппаратным причинам. Ниже описаны наиболее вероятные и часто встречающиеся причины проявления данной проблемы.
Вирусы
Как и в любой другой неисправности операционной системы Windows, вирусы могут стать причиной появления синего экрана. Цель большинства вредителей состоит в том, чтобы испортить отлаженную работу ОС, заблокировать доступ к тем или иным её файлам. В итоге происходит сбой и как следствие — синий экран.
Несовместимость или некорректная работа драйверов устройств
Большинство случаев появления BSoD связано именно с некорректной работой драйверов. Некачественные и несертифицированные утилиты часто дают сбой. К счастью, эту проблему решить проще всего: необходимо просто переустановить драйверы, желательно все.
Скачивайте драйверы только с официальных сайтов . Только в этих случаях вы гарантированно получите лицензированный продукт.
Повреждение системных файлов ОС
Если синий экран появляется при попытке загрузить систему или при выполнении элементарных процессов, то, скорее всего, важные системные файлы были повреждены. В этом случае, возможно, придётся переустанавливать операционную систему с нуля, так как восстановление или откат ОС до заводских настроек помогают не всегда.
Проблемы с повреждением системных файлов часто возникают у начинающих пользователей. Некоторые пренебрегают антивирусными программами, другие пытаются отчистить диск С от ненужных файлов, чтобы освободить место.
Неудачные обновления Windows 10
Неудачные попытки обновления Windows 10 зачастую приводят к отказу функционирования системы. Если же процесс установки затрагивал важные файлы ОС, можно поймать и синий экран. Обновление в зависимости от производительности компьютера и скорости интернета может устанавливаться довольно долгое время. Данный процесс часто нервирует пользователей, что заставляет их пренебрегать надписью «Не выключайте компьютер» во время осуществления обновления. Конечно, форс-мажорные случаи тоже никто не отменял. В итоге вместо отлаженной работы ОС появляется синий экран с ошибкой.
Проблемы с настройкой BIOS
Бывают случаи, когда операционная система переходит в конфликт с настройками BIOS. Такое часто случается после переустановки Windows, если случайно что-либо задеть в основных параметрах компьютера. В этом случае в коде ошибки будет присутствовать слово BIOS, а также указание, какая настройка мешает загрузке системы.
Код ошибки указывается в самом низу: в данном случае это ACPI_BIOS_ERROR
Решение проблемы довольно простое: нужно перейти в настройки BIOS, найти параметр, который не позволяет запустить ОС, и изменить его на противоположный (изменить Enabled на Disabled или наоборот).
Перегрев
Условно перегрев можно отнести к причине некорректной работы драйверов. Чипы, температура которых превышает определённый градус, перестают адекватно реагировать на команды программ. Однако же проблема эта чисто механическая и не привязана к конкретному коду приложения. Перегрев нередко наблюдается на устройствах, которым больше двух лет. Это примерный гарантийный срок сохранения свойств заводской термопасты по передаче тепла от чипа к радиатору. Когда вещество высыхает, начинаются проблемы с устройствами компьютера. Обилие пыли может усиливать данный эффект, поэтому перегрев появляется в считаные минуты.
Если в ноутбуке или системном блоке назревает проблема перегрева, первым делом необходимо очистить девайс от пыли, продуть все вентиляционные отверстия и отправить его в сервисный центр на замену термопасты. Этот процесс требует определённых знаний и навыков работы с веществом, потому осуществлять его самостоятельно не рекомендуется.
Аппаратные неполадки
Основными аппаратными причинами возникновения «синего экрана смерти» являются неполадки в оперативной памяти и жёстком диске. Именно в планках DDR и винчестере находятся системные файлы, к которым обращается процессор, и при невозможности их обработки возникает синий экран. Поломки в остальных частях компьютера зачастую приводят к полной неработоспособности устройства.
Критические ошибки
Узнать причину неполадки системы можно и по коду ошибки, если он прописан на синем экране. Часто встречающиеся ошибки в Windows 7 и 10 указаны в таблице.
Таблица: расшифровка кодов критических ошибок синего экрана
| Код ошибки в Windows 7 | Код ошибки в Windows 10 | Расшифровка кода ошибки |
| 0x00000002 | DEVICE_QUEUE_NOT_BUSY | Очередь устройства должна была быть занята, но этого не случилось. Вероятнее всего, ошибка связана с аппаратными средствами или проблемами в драйверах устройств. Попробуйте сделать следующее:
|
| 0x00000004 | INVALID_DATA_ACCESS_TRAP | Вероятнее всего, ошибка связана с аппаратными средствами или проблемами в драйверах устройств. Поэтому:
|
| 0x0000000C | MAXIMUM_WAIT_OBJECTS_EXCEEDED | В большинстве случаев виновата программа, которая работала в момент возникновения ошибки. Чаще всего это игры. Проверьте память устройства и установите последние обновления. |
| 0x0000001A | MEMORY_MANAGEMENT | Произошла серьёзная ошибка управления памятью. Выполните пункты:
|
| 0x00000022 | FILE_SYSTEM | Ошибки в файловой системе. Предпримите действия:
|
| 0x0000004C | FATAL_UNHANDLED_HARD_ERROR | Серьёзная ошибка (ошибка состояния) произошла прежде, чем обработчик ошибки был доступен. Есть несколько причин, почему эта ошибка могла произойти:
Выполните следующее:
|
| 0x0000007B | INACCESSIBLE_BOOT_DEVICE | В процессе инсталляции I/O системы драйвер загрузочного устройства, возможно, не смог инициализировать устройство, с которого система пыталась загрузиться. Или файловая система, которая должна была прочитать это устройство, не смогла инициализироваться либо просто не распознала информацию на устройстве как структуру файловой системы. Попробуйте выполнить действия:
|
| 0xC000026C | UNABLE_TO_LOAD_DEVICE_DRIVER | Обычно указывает на проблемы драйвера устройства. |
| 0xC0000218 | UNKNOWN_HARD_ERROR | Необходимый файл системного реестра не может загрузиться. Файл повреждён или отсутствует (необходим спасательный диск или переустановка Windows). Файлы системного реестра, возможно, были разрушены из-за повреждения жёсткого диска. |
Запишите свой код ошибки BSoD
Трудно понять, как устранить проблему синего экрана, не зная ее сути. В Windows 10 при BSoD на экране появляется грустный смайлик и простое сообщение об ошибке. Ниже вы увидите ссылку на страницу для устранения неполадок с синим экраном Microsoft, QR-код и поле Stop Code. Вы можете отсканировать QR-код при помощи камеры вашего телефона, чтобы перейти на страницу поддержки Microsoft.
Самая важная часть состоит в том, чтобы отметить код ошибки, указанный на странице, который поможет вам сузить поиск неисправностей. Одними из самых распространенных являются такие коды, как Critical Process Died, System Service Exception blue screen, Memory Management BSoD, Unexpected Store Exception, Inaccessible Boot Device.
Проблемы на аппаратном уровне
- Перегрев компьютера. Проверить температуру центрального процессора и северного моста можно в биосе. Для этого нажмите специальную кнопку (обычно F1, F2, F12 или Del) при запуске ПК. Используя стрелки, перейдите в раздел «PC Health Status» или в другой с похожим названием (они немного различаются на разных материнских платах). Здесь отображается температура ЦП и северного моста матери. Если она превышает 70 градусов, стоит сменить термопасту или заменить кулер процессора. Кроме этого, не лишним будет проверить температуру остальных компонентов системы вручную, вскрыв системный блок. Просто потрогайте рукой разные компоненты. Если вы обнаружили горячий элемент, проверьте, правильно ли подключены все шлейфы и уберите накопившуюся пыль, которая может выступать теплоизолятором.
- Несовместимость материнской платы. Операционная система Windows сильно привязывается к текущему аппаратному обеспечению, и при его множественной замене может давать сбои. Особенно часто ошибки с синим экраном возникают при смене материнской платы. Для устранения неполадок, перед сменой материнки, в BIOS перейдите в раздел Bus Master IDE и выберите раздел Standart Dual Channel PCI IDE Controller.
- Проблемы с HDD. BSoD может вылетать из-за битых и поврежденных секторов на системном диске. Проверить HDD можно встроенной утилитой Check Disk. Нажмите сочетание клавиш Win+R и в строке «Открыть» наберите «cmd» и нажмите ОК. В открывшейся консоли напечатайте chkdsk x: /f где x – буква вашего системного диска. При обнаружении битых секторов, следует попробовать их «залечить». Если были обнаружены поврежденные сектора, то восстановлению они не подлежат. В таком случае следует подумать о покупке нового жесткого диска.
- Видеоадаптер. Для проверки видеокарты/видеочипа можно воспользоваться утилитой 3DMark. Запустите программу и наблюдайте за поведением ПК. Если выскакивают окна с информацией о сбоях в работе видеоадаптера, то проблема определенно в этом. Если у вас видеокарта Радеон, то возможно дело в отсутствующем файле atikmpag.sys.
Проблему с видеокартой я наблюдал на своём игровом ноутбуке Alienware M17X R3. К ней подходил всего один официальный драйвер с сайта Dell. Любые другие драйвера приводили к зависанию и отображению синего экрана. После безуспешных попыток и тестов, я принял решение вытащить видяху из ноута и работать на встроенной. Благо игры перестали интересовать меня, в основном балуюсь «NFS No Limits» на своем смартфоне Samsung A5 2020.
Перейдите на официальный сайт производителя вашей видеокарты и скачайте свежие драйвера для AMD или Nvidia. Обратите внимание — драйвера для архитектуры x86 несовместимы с x64.
- ОЗУ. Если вы поставили новую планку оперативки и стал показываться BsoD, то проблема наверняка кроется в совместимости. Барахлить могут и старые планки. Скачайте любою программу для тестирования оперативной памяти и запустите ПК через созданную загрузочную флешку. Эта процедура не имеет ограничений по времени, поэтому ориентируйтесь на срок до 6 часов, в зависимости от объёма памяти. Если по окончании тестирования на экране не отобразились ошибки, значит с оперативкой все в порядке. В ином случае, лучше купить новую память.
Список программ для тестирования оперативной памяти
С проблемой оперативки также сталкивался при попытке апгрейдить старый комп родственников. Их материнка Asus ни в какую не воспринимала любую память, за исключением Samsung DDR3 на 1 и 2 гигабайта. О совместимости может быть не сказано официально, проверьте форумы!
Просмотрите последние компьютерные изменения
Синий экран часто появляется после обновлений или внесения каких-то изменений в вашу систему. Такие изменения могут ввести проблемные элементы в стабильную среду.
Например, если вы только что установили новый принтер, попробуйте отключить его от компьютера и посмотреть, решится ли проблема. Если вы недавно запустили обновление Windows, перейдите в «Настройки» > «Обновление и безопасность» > «Центр обновления Windows» и кликните по опции «Просмотреть историю обновлений» .
На следующей странице со списком нажмите «Удалить обновления» и удалите самое последнее обновление, чтобы увидеть, решит ли это проблему.
То же самое касается программного обеспечения. Если вы заметили синий экран после установки нового приложения, попробуйте удалить его.
Где искать файл дампа (MEMORY.DMP)
Перед тем, как мы научимся выявлять причины BSOD, я хочу вам напомнить, где располагается нужные для диагностики файлы. Определить нужное расположение можно из окна настроек системы. Для этого перейдите в свойства моего компьютера или нажмите одновременно клавиши WIN и Pause Break.
Далее находясь в окне свойств системы, выберите пункт «Дополнительные параметры системы».
На вкладке «Дополнительно» найдите раздел «Загрузка и восстановление», где от вас потребуется нажать «Параметры». В открывшемся окне вы можете посмотреть путь до файла дампа, по умолчанию, это %SystemRoot%\MEMORY.DMP. Означает на практике C:\Windows\MEMORY.DMP. Вы можете задать свое место, на любом другом диске.
Так же у вас есть возможность не создавать полный дамп, а заменять его мини дампом, меньшего размера.
Проверьте наличие обновлений для Windows и драйверов
Обновления могут как создавать проблемы, так и устранить их, в том числе синий экран смерти. Зайдите в «Настройки» > «Обновление и безопасность» > «Центр обновлений Windows» и примените все ожидающие обновления.
Драйверы также могут быть источником BSoD. Нажмите Win + X (или щелкните правой кнопкой мыши на кнопке «Пуск»). Перейдите в «Диспетчер устройств», чтобы открыть эту утилиту. Проверьте желтые треугольные значки, которые указывают на проблему с драйвером. Вы должны перепроверить все устройства, может потребоваться переустановить драйвер или удалить устройство.
Щелкните правой кнопкой мыши на иконку и выберите опцию «Обновить драйвер», чтобы проверить наличие обновлений. Такой метод не всегда надежен, поэтому мы рекомендуем посетить веб-сайт производителя вашего компьютера и получить последние драйверы.
Восстановление Windows
Большую часть программных проблем, в том числе возникающих после обновления Виндовс, можно решить при помощи отката системы. Такая функция реализована средствами самой ОС, но кроме того можно загрузить резервный образ системы, созданный при помощи сторонних утилит вроде Акронис и Ghost. Здесь важно заранее позаботиться о сохранении резервных точек восстановления операционной системы. Лучше всего это сделать при установке Windows и далее периодически сохранять бекапы в ручном или автоматическом режиме.
Запустите восстановление системы для устранения BSoD
Функция восстановления системы в Windows позволяет вам вернуть вашу систему в предыдущее состояние и может помочь вам решить проблему синего экрана смерти. Это удобный инструмент для устранения неполадок, поскольку он прост в использовании и позволяет определить, является ли ваша проблема программной.
Введите команду «recovery» в меню «Пуск» и откройте появившуюся панель управления восстановлением. Здесь нажмите Open System Restore, чтобы запустить инструмент. Нажав Next, вы увидите список точек восстановления, к которым можно вернуться. Выберите один, затем нажмите «Сканировать» на наличие уязвимых программ, если хотите увидеть, какое программное обеспечение изменится.
Запуск не повлияет на ваши файлы, но удалит все драйверы или программное обеспечение, которое вы установили с момента создания точки восстановления. Кроме того, он переустановит все, что вы удалили за этот период.
Подтвердите восстановление вашей системы, затем вы можете начать процесс. Это займет несколько минут. Если после этого у вас не появятся синие экраны, скорее всего, проблема была связана с программным обеспечением. В качестве более радикального шага для устранения неполадок вы можете также сбросить компьютер до заводских настроек.
Как исправить Windows.com/stopcode
Решение проблемы Windows 10 stopcode может находиться в самом тексте «синего экрана», где часто упомянута специфика ошибки (например: SYSTEM_SERVICE_EXCEPTION или код 80070002). Проблемой здесь может стать постоянная перезагрузка ПК после появления BSoD, которая не даёт пользователю полноценно идентифицировать проблему. В таком случае, после появления BSoD, нужно быстро нажать на клавиатурную кнопку «Pause», и тщательно просмотреть содержимое «синего экрана». Если там будет находиться какая-либо детальная информация о причине BSoD, то её необходимо записать, а затем поискать информацию по её специфике на специализированных ресурсах.
Используйте функционал кнопки «Pause»
Более же общей рецептурой решения проблемы Windows.com/stopcode может стать следующее:
- Если система попросту не загружается, тогда попробуйте использовать стандартные инструменты для восстановления системы, имеющиеся в Виндовс 10 (к примеру, через «Дополнительные параметры» — «Поиск и устранение неисправностей» — «Дополнительные параметры» — «Восстановление системы»);
Используем «Восстановление системы
- Проверьте корректность установленных в системе драйверов, для чего пригодится встроенная в систему утилита Driver Verifier.
- Для работы с ней нажмите на кнопку «Пуск», в строке поиска введите verifier и нажмите ввод.
- После запуска выберите «Создать нестандартные параметры», нажмите «Далее», проставьте всюду галочки кроме «Проверка соответствия DDI» (DDI compliance checking), затем вновь кликните на «Далее».
- Выберите «Выбрать имена драйверов из полного списка» (Select driver names from a list) и снова нажмите на «Далее».
- В списке драйверов выберите все драйвера за исключением от Microsoft и нажмите на «Finish».
- Система осуществит проверку драйверов, и, вполне возможно, найдёт виновника, от которого будет необходимо избавиться, заменив на более корректный аналог.
Устанавливаем все необходимые галочки
Также можно будет использовать соответствующие программы для автоматической установки свежих драйверов, что поможет установить их свежие версии (Driverpack Solution, Driver Genius и другие).
- Воспользуйтесь функционалом утилиты «Memtest» для проверки работоспособности памяти вашего ПК. Если проблема будет в какой-то из планок памяти, её необходимо будет заменить;
- Установите все обновления для вашей версии ОС;
- Если «синий экран» стал появляться после установки какого-либо из обновлений ОС, деинсталлируйте данное обновление с вашего компьютера;
- Отключите недавно подключенные к ПК устройства (внешние или внутренние), если таковые имеются;
- Откатите систему до точки восстановления, при которой она работала корректно. Нажмите на «Пуск», в строке поиска введите rstrui и нажмите ввод. Выберите стабильную точку восстановления, и откатите систему на указанное состояние.
Выберите приемлемую точку восстановления
Сканирование на наличие вредоносных программ
Вредоносное ПО может повредить системные файлы Windows и привести к появлению синего экрана. Вы должны запустить сканирование на наличие вирусов, чтобы исключить что-то подобное.
Мы рекомендуем использовать бесплатную версию Malwarebytes для запуска сканирования. Программа будет искать все виды мошеннического программного обеспечения и удалить их. Если она обнаружит что-либо, перезагрузите компьютер после очистки и посмотрите, исчезнет ли ошибка синего экрана.
Чем опасна экстренная перезагрузка
Для многих пользователей Windows 10 возникающая ошибка является привычной и они не задумываются о множестве проблем, которые могут появиться. А проблемы могут быть очень серьёзные.
- Экстренное прекращение работы программ может привести к потере данных и невозможности в дальнейшем использовать эти приложения или придется переустанавливать драйверы.
- Могут быть потеряны создаваемые проекты и другие документы.
- Выход из строя железа. Экстренная остановка негативно сказывается на работе компанентов компьютера.
Из оперативной памяти быстро выгружается информация, винчестеры резко стопорятся. При моментальном прекращении работы компьютера может происходить поломка комплектующих.
- Вирусное влияние. Зачастую причиной появления синего экрана являются вирусы, которые способны всяческими способами повредить компьютер. Например, закрыть доступ к файлам, передать важные сведения злоумышленникам, привести ОС в нерабочее состояние и прочее.
Запустите сканирование SFC против BSoD
Windows включает инструмент командной строки под названием SFC (проверка системных файлов). Он проверяет наличие поврежденных системных файлов Windows и пытается их исправить. Это может решить проблему с синим экраном.
Снова нажмите Win + X (или щелкните правой кнопкой мыши по меню «Пуск»), чтобы открыть контекстное меню. Перейдите в «Командную строку» («Администратор») или Windows PowerShell («Администратор») , а затем введите «sfc /scannow».
Причины появления ошибки stopcode
Причины появления «синего экрана» с Windows.com/stopcode обычно разнятся и могут быть следующими:
- Проблема с драйверами (некорректный драйвер, конфликт драйверов и др.);
- Проблема с планками памяти (нестабильная работа, выход из строя и др.);
- Неудачное обновление ОС Виндовс;
- Отсутствие всех необходимых обновлений для вашей версии ОС Виндовс;
- Злокачественное действие вирусных программ;
- Повреждение системного реестра;
- Перегрев системы (часто вследствие оверклокинга, засорения системы охлаждения и так далее);
- Физическая поломка какого-либо компонента системы (материнская плата, видеокарта и др.) и так далее.
Перейдите в безопасный режим
В зависимости от серьезности проблемы, вы можете выполнить все описанные выше действия по устранению неполадок, работая в Windows в обычном режиме. Однако, если у вас есть серьезная проблема, ошибка синего экрана может помешать вам сделать это. В этом случае вам нужно перейти в безопасный режим.
Безопасный режим позволяет загружать базовую конфигурацию Windows только с необходимыми для ее работы компонентами. Он не позволяет сторонним приложениям мешать нормальной работе. Если вы можете работать в безопасном режиме, не сталкиваясь с синим экраном, значит проблема возникла из-за установленного приложения или службы.
В безопасном режиме вы можете запускать сканирование на наличие вредоносных программ, использовать восстановление системы и устранять неполадки.
Как исправить ошибку Memory Management
Такая ошибка является частой причиной появления грустного смайлика на экране монитора. Она может возникнуть как в процессе работы устройства, так и при его включении. Но значение у Memory Management всегда одно – несовместимость аппаратной и программной частей компьютера.
Основанием для появления Memory Management чаще всего является:
- Установка неисправного драйвера или его несовместимость с техникой.
- Помехи в работе жесткого диска.
- Неисправности в оперативной памяти.
- Неподходящая версия BIOS.
- Установка программ, зараженных вирусами.
- Ошибки в настройках подачи электричества.
Если причиной неисправности стало вредоносное ПО, то достаточно просканировать компьютер с помощью антивирусных программ.
Удаление неисправного или несовместимого драйвера также может решить проблему, если он стал причиной ее возникновения. Убедиться в этом поможет запуск устройства через безопасный режим. В некоторых ситуациях может потребоваться сброс до заводских настроек или переустановка системы.
Но далеко не всегда причиной поломки является файловая система. Неисправности в «железе» также нередко провоцируют появления бага. Поэтому важно обновлять BIOS до последней версии, так как его устаревание чревато серьезными проблемами с ПК.
Если все проделанные действия не окажут нужного эффекта, необходимо:
- Проверить винчестер на наличие трещин, битых секторов и бэдов.
- Проанализировать оперативную память. Ошибки в ее работе отображает программа Memtest 86.
Ноутбуки и другие компьютеры, работающие на аккумуляторе, могут выдавать фатальный экран в случае проблем с электропитанием. В таких ситуациях необходимо выбирать сбалансированный режим питания при работе от сети.
Иногда восстановить прежнюю работоспособность компьютера самостоятельно не получается. Как правило, в этом всегда виноваты физические неисправности элементов, а не сбои оперативной системы. В таком случае лучше обратиться в сервисный центр, где профессионалы найдут как причину неисправности, так и способы ее устранения.