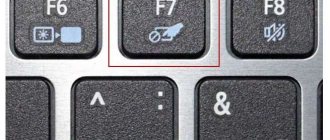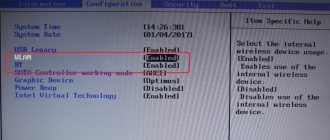Keyboard backlight function in laptops. How to turn on the keyboard backlight on an Asus laptop
Can be turned on and off using keyboard shortcuts.
For example, to enable it on a Lenovo ThinkPad T series, you need to use the Fn+Space key. Many laptop users often ask if Windows 10 has a special setting to adjust brightness. The answer is yes and no. Setting the backlight color on the laptop keyboard.
Not all laptops have backlit keyboards. To check if your laptop has a backlit keyboard, go to the support page on the developer's website or use the device's instructions. Find the model you need and its parameters, and then check the technical specifications of your laptop.
You can also determine the presence of this feature visually - carefully examine the additional function keys on the device. They are usually marked with symbols of a different color on the F1-F12 buttons or on the arrows.
In most cases, to use additional hotkey functions, you must also hold down the Fn (Function) button, if available.
How to turn on the backlight
Unfortunately, Windows 10 doesn't have built-in components for customizing button lighting. But some major manufacturers offer their own software to change the default button lighting settings.
For example, Dell on Windows 10 offers settings to turn on the keyboard backlight, adjust brightness, and automatically turn off after 5, 10, 30, 60, 300 seconds of inactivity.
To view all the settings, Dell users need to open the Keyboard Properties setting and then go to the Backlighting tab.
Asus and Acer
Turning on the backlight on an Asus laptop is done in a couple of clicks. To start:
- Make sure the feature is enabled in the BIOS.
- Make sure you have updated your drivers (enter your model number and install your keyboard driver).
When the light sensor is active, the ASUS button LEDs will automatically turn the LED on/off according to the surrounding environment.
For manual settings, most Asus laptops use Fn+F4 (to turn on the backlight and increase its brightness) and Fn+F3 (to decrease the brightness and completely turn off the diodes).
If the Acer laptop keyboard backlight does not work, use the Fn+F9 key combination, or the special keyboard backlight button located on the left.
Sony and Lenovo
Sony also offers standard keyboard brightness settings options on some of its models. To see the settings, you need to open VAIO Control Center, and then click “Keyboard” and “Mouse” - “Keyboard Backlight”.
Here you can configure the software to automatically turn the diodes on or off based on ambient light. Like Dell, Sony also offers the ability to automatically turn off the diodes after inactivity with the keyboard. To disable the feature, uncheck the box next to the "Turn on backlight in low light conditions" button.
Here you can also set the automatic mode and time interval - 10 s, 30 s, 1 minute or “Do not turn off”. Lenovo is not opening new horizons for the use of diodes. Turning on the keyboard backlight on a Lenovo laptop is quite simple - using the Fn + Space key combination.
That is, when you press Fn+Spacebar once, the driver will turn on the backlight at medium brightness. Pressing Fn+Space will increase the brightness. Pressing the hotkey again will turn off the keyboard backlight completely.
HP
On the road at night or at a presentation in a dark room, it can be quite difficult to see the laptop keyboard.
To avoid such hassles, choose HP Pavilion models with under-keyboard backlighting that illuminates every key. The highlight symbol usually appears on the left side of the space bar.
If this function is enabled, you will not have to turn on the light to type a letter or other text. Depending on the laptop model, diodes can be activated in several ways:
- Turn on the laptop and press the “F5” or “F12” key (depending on the model).
- Find the "Fn" key next to the Windows button at the bottom left of your keyboard. Press Spacebar while holding Fn to turn on the backlight.
- Press the key light button if your laptop model has one. A special backlight button is marked with three dots in a horizontal line (found in dv6-2022er, dv6-3250us and other dv6 series laptops).
If none of the combinations work, try the entire row of function keys. The key you need may be in a different location. If still nothing happens, check your BIOS settings.
To do this, in the BIOS, select BIOS Setup or BIOS Setup Utility, and then use the arrow keys to navigate to the System Setup tab.
Be sure to enable Action Keys Mode (set it to Enabled) if it is disabled.
If the lighting lasts only a few seconds, you may need to adjust the timeout in the BIOS:
- Restart your laptop and immediately press F10 until the BIOS opens.
- Then use the arrow keys to navigate to the Advanced tab.
- Go to Built-in Device Options and press Enter.
- Here, select the Backlight keyboard timeout.
- Press Spacebar to open Settings, then select the delay you want.
IMPORTANT. If you select “Never”, the diodes will be active constantly, which will lead to rapid battery drain.
If the BIOS does not have this setting, the feature is most likely not supported. More detailed information can be obtained from the operating instructions or on the manufacturer’s website for the laptop model.
To adjust the brightness (if your laptop supports this function), press the function button two or three times in a row. If it doesn't work, try pressing Fn together with the function key.
MacBook and Microsoft
All recent MacBook models automatically adjust brightness in low light using a built-in light sensor. You can also configure settings manually using hotkeys. Settings for automatically turning off diodes after a certain period of inactivity are located in the Boot Camp Control Panel.
To open it, right-click the Boot Camp icon on the taskbar and select “Boot Camp Control Panel.” Microsoft Surface users can use Alt+F2 to increase keyboard brightness, and Alt+F1 to decrease keyboard brightness.
Other popular manufacturers such as HP, Asus and Toshiba do not offer settings for adjusting keyboard brightness.
Shutdown
When it comes to saving battery, one of the most effective methods is to turn off the device's keyboard backlight. This feature is a huge advantage of all portable gadgets. But, unfortunately, not all laptop models support it.
Let's look at turning off the lighting using the Microsoft Surface Pro as an example. Surface Pro has a built-in sensor that activates a diode under the buttons to make them stand out better. If your Surface is plugged into a wall outlet, you won't have any problems with power consumption.
But if it is powered by a battery, activating the diodes will speed up the discharge of the battery several times!
IMPORTANT. The developers at Linus Tech Tips recently conducted power-saving tests that showed that turning off the backlight extended battery use by about 16%.
Other useful settings to save battery power:
- Remove peripherals, mouse and keyboard (20%-30% more battery life per charge).
- Reduces display brightness by up to 50% (16% more battery life).
The lighting turns on and off automatically using a built-in sensor. There are also manual option controls, but older versions of the Surface Keyboard may not have them.
The first two keys next to Esc are the function buttons F1 and F2, which control the lighting on the device. If you just click on them, nothing will happen. More precisely, pressing F1 or F2 will not change the brightness of the backlight or turn it off/on.
To access special Surface Keyboard features, you need to hold Alt:
- Increase brightness – Alt+F2.
- Decrease brightness – Alt+F1.
If you need to squeeze maximum battery life out of the Surface, you'll have to give up such goodies. Of course, in some situations, for example, in the dark, backlighting is simply necessary, so the manufacturer has provided an increase or decrease in brightness.
How to change the keyboard backlight color
Some laptop models are equipped with different colors. For example, Dell Latitude 14 Rugged 5414. The Latitude Rugged series features a backlit keyboard that can be manually customized. The following colors are available:
- White;
- Red;
- Green;
- Blue.
Alternatively, in System Setup (BIOS), you can configure the system to use the two installed secondary colors. To turn LEDs on/off or adjust brightness settings:
- To activate the switch, press Fn+F10 (if Fn lock is enabled, the Fn key is not needed).
- The first use of the previous button combination turns on the lighting at minimum brightness.
- Pressing the key combinations repeatedly cycles through brightness settings of 25, 50, 75 and 100 percent.
- Try several options to find the right one or turn off the light under the keyboard completely.
To change the color of the diodes:
- To view available colors, press Fn+C.
- By default, white, red, green and blue are active. You can add up to two custom colors in System Setup (BIOS).
Setting up a backlit keyboard in System Setup (BIOS):
- Turn off your laptop.
- Turn it on and when the Dell logo appears, press the F2 key several times to open the System Setup menu.
- From the System Setup menu, select RGB Keyboard Backlighting. Here you can enable/disable standard colors (white, red, green and blue).
- To set a custom RGB value, use the input fields on the right side of the screen.
- Click Apply Changes and Exit to close System Setup.
IMPORTANT. The keyboard has a Fn key lock feature. When activated, secondary functions on the top row of keys become standard and no longer require the use of the Fn key. Fn lock only affects the F1 to F12 buttons.
To lock Fn, press Fn+Esc. Other secondary function keys on the top row are unaffected and require the use of the Fn key. To disable the lock, press Fn+Esc again. The function keys will return to their default actions.
How to change the keyboard backlight color
Some manufacturers equip their gadgets with multi-color backlit keys. In such cases, if desired, the tone of the glow can be changed.
Thus, the Dell Latitute 14 Rugged 5414 gadget is equipped with a backlight whose color can be changed manually. The menu includes:
If you want to use 2 colors, then you can select this option in the system settings.
To do this, press Fn+F10; if “Fn lock” is displayed, then you don’t need to touch Fn. If you press the combination 2, 3 or more times, the brightness of the light will be increased by 25, 50, 75 and 100%.
The color of the diodes changes when Fn+C is pressed. To turn on 2 colors, you need to turn off and turn on the laptop. When the Dell logo appears on the screen, press F2 several times to open System Setup, where you need to select “Backlight RGB” and the desired mode.
How to turn on, turn off and change the color of the backlight on a laptop keyboard?
One of the indicators of a laptop’s ergonomics is the backlighting of its keyboard. This function greatly simplifies working with the device both at night and during the day in low light levels. But some users forget about the presence of such a useful option or simply do not know how to use it.
How to turn on the keyboard backlight on laptops from different manufacturers? In search of an answer, we will consider all possible options.
Turn on the keyboard backlight
Before you try to activate the keyboard backlight, you need to know for sure that this function is present on your laptop model.
And if you don’t want to look for technical specifications and re-read the user manual, then you should take a closer look at the special symbols printed on the function keys F1 - F12.
Typically, the keyboard backlight icon looks like this and is located on the F4 button.
After finding the symbol you are looking for, you must simultaneously press the Fn+F4 combination. At the same moment, all the keys on the keyboard will begin to light up.
If pressing Fn+F4 did not give a positive result, then you can search for the backlight by alternately pressing Fn and other function buttons.
It is worth keeping in mind that during a random search for the desired combination, other functions will be activated, the operation of which can be disabled by pressing the previous combination again.
In some models, the keyboard backlight option is assigned to the Fn + “space” key combination, for example, in the Lenovo Z500 model. Or it is placed in the form of a separate button located above the keyboard (MSI GE60, MSI GE70).
In addition, in many modern laptops you can not only turn the backlight on and off, but also control the brightness of the LEDs. For example, the Asus FX series gives the user the opportunity to independently select one of three brightness modes.
Here, the brightness is increased by pressing the Fn+F4 keys, and the brightness is decreased by pressing the Fn+F3 keys. At the same time, a sign appears on the screen indicating the current brightness level. Unfortunately, users are not always able to turn on the button backlight in the standard way.
This problem especially often occurs after reinstalling the OS, as a result of which the laptop lacks the appropriate driver. To solve the problem, you need to find the backlight driver on the manufacturer’s official website, download it and install it on your laptop.
How to change the keyboard backlight color?
Today, most laptop manufacturers assemble keyboard backlighting using single-color LEDs, as a result of which the user cannot change its color. However, there are also models in which the backlight is based on RGB LEDs.
For example, Asus uses multicolor LEDs in its new laptops, the operation of which can be controlled using the patented Asus Aura software.
Owners of such devices can change the color and brightness of LED indicators at their discretion, choosing a background that is pleasing to the eye.
In addition to Asus Aura, there is a universal Steel Series Engine program that is compatible with all laptop models. With its help, you can set the color of the LEDs, as well as use other features of the multifunctional menu.
If the computer keyboard has a single-color backlight, which does not help, but rather irritates the eyes, then you can modify it yourself in one of two ways.
In the first case, you need to disassemble the keyboard, remove the backlight board and determine the type of LEDs installed on it.
After this, they can be replaced with LEDs of the same size, but of a different color.
The second option involves disassembling the keyboard and sticking stickers made of translucent paper (yellow, green, blue) onto the backlight board. After assembly, the keys will glow with orange, azure and violet light, which will have to pass through a paper filter.
For a laptop that has never had a backlight, you can make an external miniature USB lamp with bright LEDs with your own hands. Or buy a ready-made USB LED backlight for your keyboard via the Internet.
How to turn on/off the keyboard backlight on Asus laptops if there are no instructions?
The first thing we will need to do is select a key combination that could work in this case. Try pressing all the top buttons from F1
up to
F12
. By the way, on the additional keys you can see various symbols indicating that this or that key is intended for a specific operation: adjusting the sound, adjusting the brightness and other functions of the laptop. It is absolutely possible that turning on the keyboard backlight will be located somewhere here.
So, if you don't know how to turn on the keyboard backlight on an Asus
", don't be afraid to experiment a little.
Fn
key and press one by one the keys from the top row, as well as any other additional keys. For greater accuracy, look for a keyboard pattern on the secondary keys, which usually indicates the backlight on/off feature.
By the way, during your experiment you can also “run into” the wrong key combination and, for example, turn off the monitor. Don't panic in this case. Just type the same combination again, returning everything to its place, and do the same in the future.
How to turn on/off the keyboard backlight on an ASUS laptop
Now let's look at cases when you don't have any pointers on the keys, you don't know which combination to type, and nothing works out for you. Then we will act using other methods, trying to find the right option. To do this, press the Fn
and together with it, alternately press
F5
,
arrow keys
and
spacebar
.
If none of the above methods helped you, then most likely your laptop does not have a keyboard backlight function, or some keys simply do not function. You, of course, can buy a new laptop, or take the old one to a workshop, but if you have financial problems, then we will resort to the method of alternative keyboard backlighting.
Turning on the backlight on a Lenovo laptop
Owners of Lenovo laptops regularly face the problem of how to turn on the keyboard backlight on a Lenovo laptop.
In the store, the seller praised the model and, as the main advantage, pointed out the backlight function, but the brain lost information about how this function is turned on during the installation of Windows and drivers.
According to the instructions, there is a function, but there is no special button. And after digging through the entire system, I couldn’t find startup commands anywhere – neither in the task manager, nor in the laptop’s energy management settings. What should I do? How to launch the vaunted backlight?
Where is the backlight hidden?
The crowning achievement of IT technology is the laptop. It combines compactness, comfort and performance. Manufacturers manage to fit maximum capabilities into this tiny car.
As consumer needs grow, the number and importance of tasks assigned to developers increases. What this all boils down to is that there is not enough space for buttons on laptops.
Conclusion - we need to make sure that when the same button is pressed, different actions are performed. The “Functions” button – Fn (in the lower left corner of the panel) helps to implement this idea. With its help, laptop keyboards significantly reduced their area and got rid of button blocks.
At the same time, searching for the required key takes a lot of time from the user - having received a brand new laptop, the user spends several months getting used to the new arrangement, hitting the “arrow” instead of Shift or slash instead of Enter.
The answer to the question “how to turn on the backlight” is actually simple - use the “function” + “space” key combination. The first clamp - the backlight turned on. Second clamp - the backlight is turned off.
Note! Not all Lenovo laptop models have the ability to backlight the keyboard. If the combination does not work, it means the function is not supported. There are no other launch options.
There's no point in banging on the keyboard trying to play a Beethoven symphony. It is impossible to enable the function using a command in the system - the launch must be carried out exclusively mechanically.
Does my laptop have a backlight?
The easiest way to determine whether backlighting is supported is to look at the instructions. If there is no “native” one, find a description of the model on the Internet. A simpler, but not scientific method is to look at the space bar.
At the left end of the key there should be something similar to a flashlight - a horizontal strip, and “rays” lined up in a semicircle above it. If the space is pristinely clean, without a hint of an erased character, the keyboard is unremarkable and there is no point in terrorizing the system.
It is important not to get confused and press the “function” button first. If the spacebar is pressed first, the effect will not be achieved.
Why do you need backlighting?
It is worth noting that the backlight function is very appropriate and practical. Laptops are designed to be used everywhere. Everywhere - on a train, on a bus, in a country house, under a blanket, in nature and other places far from an outlet with a chandelier.
In such conditions, even a person with 100% vision has difficulty hitting the right keys. You have to fish out USB flashlights from the depths of your bag or suffer with regular ones. A USB flashlight drains the battery, which is unprofitable in the absence of an outlet.
A standard flashlight is simply inconvenient to use - due to your busy hands, you have to hold it in your teeth, wrap it around branches, etc. Keyboard backlight is ideal.
Compared to a USB flashlight, the battery drains significantly less, both hands are free, the beam of light does not hit neighbors on the bus or train in the eyes, which means you can work in peace.
Peculiarities
The Lenovo keyboard has the following properties:
- The backlight on Lenovo models is very soft. It doesn’t hit the eyes, doesn’t create a glow, and doesn’t even illuminate the floor of the room. It is enough just enough to ensure clear visibility of the keys;
- Each key is illuminated: along the perimeter, which allows you to see the contours and not smudge, as well as images on the button itself - numbers, letters, symbols;
- battery saving and soft lighting are provided by LED lamps used in lighting;
- When you turn off the computer, the backlight goes out, but turns on when you start it. Complete disabling occurs only when using a key combination. On the one hand, this is good - in poor visibility conditions you won’t have to randomly poke the keys. On the other hand, energy consumption;
- When the screen fades out, the backlight does not turn off.
Keyboard backlighting is good, but it is important for its lucky owners to constantly remember that it drains the battery. If the laptop does not work from a power outlet and it is difficult to find one, it is not recommended to use the blessings of civilization carelessly.
It’s better to constantly turn it on/off than to see a dying monitor and a message indicating that the battery is low a second before the document is automatically saved.
Why doesn't the backlight turn on?
Option two:
Most often, the problem lies in the “gap”. This is a very long key. If you press on the edge, it may not work due to its mechanical structure. In this case, the problem can be solved simply - click on the middle. The mechanics must work.
Another option is when the keyboard is damaged - it is spilled with tea, jam, etc. In such a situation, the key does not work either due to mechanical sticking of parts or due to damage to the electronic elements of the system.
If the laptop is damaged, there is a direct route to the workshop;
- The wrong keys are pressed.
Very often, users, in a hurry or through inattention, press adjacent keys, for example, Contral + C. Contral is located to the left of Function, and C is above the end of Space. It is enough to be more attentive and pay close attention to the “fingering”. The keyboard does not support the backlight function. In this case, there are no options for solving the “problem”.
Not available on laptop
Backlighting, in most cases, accompanies serious models and is not found in the simplest versions. This is justified, at a minimum, by the fact that developers do not want to waste time and effort on building a “lighting” system in cheap models. This is financially unprofitable and technically impractical.
The “lighting” system requires a certain financial investment in the machine. Expensive models more than cover these costs. Simple models, due to their cost, are not able to cover the cost of lighting, and making them more expensive due to a set of flashlights is unprofitable - that’s why they are designed to be budget-friendly.
In addition, the simplest laptops do not have powerful batteries that can hold a charge for a long time. Backlighting requires energy from the battery, which powerful models are able to implement thanks to the capabilities initially built into them.
Lenovo models are renowned for being very “thoughtful” laptops. However, if you look at a more expensive model, with a powerful video card, a decent processor and RAM within 8 GB, “thoughtfulness” will not be of much concern. Perhaps the machine will be tasked with independently assembling and launching a spaceship into space.
How to turn on the keyboard backlight on Lenovo laptops. - Watch the video
Any illumination option requires a power source. This task remains the No. 1 solution for everyone who wants to create additional special effects on the work surface. It is worth considering the resource consumption of the diode element, since most of the recommendations boil down to introducing a connection to the computer’s power supply.
A factory-produced backlit gaming keyboard for a computer is built precisely on this principle. Since all the elements are already enabled, they directly take resource from the internal elements of the computer. This process requires a lot of resources.
Electronics engineers suggest making a separate output for connection to the system filter socket connector, or installing an additional power supply to relieve the load on the main one. There is some truth to this, as excessive power consumption wears out your computer.
Where to get LED strip
To solve the question of how to turn on the keyboard backlight, you need to have an LED strip. The standard version of the tape is sold in all construction stores and markets. If the conditions for developing a project for installing lighting require any special properties or requirements, analogues can be found through Internet sources.
The standard tape consists of:
- elastic polymer tape;
- a row of series-connected diodes;
- output points of power connection elements;
- separation zone marked with special markings.
There are some differences in the tape options for the Multi-color system. Diode pairs of different colors are connected in parallel at some distance opposite each other. Otherwise, all soldering (connection) points of twisted pair wires have a standard output.
According to the markings, one output point has 5 volts, the other 12 volts. This must be taken into account when connecting the backlight circuit to the connectors. In addition, when connecting the blade through a charger, it is necessary to take into account that the charger must be a transformer, and not a pulse one.
Keyboard key illumination principle
Light from the diodes reaches the surface in two ways:
- through the gaps between the keys;
- through the transparent parts of the keys.
You need to pay attention to this when working with the keyboard. LED lighting is considered the most optimal and correct
The light source produces an even beam that has a clear dispersion radius. This option is especially noticeable if the symbols themselves glow.
On standard keyboards, all buttons are not transparent. The situation can be corrected by cutting out the area of the working surface and replacing it with a more progressive one. When performing such manipulations, it is worth considering the moment of coincidence of the location of the button area.
Also, such a process requires care when processing joints and adjusting to the hole area. A new panel with keys is glued in using specialized glue. It is necessary to carefully monitor the joints so that the structure fits tightly. In any embodiment, the light supplied by the diode is reflected from the hands, creating additional illumination of the panel.
No. 2 Installation of LEDs in the body of the 760 keyboard
Before installing the backlight strips, you need to draw up a diagram of all the exit points of additional elements. This applies to:
- switch;
- wires to the power supply;
- connection of the console system for Multi-color.
Thus, the diagram must include:
- exit points for additional wires;
- location of rubber key pads;
- internal fastening points for all wiring and connections.
Since all the planks are connected into one assembly, a well-thought-out plan for laying this part is needed. So that its volume does not interfere with the installation of the panel with keys.
Do-it-yourself keyboard backlighting requires some care. When installing the tape, the first task is to dismantle the housing
All fastening elements must be carefully disconnected, paying attention to the possible outputs of the various connectors
In the case of a solid key panel, it makes sense to melt holes for the output of the diodes with a soldering iron. For such a manipulation it will be necessary to accurately calculate the location of the diode along the guide and the places where the keys are attached. It makes sense to attach the wire connected to the beginning of the circuit with adhesive tape to the main wires of the keyboard for greater ease of use.
A connector adapter for the power wires of the diode strip is mounted on the wire. We connect it directly to the power source. The button to turn off the backlight can be inserted into the place where the boards exit by breaking out one strip.
Multi-color rainbow backlighting of a regular keyboard
The multicolor lighting system is based on the use of RGB diode strip. For this option you will need:
- keyboard with transparent key symbols;
- RGB diode strip;
- RGB controller designed for 12v;
- power unit;
- mode switching remote control;
- power connector;
- signal reception sensor.
The ribbons are unraveled into the required lengths. They are attached in a clearly defined place under the keys. They are connected in parallel and connected to the controller. Additionally, the remote control signal reception sensor is displayed. A groove is cut into the housing to remove the power connector. When the final preparations are made, the body is assembled.
Today, the backlight of a laptop keyboard is for many a determining factor in the purchase of this gadget. After all, this is a useful and convenient function for lovers of work and leisure at night or in poor lighting. But few users know how to turn on the keyboard backlight on a laptop and what can be done if this model does not have one.
Required Tools
Backlit Keyboard Reviews demonstrates the different options for backlit keyboards:
- standard rectangular;
- gaming;
- laptop keyboard;
- wireless analogues.
To repeat a similar experience, illuminating standard options without additional special effects, you need certain tools and materials:
- LED strip (up to 1 m);
- soldering iron;
- batteries (in the case of a built-in backlight recharge option);
- network cable (about 3 m);
- adapter 2-4-pin to 1-6-pin;
- Screwdriver Set;
- insulating tape;
- switch;
- stationery knife;
- glue (for some options with a change in the key panel);
- tester for the final check of the functionality of all circuit elements.
Almost all the required materials can be purchased at any specialized store. This also applies to LED strips for Multi-color lighting systems.
Keyboard backlight on a laptop - capabilities and use
The keyboard backlight on all laptops can be turned on and off using keyboard shortcuts. For example, to enable it on a Lenovo ThinkPad T series, you need to use the Fn+Space key. Many laptop users often ask if Windows 10 has a special setting to adjust brightness. The answer is yes and no.
Setting the backlight color on the laptop keyboard.
Is there a backlit keyboard on the laptop?
Not all laptops have backlit keyboards. To check if your laptop has a backlit keyboard, go to the support page on the developer's website or use the device's instructions. Find the model you need and its parameters, and then check the technical specifications of your laptop.
You can also determine the presence of this feature visually - carefully examine the additional function keys on the device. They are usually marked with symbols of a different color on the F1-F12 buttons or on the arrows.
In most cases, to use additional hotkey functions, you must also hold down the Fn (Function) button, if available.
Turn on the backlight
Before you decide to turn on the keyboard backlight, make sure your laptop has this feature. To do this, it is not necessary to start re-reading the entire instructions for the device. You can simply look through the function keys and find out if there is an option to activate the backlight on a given laptop model.
How to activate the backlight on a Dell laptop
If you are convinced that your laptop has a backlit keyboard, then you can safely proceed to activate this function. To do this, you need to perform a few simple steps:
- At the bottom of the keyboard, find the "Fn" key.
- On the function buttons, find the "F8" key. This action will be unique for all laptop models.
- Press both buttons simultaneously to turn on the keyboard backlight.
If after performing the described steps you are unable to activate the backlight, make sure that the “Fn” key is working. This can be done by using a button in a different combination to execute the command. You also need to make sure that all the necessary drivers are installed on the laptop. Another troubleshooting option is to change the settings in the BIOS. If this does not help, try activating the key by pressing “Fn+NumLock”.
This article described a method for activating the keyboard backlight function on a Dell laptop. After studying the instructions described above, you can easily turn on the backlight, and if you fail to complete this action the first time, you will know how to get out of this situation.
One of the most useful elements of a laptop is the backlit keyboard. With its help, you can greatly facilitate work in poor lighting or at night. But many laptop owners forget about the presence of such an important function.
Instructions: how to turn on the keyboard backlight on a laptop - Sergey Pochekutov
Not all laptops have backlighting. But if your device model supports additional lighting for the keyboard, then it can be turned on in two ways: automatically when the light level decreases or manually using a keyboard shortcut.
Checking the backlight
The easiest way to check whether a laptop's keyboard is backlit is to study its technical specifications on the manufacturer's website. The description should indicate the presence of this function, and sometimes the order in which it is enabled.
You can go the experimental route - carefully examine the keyboard in search of symbols that would relate to the backlight. On most devices, a miniature image of the keyboard is applied to the corresponding key.
First of all, you should look in the row of buttons F1-F12. Most often, the function is turned on and off by using the Fn key. The resulting combinations are Fn+F3 or Fn+F10.
We have collected common methods for turning on the backlight on different laptop models. They may change, so do not forget the recommendation to search for symbols that could indicate this convenient function.
ASUS
On ASUS laptops, two key combinations are most often assigned to control the backlight. Fn+F4 turns on the light and increases brightness; Fn+F3 - reduces brightness and turns off the backlight.
Acer
The most common combination on Acer laptops is Fn+F9. The first press turns on the backlight, the second turns it off. The F9 button usually displays a keyboard, which indicates that the function is supported. If there is no icon, then there is a high probability that this laptop does not have a backlight.
Sony
On Sony laptops, the VAIO Control Center application is used to control the backlight. In the keyboard settings there is a Backlight menu. It allows you to adjust the backlight depending on the light level. By default, the light turns on automatically when the sensor detects that the environment is too dark. We can disable this skill by switching to the “Do not turn on” mode.
Backlight control on Sony laptops
Another interesting setting is that the backlight automatically turns off when the keyboard is inactive. Thanks to it, energy is saved, because the diodes light up only when we are actually using the keyboard. In the device settings, you can set the time interval for automatic shutdown or refuse this option.
Lenovo
Most Lenovo laptop models with backlit keyboards use the Fn+spacebar combination. The first press turns on the backlight, the second increases the brightness, the third turns off the function.
Dell
Dell laptops use Fn+F6, Fn+F8 or Fn+F10. The same combination turns the backlight on and off.
Dell Help suggests using these combinations
The BIOS on Dell laptops also has backlight settings. With their help, you can disable the function or select its operating mode.
- Reboot the laptop and go into the BIOS.
- Go to the “System Configuration” section.
- Select the “Keyboard backlight” item.
- Select the appropriate mode and apply the configuration.
If set to Disabled or Off, the backlight will not work. Dim mode activates half brightness, Bright mode activates maximum brightness. At the same time, we will still turn the backlight on and off using the function keys; in the BIOS we only configure the result of their operation.
Samsung
On Samsung devices, first of all we try the Fn+F4 combination. Turning off the backlight is done using the same combination. Samsung may also have a pre-installed utility that allows you to flexibly control the light on the keyboard. Some laptop models are equipped with sensors that turn on the backlight when the room becomes dark.
Microsoft Surface
Owners of Microsoft Surface hybrid laptops can control the backlight using Alt+F2 (increase brightness) and Alt+F1 (decrease brightness).
MacBook
To determine whether the laptop keyboard is backlit, open “System Preferences” and go to the “Keyboard” tab. If there is an option in the section “Adjust keyboard brightness in low light,” then the device has diodes installed.
Macbooks have a handy app to control the backlight.
The brightness of the backlight is adjusted automatically depending on the level of illumination in the room. However, it is possible to manually change the level using the F5 (decrease) and F6 (increase) keys.
How to turn on the backlight
Technology of the XXI century. Available in factories with a variety of built-in capabilities. The manufacturer strives to make its products easier to use and increase their attractiveness to the buyer. An option such as backlit keys is in demand, but it is not available on all laptop models.
On desktop PCs, the problem is easier to solve; you can buy a removable backlit keyboard and update your operating system to the required version, which supports the necessary options. Sometimes, in order for the symbols to glow, you need to install additional drivers on your PC.
The laptop keyboard is equipped with an inconspicuous Fn, or Function button, which enables additional functions of the device. In combination with it and another key, in most cases you can turn on the backlight. Gadget manufacturers usually turn on the interior light by pressing Fn and a series of F1–F12 keys. You can detect the hidden backlight by pressing Fn and arrows or Fn and spacebar.