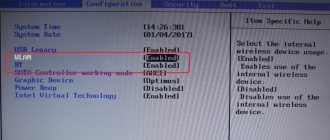Всех приветствую, друзья! Не работает прокрутка на тачпаде windows 10. Если пользователь ПК столкнулся с проблемой неработающего тачпада, то есть несколько выходов из ситуации. Об этом ниже. Самый большой минус в новой системе Windows 10 – это то, что не все производители драйверов успели выпустить полностью работающие драйвера по новую операционку. Если проблема неработающего драйвера не в системных причинах, а в механической поломке, то стоит отнести аппарат в сервисный центр. Пока стоит заострить внимание на проблемах программ.
С помощью клавиатуры
- Обратите внимание на клавиатуру, на всех ПК тачпад возможно включить одновременным нажатием клавиши Fn и какой-либо из верхних клавиш, на которую нанесен соответствующий значок тачпада.
- На ноутбуке Асер это Fn b А7, а на Асус это Fn и F9. Нажали первый раз – тачпад включился, нажали второй- отключился.
- Так же рассмотрите корпус ноутбука, возможно кнопка выключения тачпада находится на корпусе.
Тачпад не работает
Тачпад не работает
Если мы вспомним время, когда ноутбуки были редкостью, и у всех дома стоял стандартный ПК, никто не мог подумать, что через несколько лет большие машины с системным блоком, клавиатурой, монитором и мышкой заменит одна. Дело в том, что речь не идет о самом создании ноутбука. Он был давно, вспомним лишь пресловутые эпловские разработки. Ноутбуки были, но цена была у них такая, что дешевле было купить по частям стандартный ПК. В чем заключалось неудобство, а в том, что перенести персональный компьютер не просто, он габаритный и не будешь же тащить все части. Перевозка была в том случае, если переезжаешь на новую квартиру или офис. Но, это согласитесь, происходило не каждый день. А вот стандартный ноутбук, весом в четыре-пять килограмм можно переносить и перевозить, хоть каждый день. Кроме того, есть еще некоторые отличия между ноутбуком и стандартным персональным компьютером. Так, на ноутбуке есть специальное устройство, которое может полностью заменить мышь и оно называется тачпад. Это очень удобно, ведь тачпад может выполнять все необходимые функции мышки, при этом вам не мешают провода и, кроме того, нет лишних трат на покупку мышки. Но, как и всякая техника тачпады тоже ломаются и, тогда у вас есть два выхода: либо отремонтировать поломку, либо купить мышку. В принципе, если нет времени разбираться, что и как случилось и бежать к компьютерному мастеру, то проще действительно приобрести мышку. Но сегодня мы поговорим, о том, что делать, если поломался тачпад. Что делать, если не работает тачпад на ноутбуке?
Тачпад не работает — это достаточно частая проблема, которая возникает совершенно неожиданно и многие пользователи просто теряются и не знают, что делать. Но выход всегда есть. Итак, для начала выясним, что же такое тачпад, а это особая сенсорная панель, которая размещена в центральной части ноутбука и она реагирует на прикосновения, то есть ее можно управлять с помощью легких и простых движений. Итак, мы предлагаем вам ознакомиться с неким алгоритмом действий, если вдруг у вас не будет функционировать данное устройство на ноутбуке.
Перестал работать тачпад
Перестал работать тачпад
Если у вас возникла такая неприятность, то важно попробовать решить проблему самостоятельно. Так как часто бывает, что настроить устройство или устранить неполадку дело нескольких минут, а вот мастера пригласить нужно будет, а его привлечение к делу, как известно, не бесплатно. Итак, что нужно сделать в таком случае? 1. Для начала проверьте, все ли у вас настройки правильно выставлены. Особенно, если вы только купили устройство. Если вы уже настраивали технику. То не поленитесь проверить ее еще раз, может быть, настройки сбились.
2. Как бы не банально это звучало, но перепроверьте чистоту вашего тачпада, так как бывают случаи, когда он просто замусорился и поэтому не работает. Кроме того, есть определенная методика чистки. Нужно взять намыленный тампон и хорошенько намазать им устройство, после этого вытереть лажной салфеткой и дать высохнуть. Отметим, что есть еще важный момент, то, с какими руками вы подходите к вашему тачпаду. Он не будет функционировать, если у вас влажные или жирные пальцы и ладони, поэтому проверьте и исключите данный факт.
Необходимо перепроверить, чтобы были все необходимые драйвера
3. Необходимо перепроверить, чтобы были все необходимые драйвера, то есть, если некоторые есть, то не факт, что все они будут работать корректно и правильно. 4. Кроме того, не забудьте проверить, что тачпад включен. Включить его можно с помощью клавиши Fn, при этом необходимо удерживать F1 или F12. Или нажать на кнопочку вкл или выкл, она есть на всех ноутбуках. Кроме того, перепроверьте, чтобы была включена утилита, она находиться возле часов на панели настроек. 5. Если вы пользуетесь мышкой, но вам необходим сейчас тачпад, то советуем вам отключить мышу, так как неполадки могут быть из-за конфликтности двух устройств.
Итак, мы описали все самые простые, программные недостатки, если все, что выше описано, не помогло и все у вас подключено, то вы это уже не программная проблема, а проблема оборудования.
к содержанию ^
Почему не работает тачпад, если с программой все в порядке?
Почему не работает тачпад
Итак, если вы все перепроверили и включили\выключили, а тачпад так и не начал работать, то это уже технические проблемы, поэтому первое, что вам нужно сделать – это проверить все ли подключено к материнке, так как при перевозке, материнка может немного отойти и устройство перестанет функционировать. Это можно сделать и самостоятельно, но, если вы сомневаетесь в том, что сможете сложить ноутбук обратно, то лучше обратиться к специалистам, которые продиагностируют и скажут в чем причина, в том числе подправят материнскую плату. Второй вариант – это поломка из-за повреждений механического типа. Если ноутбук не работает тачпад, возможно понадобиться полная замена устройства. Если механический урон был не очень велик, то есть вероятность того, что тачпад можно отремонтировать.
к содержанию ^
Если не работает прокрутка на тачпаде
Если не работает прокрутка на тачпаде
Иногда устройство может быть полностью работоспособным, но все-таки возникают проблемы с прокруткой. В этом случае необходимо проверить правильность установки драйверов, они могут быть криво установлены. Поэтому первое, что необходимо сделать – это переустановить диски драйверов, если такая манипуляция не улучшила состояние вашего тачпада, то тогда следует обратиться в сервисный центр. Так как возможно тачпад не работает прокрутка из-за попадания жидкости или сухого вещества. Но бывают случаи, когда механизм не функционирует без видимых на то причин. Например, очень часто на acerе не работает тачпад без особых на то причин. И даже для мастера бывает проблематично выявить причину поломки, поэтому не рекомендуем проводить ремонт самостоятельно. Скажем так, что данная модель ноутбука достаточно бюджетный вариант, поэтому такие неурядицы с ним случаются часто, хотя в основном, что касается остального, то ноутбук хороший. Как видим, причины поломки тачпада могут быть разные, а вернее его не функционирования, ведь поломка – это технический аспект, а есть еще и программный. Кстати, по статистике больше всего проблем возникает с программной частью. Хотя, не исключена и техническая поломка. В любом случае, вы сможете последовать нашим рекомендациям и самостоятельно постараться убрать неполадки. Если у вас не получится и переустановка, и перенастройка не принесет результатов, то нужно обратиться в сервисный центр, чтобы тачпадом на вашем ноутбуке занялись специалисты. Главное не паникуйте и сначала попробуйте решить неполадку сами, а после этого уже нести ноутбук в ремонт, возможно, вы и сами все быстро устраните.
onlineotvetchik.com
В настройках ноутбука
Если ничего не вышло, то стоит разобраться с проблемой в настройках самой операционной системы.
- Меню Пуск, затем приложение Параметры, затем Устройства, затем мышь и сенсорная панель, затем Дополнительные параметры мыши.
Другой способ: ПКМ на меню Пуск, затем Панель управления, заем Мышь.
- В всплывающем окне «Свойства: Мышь», затем вкладка ELAN (ClicPad или Параметры устройства), затем кнопка «Активировать устройство» цвет должен быть серым, если цвет другой — включите.
- Выключите пункт «Отключение при подсоединении внешней USB-мыши».
Прокрутка страницы при помощи тачпада
Тачпад — это сенсорная панель ноутбука, которая позволяет управлять курсором на экране без помощи мыши. Обычно на ней есть две кнопки, как и на мыши, и сбоку справа отведена зона, где можно провести прокрутку страницы на экране.
Тачпад можно включать и выключать по мере необходимости. Для этого есть либо специальная кнопка на корпусе, либо комбинация клавиш. Скроллить страницу обычно можно следующими способами:
- Проведите одним пальцем в правой части (возможно, там даже нарисована полоса).
- Проведите в вертикальном направлении для вертикальной прокрутки, в горизонтальном — для перемещения по ширине страницы.
- Другой вариант прокрутки двумя пальцами: держите один неподвижно, а другой перемещайте вверх или вниз.
Может быть несколько причин, почему тачпад не прокручивает страницу:
- проблемы с драйвером;
- отключение устройства;
- неисправность оборудования.
Чтобы исправить неполадки, первым делом проведите правильную настройку тачпада.
Настройка тачпада ноутбука
Если тачпад не прокручивает страницу, возможно, не настроены функции скроллинга. Первым делом убедитесь, что он, вообще, у вас включён. Потому что при переустановке или обновлении какой-либо программы или системы он может быть выключен самой программой. То же самое иногда происходит и при подключении к ноутбуку мыши.
Для настройки выполните следующее:
- Зайдите в Панель управления в раздел «Мышь».
- Найдите вкладку с названием вашего устройства.
- В основном окне можно настроить отображение значка в Панели задач.
- Нажмите кнопку «Параметры» («Опции») для продвинутой настройки.
Вкладка «Обзор» предлагает краткую инструкцию по использованию окна свойств.
Следующий пункт предлагает продвинутую настройку прокрутки на тачпаде. Рассмотрим на примере устройства фирмы Synaptics. Здесь два раздела: прокрутка одним и двумя пальцами. В первом случае это движение по краю панели. Во втором случае это одновременное движение двумя пальцами в любом месте панели. В первом разделе поставьте галочке в тех типах скроллинга, которые хотите использовать:
- Включить функцию вертикальной прокрутки — тачпад будет скроллить при вертикальном движении по его правому краю.
- Включить функцию горизонтальной прокрутки — при движении по нижнему краю.
- Chiral Scrolling— непрерывное перемещение при плавном круговом движении. Чем быстрее двигать, тем быстрее прокручивает. Для вертикального проматывания предназначена правая часть, для горизонтальной нижняя. Для скроллинга нужно переместиться в желаемом направлении и начать проводить круговые движения.
- Перемещение границы— возможность продолжить скроллинг после того, как палец достиг края.
- Функция «Инерция» — удобна для просмотра объёмных документов. Позволяет продолжить листать при снятом пальце в заданном направлении. Для остановки нужно снова коснуться панели.
В этом же разделе можно настроить участки на тачпаде. Если отведённые системой зоны по краям кажутся вам слишком маленькими или, наоборот, широкими, вы можете настроить размеры сами в этом пункте.
Чтобы сделать прокрутку двумя пальцами, поставьте соответствующие галочки в разделе для горизонтальной и вертикальной функции. В этом же пункте можно включить перемещение границы и инерцию. Чтобы пролистать страницу двумя пальцами выполните следующее:
- Поместите оба пальца на панель, только не ставьте их слишком близко либо слишком далеко друг от друга.
- Прямым движением без перерывов проведите в нужном направлении.
- Для остановки скроллинга поднимите руку.
Компания Synaptics в дополнение ко всему предлагает потренироваться в использовании всех возможностей с помощью кнопки «Тренировка», где вам будет предложено перемещаться по специальному лабиринту на экране.
В окне свойств можно настроить ещё много параметров, которые влияют на работу:
- Масштабирование — аналогично функции на планшетах, можно настроить скорость и чувствительность либо, вообще, выключить.
- Вращение — поворот объектов жестами.
- Параметры указания — чувствительность, скольжение, скорость перемещения, давления, оптимизация перемещения, привязка границ.
- Кнопки — назначить действия правой и левой кнопок.
- Дополнительные функции — связанные с удобством работы, дополнительные настройки лёгкого касания, быстрого доступа и другие.
Если простая настройка устройства не помогла, нужно проверить работу драйверов.
Обновление и переустановка драйвера
Иногда тачпад прекращает работу после обновлений программ или системы, проще говоря, слетает драйвер. Выполните следующее:
- Зайдите в Диспетчер устройств из раздела «Панель управления».
- Найдите в пункте «Мыши и другие указывающие устройства» вашу панель.
- Щёлкните на свойства и нажмите «Обновить драйвер».
- На вопрос, где выполнить поиск, ответьте «Автоматически на компьютере и в сети».
- Дождитесь окончания установки.
Если компьютер выдаст сообщение, что драйверы не нуждаются в обновлении, а скроллинг страниц не работает, проведите следующие действия:
Если и после этого тачпад не прокручивает страницы, обновите драйверы вручную:
- Зайдите в Диспетчер устройств из Панели управления.
- Нажмите правой кнопкой на названии устройства.
- Выберите «Удалить».
- Обновите конфигурацию оборудования.
- Нажмите «Обновить драйвер».
- Выберите «Вручную на этом компьютере».
- Укажите папку со скачанными драйверами.
Если предыдущие инструкции не помогли, возможно, проблема в самом оборудовании и стоит отнести ноутбук в сервисный центр. Использование сенсорной панели позволяет ускорить работу на ноутбуке, полноценно пользоваться программами без необходимости подключения мыши. Разработчики часто в комплекте с драйверами предоставляют и специальное программное обеспечение по настройке и повышению комфортности работы с устройством.
NastroyVse.ru
Обновите драйвера тачпада
Так же выясните правильные ли установлены драйвера, если вы обновили операционку, то и драйвера стоит обновить.
Минутку внимания, друзья! Недавно мои читатели, просили опубликовать статьи на тему карты покрытия мегафон или как отключить услугу кто звонил на мегафоне, а так же как зарегистрироваться в инстаграме через компьютер. Ну а на последок, лично я рекомендую вам не пропустить и узнать как настроить скайп на телефоне или как оплатить мегафон банковской картой, а так же как позвонить оператору ростелеком.
Причины
Главной причиной того, что тачпад на виндовс 10 не работает (скролл, инверсия прокрутки на тачпаде), как правило, бывает проблема с драйверами. Поскольку возраст у этой операционной системы достаточно молодой, не все производители успели выпустить грамотно работающее программное обеспечение к своим устройствам. Конечно, может случиться так, что дело в какой-либо технической неисправности и придется нести ваше устройство в сервисный центр, но в этой статье мы поведем речь о ликвидации именно программных проблем.
Способы решения проблемы:
Какие шаги следует предпринять, если после установки или обновления Виндовс 10 не работает тачпад:
Настройка с помощью специальных клавиш
Touchpad после переустановки системы может быть попросту не включен, и для его работы необходимо нажать определенное сочетание клавиш. Практически на всех ноутбуках это сочетание Fn и той клавиши, на которой есть специальный значок (ищите F1-F12). Например, если у вас не работает тачпад на ноутбуке Asus c Windows 10 – необходимо нажать Fn+F9. После первого начатия touchpad включится, после второго, соответственно, выключится. Отдельно стоит отметить, что производитель может вывести нужную кнопку и на корпус вашего устройства.
Проверяем настройки Windows
- Открываем «Пуск», потом «Параметры», далее «Устройства», «Мышь и сенсорная панель» и наконец «Дополнительные параметры мыши»
- В открывшемся окне находим вкладку ELAN и видим кнопку «Активировать устройство». Она должна быть серого цвета, это будет значить, что устройство функционирует. Если это не так, включите его.
- Снимаем галочку в окне «Отключение при присоединении USB мыши»
Обновляем драйвера
Одно из основных условий для корректных действий с touchpad –правильные драйвера. Можно установить их автоматически и вручную. Что делаем:
Автоматически:
- Идет автоматический поиск обновленных драйверов
Вручную:
Ищем на сайте производителя вашего переносного компьютера нужные драйвера и самостоятельно их устанавливаем. Не забываем указывать точную модель и название вашей ОС.
Настраиваем через BIOS
Для некоторых моделей ноутбуков характерно включение сенсорной панели именно в BIOS.
Где искать:
- Найдите вот такой раздел «Internal Pointing Device»
- Переведите нужный нам параметр в Enable
А еще читайте на нашем сайте:
- Как включить тачпад на ноутбуке Windows 10
- Сочетания горячих клавиш Виндовс 10
- Как отключить пароль при входе в Windows 10
Сегодня рассмотрим, как можно включить тачпад на ноутбуке в Windows 10. Многие пользователи не знают, что делать, если сенсорная панель не реагирует на касания и нажатия пальцами, а всё просто:
- возникли проблемы с дайвером устройства, что не является редкостью после обновления Windows 10 или драйвера в автоматическом режиме;
- тачпад попросту отключен в настройках системы.
Одна из функциональных клавиш F1-F12 в большинстве случаев отвечает и за включение/выключение тачпада. Какая именно кнопка это делает, можно понять исходя из обозначения функциональных кнопок (на скриншоте это F7). Чтобы воспользоваться этой функцией, необходимо одновременно с кнопкой зажать и клавишу Fn, расположенную левее от пробела (Space).
Обычно после этого на экране появляется пиктограмма или надпись, информирующая о том, что тачпад работающий (активированный). При повторном нажатии устройство будет отключено вновь.
В большинстве случаев, если не работает прокрутка на тачпаде Windows 10 или он не реагирует на касания, этого будет достаточно, чтобы все вернуть восвояси. В редких случаях потребуется настройка тачпада, особенно когда возникают проблемы с прокруткой. Для этого вызываем окно настроек сенсорной панели.
1. Открываем Панель управления через поиск.
2. В форме «Просмотр» выбираем тип визуализации иконок как «Мелкие значки».
3. Вызываем апплет «Мышь».
4. В свойствах мыши переходим во вкладку «ClicPad», обычно расположенную последней.
Обычно причина того, что не работает тачпад, хотя он и был включен посредством горячих клавиш клавиатуры, находится здесь.
5. Включаем девайс, если он деактивирован в панели управления.
6. Снимаем флажок с опции, отвечающей за отключения тачпада при подключении внешнего USB-устройства для управления (обычно мыши).
7. Возвращаем стандартные настройки (это может решить проблему, когда не функционирует скроллинг).
8. Переходим в дополнительные «Параметры».
Здесь откроются расширенные установки сенсорной панели, хотя там все настроено оптимальным для большинства пользователей образом. В окне можно настроить жесты для тачпада в Windows 10, изменить скорость и другие параметры прокрутки, сконфигурировать реакцию сенсора на щелчки и т. д.
Сначала стоит сбросить настройки на стандартные, а затем можно изменять на собственные. Как настроить тот или иной параметр, рассматривать не будем: сложностей в этом нет, да и процесс для каждого производителя тачпада немного отличается.