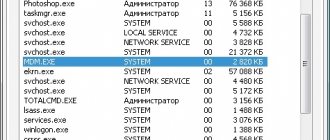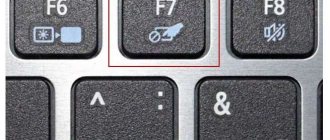Небольшое введение
Веб-камерами оснащается подавляющее большинство выпускаемых нынче ноутбуков, нетбуков и моноблоков. Ввиду того, что Skype и прочие сервисы видеотелефонии набирают популярность, веб-камера становится все более необходимым аксессуаром.
И вот с этим аксессуаром иногда возникают различные проблемы с драйверами, а также другие проблемы вроде перевернутого изображения. Последняя, кстати, часто возникает на ноутбуках Asus. Решить проблему с перевернутым изображением довольно просто: Решение проблемы с перевернутым изображением камеры, а вот с драйверами сложней. Также часто бывает такое, что соединение камеры с материнской платой ноутбука, нетбука или моноблока нарушается и камера просто не отображается в списке устройств. К такому же результату может привести и неподходящий драйвер для камеры. Камера в этом случае вроде и есть, но ее нет.
В данном руководстве будет показано как же эти все проблемы решить и заставить веб-камеру работать. Вот примерный алгоритм решения проблемы:
- Определение модели веб-камеры;
- Установка драйверов для конкретной веб-камеры;
- Установка программного обеспечения и исправление ошибок в работе веб-камеры.
И так, начнем.
Установка драйверов без специального диска
Если диск с драйверами ноутбука был утерян или поврежден, то найти необходимые файлы можно, воспользовавшись сайтом производителя компьютера. Рекомендуется выполнить следующий порядок действий:
- Используя «Диспетчер устройств», открыть свойства иконки ветки «Устройства обработки изображений»;
- Всплывшее окно позволит узнать название камеры. Для этого нажимается вкладка «Сведения», внутри скрытого списка выбирается «ИД оборудования»;
- Предложенных названий оборудования может быть несколько. Вызвав контекстное меню одного из них, выбирается «Копировать»;
- В поисковой системе необходимо вставить скопированное название и нажать «Поиск». Среди предложенных вариантов следует выбирать исключительно сайт производителя ноутбука. Скачав предложенные драйверы и утилиты, следует их установить и перезагрузить ПК.
Также можно зайти на официальную страницу Asus. Пункт «Поддержки» поможет найти модель своего ноутбука (название модели можно подсмотреть на нижней панели ПК, перевернув его вверх дном). В разделе конкретной версии компьютера всегда есть пункт «Драйвера и утилиты», который содержит все необходимые файлы. Нужно только выбрать используемую операционную систему и найти нужный установщик.
Описанные варианты включения веб-камер на ноутбуках Asus действенны только при корректной работе самого устройства. Другими причинами, препятствующими его использованию, могут быть механические повреждения, или отсутствия питания от материнской платы ПК. В таких случаях рекомендуется воспользоваться помощью квалифицированных специалистов.
Определение модели камеры
Логично, что перед тем как браться за установку драйверов для камеры, нужно выяснить что же за камера стоит. Сделать это можно по значениям VID (VEN) и PID (DEV) кодов вашей веб-камеры.
Чтобы их узнать, нужно зайти в Диспетчер устройств, найти вашу камеру и перейти в ее свойства:
Важное замечание: в Диспетчере устройств камеры часто могут отображаться как USB-видеоустройство, Мультимедиа контроллер или как другое Неизвестное устройство в категории Другие устройства или Устройства обработки изображений. Если вы ее у себя не нашли, то не расстраиваетесь. Ее модель можно определить с помощью Ubuntu. Об этом будет рассказано ниже.
Переходите на вкладку Сведения и в списке выбираете пункт ИД-оборудования:
Нас интересует строка USB\VID_04F2&PID_B071&REV_1515&MI_00 (у вас она скорей-всего совершенно другая, но VID и PID в ней обязательно должны присутствовать). Она содержит значения VID (VEN) и PID (DEV) для вашей камеры. В данном случае VID имеет значение 04F2, а PID — B071. Данные значения содержат по 4 цифры или буквы от A до F.
Важное замечание: подавляющее большинство веб-камер подключается по внутренней шине USB. Это значит, что в начале строки будет обозначение USB — USB\VID_04F2&PID_B071&REV_1515&MI_00. Если у вас там стоит PCI, а строка имеет примерно такой вид: PCI\VEN_1969&DEV_1063&SUBSYS_18201043&REV_C0, то значит неизвестное устройство, которое вы выбрали, камерой не является. Абсолютно аналогично и с Bluetooth-адаптерами и некоторыми 3G/4G-модемами. Они также подключаются по внутренней шине USB.
Когда у вас будут значения VID и PID для вашей камеры, то можете смело переходить к второму пункту, который связан с установкой драйверов. А вот если вы не смогли найти вашу камеру, то читаем дальше.
Если через Диспетчер устройств вы не смогли найти камеру, то не нужно расстраиваться. Поискать ее можно и через утилиты вроде Everest. Как это делается описано в данном руководстве: Поиск и установка драйверов на Windows. Когда будете искать стоит помнить, что камера у вас подключена к внутренней шине USB.
Если поиски камеры и через Everest не увенчались успехом, то тут возможно несколько вариантов:
- Проблемы с драйверами. Были установлены не те драйвера, что привело к тому, что камера пропала из Диспетчера устройств и невидима в Everest. Такое довольно часто бывает. Решается переустановкой операционной системы вместе с драйверами;
- Отошел или повредился шлейф или провода которыми камера подключается к материнской плате. Такую неисправность можно устранить и дома. Нужно разобрать устройство и проверить шлейф камеры и особенно места, где шлейф подключается к плате камеры и к материнской плате;
- Камера вышла из строя или возникают сбои в работе чипсета (южного моста, большая такая микросхема, которая занимается USB-портами). Тут, думаю, все понятно. Сервисный центр.
Как же определить что с камерой случилось? Переставлять систему? Долго и не факт что поможет. Разбирать ноутбук? Тоже не вариант если ноутбук на гарантии. Отдавать в сервисный центр на несколько недель? Тоже не вариант если проблема окажется в драйверах, а инженеры в сервисном центре закажут новую камеру, чтобы не париться.
На самом деле базовую диагностику камеры можно провести и в домашних условиях. Для этого нам понадобятся:
- Утилита для записи образов дисков. Я предпочитаю Ashampoo Burning Studio (ссылки для скачивания: / );
- Дистрибутив Ubuntu (версия, которая применяется в статье: / ).
Сначала скачиваем, устанавливаем и запускаем Ashampoo Burning Studio. Выбираем в меню Записать CD/DVD/Blue-Ray диск из образа диска:
Указываете путь к скачанному образу с Ubuntu:
Ставите диск в привод и нажимаете Записать:
Чуть ждем пока пишется диск.
В итоге у вас будет загрузочный диск с Ubuntu Linux. Теперь нужно чтобы ноутбук загружался с этого диска.
Важное замечание: если у вас в ноутбуке нет DVD-привода, то можно воспользоваться флешкой. Для записи образа диска на флешку я рекомендую использовать утилиту UNetBootin.
Выключаем ноутбук, ставим в него флешку или диск с Ubuntu и включаем. Заходим в BIOS ноутбука. Для этого в начале загрузки ноутбука нужно нажать определенную клавишу или сочетание клавиш. Обычно при загрузке внизу экрана указано какую кнопку нажать, чтобы войти в BIOS. Чаще всего это F2, Del, Esc и другие. Как войти в BIOS должно быть описано в инструкции к ноутбуку.
После входа в BIOS нужно найти где настраивается порядок загрузки. Обычно эти настройки размещены на вкладке BOOT. Для смены порядка загрузки обычно используются кнопки F5/F6. Как правило на страничке с настройками указано какими кнопками можно менять список загрузки. Как менять порядок загрузки также должно быть указано в инструкции к ноутбуку.
Устанавливаете вашу флешку или карту памяти на первое место в списке загрузки. Флешки обычно выступают как USB-HDD. Порядок загрузки должен иметь примерно такой вид:
Теперь следует сохранить настройки и выйти из BIOS. Для этого нужно в BIOS найти пункт с примерным названием Save and Exit Setup.
После сохранения настроек ноутбук должен перезагрузиться. Теперь можно переходить к загрузке Ubuntu.
Если все сделано правильно, то появится такое вот окно:
Нажимаем на Попробовать Ubuntu (Try Ubuntu) и ждем пока загрузится система.
Когда система загрузилась, заходим в верхнее меню и запускаем Терминал:
В терминале вводим команду lsusb и нажимаем Enter:
Данная команда выводит список всех USB устройств, которые есть в системе:
Поскольку камера подключена по USB, то она также должна присутствовать в том списке. На изображении выше я выделил ее мышкой. Там же можно увидеть значения VID и PID кодов для вашей камеры. Они записаны в форме VID:PID. Судя по изображению выше, VID у моей камеры равен 04f2, PID — b071. Эту же информацию сообщал и Диспетчер устройств. Таким вот образом можно узнать что за веб-камера у вас установлена.
Важное замечание: если вашей камеры там не оказалось, то это значит или сама камера вышла из строя, или, что более вероятно, отошел контакт в разъемах камеры или где-то шлейф повредился. Если ноутбук на гарантии, то имеет смысл его сдать в сервисный центр по гарантии, если ноутбук не на гарантии, то можно попробовать самим разобрать ноутбук и осмотреть сам шлейф камеры и разъемы.
Если у вас есть желание, то можно прямо в Ubuntu проверить работает ли ваша камера или нет. Для этого нам понадобится утилита Kamoso. Для ее установки заходим в меню и запускаем менеджер приложений:
Важное замечание: для установки данного приложения вам нужно сначала настроить доступ к интернету из Ubuntu. Если вы подключаетесь через 3G/4G-модемы, то лучше сразу перейти к установке драйверов. VID и PID коды у вас есть. Дело в том, что настройка интернета в Ubuntu в этом случае довольно сложная.
В окошке вверху вводите Kamoso:
Два раза щелкаете на приложении, а потом нажимаете на кнопки Use This Source и Install:
Чуть ждем:
Вот и все. Приложение установилось. Вот так в Ubuntu устанавливаются программы:
Запускаем данную утилиту:
И вот камера работает:
Если у вас не заработала, то Kamoso скорей-всего не поддерживает вашу камеру.
Переходим к установке драйверов.
Что нужно, что бы камера работала?
Прежде всего, следует правильно настроить операционную систему, а также установить и запустить все драйвера. Учтите, что без последних вам никак не обойтись даже в том случае, если для вашей модели предусмотрено включение камеры с помощью кнопок.
Драйвера лучше всего загружать с официального сайта, ради безопасности устройства. Также вам понадобиться скачать специальную программу. Для Windows 8, 7, ХР и Vista никаких дополнительных инструментов подключения не существует только в том случае, когда установка операционной системы не была выполнена самостоятельно. Иначе вам придется самим их установить, помимо прочего. Так же вам с удовольствием помогут специалисты официального сервисного центра компании ASUS .
Владельцы с системой предустановки на своих ноутбуках могут спокойно включить камеру на своем Asus без лишних проблем, при помощи кнопок.
Набор драйверов для веб-камер: скачать / скачать.
Также можете скачать набор драйверов для Web-камер ноутбуков Asus ( / ) и Lenovo ( / ). Описание со списком VID/PID кодов для разных папок находится в архиве. Для поиска VID/PID кода рекомендуется пользоваться поиском по странице в браузере. Обычно вызывается нажатием Ctrl и F.
Данный архив драйверов для веб-камер содержит такие папки с драйверами:
Azureware_AE5017
Список поддерживаемых веб-камер: VID_05E3&PID_0503 VID_05E3&PID_0505 VID_05E3&PID_F191 VID_05E3&PID_F192
Azurewave_AM2S002
Список поддерживаемых веб-камер: VID_13D3&PID_5108 VID_13D3&PID_5118 VID_13D3&PID_5120 VID_13D3&PID_5129 VID_13D3&PID_5130 VID_13D3&PID_5132 VID_13D3&PID_5082 VID_13D3&PID_5102 VID_13D3&PID_5104 VID_13D3&PID_5105 VID_13D3&PID_5106 VID_13D3&PID_5113 VID_13D3&PID_5114 VID_13D3&PID_5133 VID_13D3&PID_5122 VID_13D3&PID_5101
Azurewave_VB008
Список поддерживаемых веб-камер: VID_093A&PID_2700 VID_13D3&PID_5094
Azurewave_VS011
Список поддерживаемых веб-камер: VID_13D3&PID_5108 VID_13D3&PID_5118 VID_13D3&PID_5120 VID_13D3&PID_5129 VID_13D3&PID_5130 VID_13D3&PID_5132 VID_13D3&PID_5082 VID_13D3&PID_5102 VID_13D3&PID_5104 VID_13D3&PID_5105 VID_13D3&PID_5106 VID_13D3&PID_5113 VID_13D3&PID_5114 VID_13D3&PID_5133 VID_13D3&PID_5122 VID_13D3&PID_5101
Bison
Список поддерживаемых веб-камер: VID_5986&PID_01A3 VID_5986&PID_01AB VID_5986&PID_01AD VID_5986&PID_01AF VID_5986&PID_02A0 VID_5986&PID_02A1 VID_5986&PID_02A2 VID_5986&PID_02A3 VID_5986&PID_02A4 VID_5986&PID_02A5 VID_5986&PID_02A6 VID_5986&PID_02A7 VID_5986&PID_02A8 VID_5986&PID_02A9
Chicony_CNF6131
Список поддерживаемых веб-камер: VID_04F2&PID_B012 VID_04F2&PID_B028
Chicony_CNF6150
Список поддерживаемых веб-камер: VID_04F2&PID_B033
Chicony_CNF7129
Список поддерживаемых веб-камер: VID_04F2&PID_B034 VID_04F2&PID_B106 VID_04F2&PID_B10B VID_04F2&PID_B10D VID_04F2&PID_B012 VID_04F2&PID_B029 VID_04F2&PID_B071 VID_04F2&PID_B13A VID_04F2&PID_B140 VID_04F2&PID_B141 VID_04F2&PID_B16B VID_04F2&PID_B16E VID_04F2&PID_B028 VID_04F2&PID_B066 VID_04F2&PID_B036 VID_04F2&PID_B10C VID_04F2&PID_B10E VID_04F2&PID_B10F VID_04F2&PID_B189
Chicony_CNF7246
Список поддерживаемых веб-камер: VID_04F2&PID_B028 VID_04F2&PID_B036 VID_04F2&PID_B029 VID_04F2&PID_B071 VID_04F2&PID_B034 VID_04F2&PID_B106 VID_04F2&PID_B141 VID_04F2&PID_B140 VID_04F2&PID_B13A VID_04F2&PID_B16B VID_04F2&PID_B16E VID_04F2&PID_B189
Chicony_CNF9059
Список поддерживаемых веб-камер: VID_04F2&PID_B028 VID_04F2&PID_B036 VID_04F2&PID_B029 VID_04F2&PID_B071 VID_04F2&PID_B034 VID_04F2&PID_B106 VID_04F2&PID_B141 VID_04F2&PID_B140 VID_04F2&PID_B13A VID_04F2&PID_B16B VID_04F2&PID_B16E VID_04F2&PID_B189 VID_04F2&PID_B1BE VID_04F2&PID_B1B9
Chicony_CNF9085
Список поддерживаемых веб-камер: VID_04F2&PID_B1E5
Chicony_CNF9236
Список поддерживаемых веб-камер: VID_04F2&PID_B19D VID_04F2&PID_B17D VID_04F2&PID_B084 VID_04F2&PID_B1C4 VID_04F2&PID_B1C5 VID_04F2&PID_B1C6 VID_0402&PID_7670 VID_0402&PID_7740 VID_0402&PID_9710 VID_0402&PID_7675 VID_064E&PID_D101 VID_064E&PID_D102 VID_064E&PID_D103 VID_04F2&PID_B14A VID_04F2&PID_B1D0 VID_04F2&PID_B188 VID_04F2&PID_B1A2 VID_04F2&PID_B1BD VID_04F2&PID_B1BB VID_04F2&PID_B1C7 VID_064E&PID_D203 VID_0402&PID_9665 VID_064E&PID_D104 VID_064E&PID_D202
D-Max_GD5094
Список поддерживаемых веб-камер: VID_093A&PID_2700 VID_13D3&PID_5094
D-Max_GD5A35
Список поддерживаемых веб-камер: VID_174F&PID_5A35 VID_174F&PID_5A31 VID_174F&PID_5A51 VID_174F&PID_5A11
D-Max_Sunplus
Список поддерживаемых веб-камер: VID_04FC&PID_2000 VID_174F&PID_110D VID_174F&PID_1115 VID_174F&PID_111D VID_174F&PID_1120 VID_174F&PID_170E
Suiyn_A111_A115_A116_A122_A124_A136
Список поддерживаемых веб-камер: VID_064E&PID_A115 VID_064E&PID_A122 VID_064E&PID_A112 VID_064E&PID_A131 VID_064E&PID_A116 VID_064E&PID_A111 VID_064E&PID_A118 VID_064E&PID_A130 VID_064E&PID_A117 VID_064E&PID_A133 VID_064E&PID_F111 VID_064E&PID_F116 VID_064E&PID_F118 VID_064E&PID_F117 VID_064E&PID_F115 VID_064E&PID_A124 VID_064E&PID_A134 VID_064E&PID_A136 VID_064E&PID_A138
Suiyn_CN1316
Список поддерживаемых веб-камер: VID_064E&PID_A111 VID_064E&PID_F111 VID_064E&PID_F116 VID_064E&PID_A116 VID_064E&PID_F115 VID_064E&PID_A115 VID_064E&PID_A122 VID_064E&PID_A124 VID_064E&PID_A136
Suyin_CN1314
Список поддерживаемых веб-камер: VID_064E&PID_A115 VID_064E&PID_A113 VID_064E&PID_A108 VID_064E&PID_F115 VID_064E&PID_F113 VID_064E&PID_A116 VID_064E&PID_A111 VID_064E&PID_A118 VID_064E&PID_F111 VID_064E&PID_F116 VID_064E&PID_F118 VID_064E&PID_A117 VID_064E&PID_F117 VID_064E&PID_A114
Suyin_CN2015
Список поддерживаемых веб-камер: VID_064E&PID_A115 VID_064E&PID_A122 VID_064E&PID_A112 VID_064E&PID_A131 VID_064E&PID_A116 VID_064E&PID_A111 VID_064E&PID_A118 VID_064E&PID_A130 VID_064E&PID_A117 VID_064E&PID_A133 VID_064E&PID_F111 VID_064E&PID_F116 VID_064E&PID_F118 VID_064E&PID_F117 VID_064E&PID_F115 VID_064E&PID_A124 VID_064E&PID_A134 VID_064E&PID_A136 VID_064E&PID_A138
ALI
Список поддерживаемых веб-камер: VID_04F2&PID_B19D VID_04F2&PID_B17D VID_04F2&PID_B084 VID_04F2&PID_B1C4 VID_04F2&PID_B1C5 VID_04F2&PID_B1C6 VID_0402&PID_7670 VID_0402&PID_7740 VID_0402&PID_9710 VID_0402&PID_2675 VID_064E&PID_D101 VID_064E&PID_D102 VID_064E&PID_D103 VID_04F2&PID_B14A VID_04F2&PID_B1D0 VID_04F2&PID_B188 VID_04F2&PID_B1A2 VID_04F2&PID_B1BD VID_04F2&PID_B1BB VID_04F2&PID_B1C7 VID_064E&PID_D203 VID_0402&PID_9665 VID_064E&PID_D104 VID_064E&PID_D202
Suiyn
Список поддерживаемых веб-камер: VID_064E&PID_A102 VID_04F2&PID_B175 VID_04F2&PID_B155 VID_0C45&PID_64A1 VID_0C45&PID_62C0 VID_0C45&PID_6310 VID_04F2&PID_B196 VID_064E&PID_A103 VID_064E&PID_A139 VID_064E&PID_A140 VID_04F2&PID_B044 VID_04F2&PID_B18C VID_0C45&PID_64A0 VID_064E&PID_A117 VID_064E&PID_A133 VID_04F2&PID_B110 VID_04F2&PID_B160 VID_04F2&PID_B199 VID_04F2&PID_B1D8 VID_064E&PID_A219
VID_04F2&PID_B026
Список поддерживаемых веб-камер: VID_04F2&PID_B026
VID_0C45&PID_6310
Список поддерживаемых веб-камер: VID_0C45&PID_62C0 VID_0C45&PID_6300 VID_0C45&PID_6310 VID_0C45&PID_62E1 VID_0C45&PID_62F0 VID_0C45&PID_62E0 VID_0C45&PID_62C1 VID_0C45&PID_6301 VID_0C45&PID_62F1
VID_5986&PID_0105
Список поддерживаемых веб-камер: VID_5986&PID_0105
Combined_2
Список поддерживаемых веб-камер: VID_0C45&PID_62C0 VID_064E&PID_A100 VID_064E&PID_A101 VID_064E&PID_A110 VID_064E&PID_A111 VID_064E&PID_A112 VID_064E&PID_A120
Combined_3
Список поддерживаемых веб-камер: VID_5986&PID_0200 VID_5986&PID_0100 VID_5986&PID_0101 VID_5986&PID_0102 VID_5986&PID_0103 VID_0402&PID_5606
Combined_4
Список поддерживаемых веб-камер: VID_04F2&PID_B044 VID_04F2&PID_B110 VID_04F2&PID_B160
Combined_5
Список поддерживаемых веб-камер: VID_04F2&PID_B026 VID_04F2&PID_B044 VID_04F2&PID_B084
Важное замечание: если вы не нашли в списке выше драйверов для вашей камеры с нужными значениями VID и PID, то обращайтесь за помощью в данную тему форума: Решение проблем с Web-камерами. В сообщении обязательно указывайте ваши VID и PID.
Теперь коснемся вопроса как же устанавливать драйвер для камеры. Обычно для установки достаточно запустить setup.exe, PNPINST.exe, PNPINST64.exe или другой исполняемый файл. Если такового вы не нашли или драйвер так не устанавливается, то можно установить драйвер вручную.
Для ручной установки драйвера нужно зайти в Диспетчер устройств, перейти в свойства камеры, как мы уже делали ранее, и перейти на вкладку Драйвер:
На этой вкладке нажимаем на кнопку Обновить. Отказываемся от автоматического поиска драйверов:
Указываем папку с драйверами для веб-камеры:
Нажимаем Далее. Если драйвер установился, то появится такое вот окно:
На этом установка драйвера закончена. Если у вас возникнут проблемы с поиском и установкой драйверов, то обращаемся в данную тему форума: Решение проблем с Web-камерами.
Проверка работоспособности в системе
Открыв диспетчер устройств, мы увидим в каком статусе находится вебкамера ноутбука, состояние ее драйвера и возможные неисправности. Доступ к нему открывается так:
В диспетчере устройств находим нашу камеру или закладку «Устройства обработки изображений».
Возможны три варианта дальнейшего развития событий:
- вебкамера не обнаруживается компьютером. Такое бывает из-за аппаратного сбоя или проблемах с подключением внешней камеры. Устраняем недостаток и обновляем страницу;
- устройство не опознано, но на его месте присутствует неизвестное оборудование, которое требует подключения. Информация об этом может дублироваться на панели задач в правом нижнем углу экрана. Неисправность решают установкой необходимого драйвера или обновлением старого;
- Web-камера распознается, но рядом стоит значок восклицательного знака в желтом треугольнике – сбой в работе. Стрелочка в кружочке означает отключение в операционной системе.
Интересно!
Установку драйвера производят с официального сайта производителя ноутбука. Для не существует отдельного драйвера для вебкамеры, его установка производится вместе с обновлением Windows.