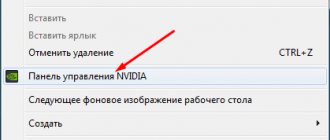Как и у стационарных компьютеров, клавиатура ноутбука может выходить из строя. Клавиши точно также могут залипать, выпадать или ломаться. Даже простая попытка почистить клавиатуру может привести к потере клавиш, что уж говорить о пролитом чае, кофе или других жидкостях. Если же дома живут питомцы или маленькие дети, это добавляет еще две причины неисправности клавиатуры. Ниже будет рассмотрен способ как извлечь клавиши для чистки, а также возвращение клавиш на место и несколько способов устранить небольшую поломку.
Как снять клавишу с ноутбука
Виды креплений
Рассмотрим виды креплений клавиш в клавиатуре ноутбука
- мембранный — самый дешевый и самый распространенный;
- переключатели — более стабильный, надежный, и одновременно — дорогой тип клавиш. Встречается гораздо реже, чем мембрана;
- емкостные — передают сигнал замыканием контактов. Второй по распространенности тип после мембранных. Не самый надежный вид клавиатуры;
- сенсорный — самый дорогой тип. К тому же, для его ремонта потребуется снимать всю сенсорную панель, а в домашних условиях сделать это невозможно.
Почему нужно проводить чистку
С клавиатурой пользователь контактирует постоянно во время работы за ноутбуком. Но многие люди не думают о том, что её нужно чистить. Ведь снаружи мусор почти не видно. При активном пользовании можно протирать устройство через 10–15 дней, тогда она будет выглядеть, как новая. Но через год надо проводить генеральную чистку. За такой срок под кнопками накапливается не только пыль, но также волосы и крошки. А вместе с ними вредные для здоровья микробы.
Чай, кофе и другие напитки, попавшие на клавиатуру, опасны для всего ноутбука. Если сейчас компьютер нормально работает без очистки, то спустя некоторое время, например, пару месяцев, его можно будет выбросить. Почему? Жидкость проникает через клавиатуру внутрь корпуса, попадая на материнскую плату и контакты, которые замкнутся или окислятся. В результате пострадает не только плата, но и жёсткий диск, процессор и другие компоненты. Скопление пыли на токопроводящих элементах тоже приводит к короткому замыканию. От избытка грязи и попадания сладких напитков клавиши начинают залипать.
Установка обычных клавиш
Важно! Зафиксировать порядок, в каком находились клавиши. В противном случае, их придется переставлять заново.
- Установить «качели» на мембрану. Сначала завести усики под большую часть, затем – путем небольшого надавливания – они войдут сами.
Заводим усики под большую часть и немного надавливаем, чтобы дальше они вошли сами
- Приподнять «качели» с помощью достаточно тонкого предмета (скрепка, тонкие нож, отвертка или линейка).
- Поставить кнопку и надавить до щелчка.
Ставим кнопку
Узнайте подробную инструкцию, как чистить клавиатуру на ноутбуке, а также ознакомиться с лучшими методами очистки, из нашей новой статьи.
Как снять клавиатуру с ноутбука Asus
При необходимости, можно полностью снять клавиатуру. На каждом ноутбуке она крепится защелками, которые нужно задвигать с помощью инструмента. Лучше начинать с верхней левой. Затем чуть приподнимаете сторону клавиатуры (можно использовать иголку, скрепку или острую металлическую пилочку для ногтей).
Затем передвигаетесь к другой защелке и отодвигаете ее. Когда все защелки сняты, вы можете приподнять клавиатуру. Она крепится к корпусу ноутбука с помощью шлейфа. Поворачиваете вверх черную рамку — и шлейф вытаскивается.
Собирать клавиатуру от ноутбука Asus нужно в том же порядке, сначала подключаете ее шлейфом к аппарату, а затем ставите клавиатуру на место и защелкиваете механизм крепления в пазы.
Ремонт клавиатуры
Рассмотрим способы ремонта клавиш на клавиатуре ноутбука
Существует два способа.
Первый способ
Если какое-то крепление сломалось, его можно попробовать восстановить при помощи иглы от инсулинового шприца:
- игла прикладывается к поврежденной части. Лучше, если она будет на два-три миллиметра заходить за край поломки;
- паяльником разогреть иглу и осторожно вплавить ее в пластик;
- осторожно откусить бокорезами лишнюю часть пластика.
Второй способ
При отсутствии инструментов, можно воспользоваться суперклеем:
- нагреть иглу зажигалкой;
- сделать паз при помощи ворсинки от расчески или подобного ей предметов. Главное, чтобы величина паза позволяла ворсинке войти;
- зафиксировать ворсинку суперклеем;
На заметку! Результат можно будет проверить примерно через час. Как правило, процесс занимает примерно сорок минут – час.
Видео — Как отремонтировать и вставить кнопки клавиатуры ноутбука
Как разобрать ноутбук Lenovo IdeaPad B570 (разборка Lenovo IdeaPad B570)
Это видео демонстрирует процесс разборки. Ноутбук Lenovo
IdeaPad B570 Дополнительные материалы: видео о том, как.
Следующая в очереди. Колонки для ноутбука. Возьмите провод динамика и поверните его в стороны, вытащите его из разъема.
Далее выключите ноутбук кнопкой включения / выключения. Также осторожными движениями оторвите провод и снимите его с разъема.
Далее найдите наклейку с логотипом Lenovo, под которой есть еще один крепежный болт.
Следует также выкручивать из корпуса. Вот и все, теперь нам нужно закрыть крышку ноутбука и перейти к следующим шагам.
Откройте чехол для ноутбука
После того, как мы отсоединили все детали, которые были прикреплены к корпусу и закрыли верхнюю крышку, мы ломаем отвинчивание крепежных болтов корпуса.
Переверните ноутбук вверх дном и открутите все болты по очереди. Там должно быть 7 штук.
Также по углам дна можно увидеть еще два крепежных болта. Они держат матрицу ноутбука, и их тоже нужно открутить.
После отвинчивания болтов тщательно проверьте, чтобы все части корпуса были закреплены винтами.
В противном случае открытие крышки может повредить корпус.
После тщательной проверки нам нужно вернуть ноутбук в нормальное положение и открыть его.
На этом этапе мы откроем верхнюю панель, усиленную специальными защелками. Вы можете использовать пластиковую карту, чтобы вытащить все защелки.
Не вставляйте пластиковую карту глубоко в угол верхней панели и не начинайте сдвигать защелки.
Осторожно отцепите все крепежи по периметру панели, чтобы ничего не сломать. Попутно снимите крышку устройства чтения карт, чтобы она не мешала вашей работе.
После того как вы открутили все крепежные элементы, вы можете перейти к следующей части нашего руководства, в которой мы начнем снимать материнскую плату и продолжим оставшуюся работу.
Видеоинструкция по полной разборке и вытиранию ноутбука Lenovo G580 G480 G485 G585 G780.
Открытие корпуса, полная разборка, замена клавиатуры в ноутбуке Lenovo, город Братск, Energy.
Видео о разблокировке клавиатуры на ноутбуках
READ Обновление Сяоми Редми Ноут 7
Предупреждение
- Неисправность, возникшая в результате попадания жидкости, требует от самостоятельного ремонта высокой координации, аккуратности и внимательности. Слишком большое усилие или неправильно подобранное чистящее средство может полностью вывести из строя токопроводящую дорожку. Если не уверены в своих силах, лучше доверить эту работу специалисту
- Снятие и установка клавиш стоят немного (в пределах 500 рублей), самостоятельное снятие требует большой сноровки, внимательности и аккуратности. Чересчур резкие и неосторожные движения могут повредить крепления. Процедуры проводить только при наличии должного умения, и отсутствии возможности отнести ноутбук в сервисный центр
- Крепления в мелких клавишах тоже мелкие. Если не уверены в своем зрении и наличии должной сноровки, лучше доверить работу сервисному центру
- Работа с паяльником требует не только внимательности, но и знаний, умений и опыта. Неосторожное движение может привести к выведению из строя всего девайса.
- Суперклей может попасть на токопроводящую дорожку, что приведет ее в нерабочее состояние. Работать очень внимательно.
Самый простой и быстрый способ разблокировки клавиатуры на ноутбуках Lenovo
Ноутбук выполняет все те же функции, что и настольный ПК, но его преимущество перед компьютером состоит в том, что это чрезвычайно компактное устройство. Вы можете использовать ноутбук везде: на работе, дома, в транспорте, на природе. Если люди не используют ноутбук на работе, например, дома или в другом месте, им может потребоваться заблокировать его, хотя это может иметь место везде. Как показывает практика, чаще всего это устройство блокируется, чтобы предотвратить его использование маленькими детьми, что из-за их любопытства может нанести вред (вплоть до удаления) некоторым ценным файлам или злоумышленникам.
Часто возникает ситуация, когда человек заблокировал клавиатуру своего ноутбука, но не может разблокировать ее обратно. Как правило, в таких случаях они обращаются к специалистам сервисного центра по ремонту клавиатуры на ноутбуках Lenovo. Если вы хотите попытаться решить эту проблему самостоятельно, мы поделимся с вами информацией, которая поможет вам быстро и эффективно разрешить ситуацию.
Чаще всего вы можете разблокировать клавиатуру на любой модели ноутбука Lenovo, используя комбинацию из двух клавиш, первая из которых. Win, а выбор второй зависит от конкретной модели ноутбука. Чтобы точно знать, какая комбинация клавиш поможет разблокировать ваш ноутбук, посмотрите на эту информацию в его инструкции, если у вас нет доступа к инструкции, а затем попробуйте скачать руководство по гаджетам с электронного ресурса производителя. Для этого вам нужно будет там зарегистрироваться и ввести серийный номер вашего устройства.
Чтобы снять устройство с клавиатуры ноутбука Lenovo, вы можете пойти другим путем. Одновременно нажмите две клавиши NumLock Fn (расположенные справа от клавиатуры) на клавиатуре устройства. Это включит цифровую панель.
Если даже этот метод не смог разблокировать клавиатуру, вам нужно пойти третьим путем. Найдите кнопку в первой строке клавиатуры вашего устройства (F1. F12), которая показывает блокировку, которая просто символизирует блок. Когда вы найдете соответствующую клавишу, нажмите ее одновременно с программной клавишей Fn.
Даже если этот метод не может решить вашу проблему, ваш гаджет может быть атакован вирусом и, следовательно, не сможет справиться с этой задачей. В этом случае вам следует обратиться за квалифицированной технической помощью в сервисный центр Lenovo.
Как и в случае с настольными компьютерами, клавиатура ноутбука может выйти из строя. Ключи также могут выпирать, выпадать или ломаться. Даже простая попытка почистить клавиатуру может привести к потере клавиш, не говоря уже о пролитом чае, кофе или других жидкостях. Если домашние животные или маленькие дети живут дома, это добавляет еще две причины отказа клавиатуры. Ниже мы рассмотрим метод удаления ключей для чистки, а также возврат ключей на их место и некоторые способы устранения мелких поломок.
Как самостоятельно почистить клавиатуру компьютера?
В этом материале мы разберём то как чистить клавиатуру
, как внешнюю от настольного ПК, так и клавиатуру ноутбука. Но обо всём по порядку.
Чистить клавиатуру только при выключенном компьютере!
Как чистить клавиатуру настольного ПК?
Для начала определим как именно она загрязнилась. Если это просто пыль протрите влажно салфеткой, стараясь уголками салфетки протереть расстояние между клавишами. Также в удалении пыли между клавишами клавиатуры может помочь специальный балончик со сжатым воздухом, с виду похож на дезодорант, но внутри только воздух под давлением. Такой балончик продаётся во многих специализированных на компьютерной технике магазинах. Достаточно только поискать. В комплекте с балончиком должна идти насадка в виде продолговатой трубочки 10-15см. Именно конец этой трубочки располагаем между клавишами, и после нажатия на клапан проводим вдоль клавишь, во время чего сжатым воздухом выдувает большое количество пыли и мелкого мусора. Неплохой альтернативой таком баллону может служить обычный пылесос. Снимите все насадки с пылесоса, оставив лишь кончик трубки. После этого аналогично балончику прочистите им клавиатуру.
Если же причиной засора служат крошки, какие то твёрдые объекты запавшие за клавиши, рекомендуется снять их. Прежде чем снимать клавиши с клавиатуры сделайте несколько снимком расположения клавиш на телефон, чтобы в случае массового снятия клавиш не перепутать их местами.
Снять клавишу не так трудно и опасно как может казаться. Для удобности снятия вам понадобиться пилочка или нож, одним из этих предметов мы будем подковыривать клавиши на клавиатуре. Аккуратно введите кончик ножа/пилочки под клавишу до упора и либо начинайте медленно приподнимать её, либо прокрутите нож/пилочку чтобы поставить последнее на ребро. Ладонью прикройте клавишу — она может стремительно полететь по дому. Когда вы снимите одну клавишу, далее сами поймёте как вам лучше действовать и продолжите снимать самостоятельно. Для того чтобы вставить клавишу на место попадите в специальный паз и надавите на клавишу, с сопровождающимся щелчком, она должна встать на своё место.
Если так случилось что вы действительно пролили кофе на клавиатуру или аналогичный напиток, то здесь необходимо:
1. Снять все клавиши вашей залитой кофе клавиатуры, и замочить их в ёмкости с водой, чтобы ликвидировать прилипшие на них остатки кофе. Затем место где стояли кнопку тщательно протрите от кофе. Вы можете снять лишь часть кнопок и замочить их в воде лишь в том случае если вы уверены что только эта часть кнопок была залита, и что кофе не пролилось внутрь клавиатуры. Кстати о внутренностях… Если вы уверены что кофе внутри (НЕ ПОД КЛАВИШАМИ) клавиатуры нет, можете ставить кнопки обратно и на этом ваша чистка закончена. Если же кнопки всё равно заедают, приступаем ко 2 шагу чистки.
2. Пора бы разобрать клавиатуру по винтикам. Это пожалуй, несколько сложнее чем предыдущий этап, но такой же выполнимый. Переверните клавиатуру кнопками вниз, вы должны увидеть шурупы, посмотрите какая необходима отвёртка (Плоская или рельефная) и подготовьте её. Желательно начинать разбирать клавиатуру на пустом столе, чтобы ничего не затерялось. Поочерёдно откручивайте шурупы, и чтобы не спутать какой откуда, ложите их на столе также чтобы в итоге они обрисовали места своей вкрутки на клавиатуре. Естественно это нужно делать если шурупы разные, если же они одинаковые соберите их в жменю чтобы не растерялись. Когда вы выкрутите все шурупы из клавиатуры, аккуратно разделите 2 части клавиатуры — нижнюю и верхнюю. Клавиши должны остаться на верхней части, к которой больше ничего не должно быть привязано. Протрите низ верхней части влажной салфеткой. На оставшейся нижней части клавиатуры должна быть прозрачная плёнка или плата, в зависимости от типа и древности клавиатуры. На этой плёнке/плате должны быть резиновые кнопочки, которые выполняют роль посредника между кнопкой и контактом на плате. Запомните или сфотографируйте как они были и снимите их, залив в ёмкосте с водой. Влажной салфеткой протрите плёнку/плату от остатков кофе, промойте резиночки которые перед этим залили водой и оставьте их на полотенце высыхать. После высыхания плёнки/платы и резиночек, ставьте всё обратно в том положении в котором было раньше и надеюсь которое показано сделанной вами фотографии. Главное разместите резиночки строго на их места, иначе не удасться правильно одеть верхнюю часть (которая с клавишами) клавиатуры. После того как всё установлено на свои моста ставьте верхнюю часть, затем после того как она «села» на своё место, сжав обе честь переверните клавиатуру вниз клавишами и принимайтесь закручивать шурупы. Всё ваша клавиатура почищена.