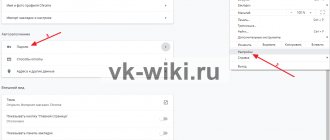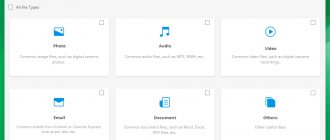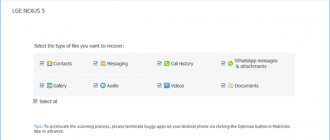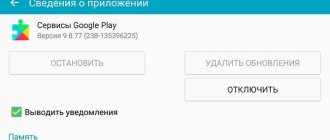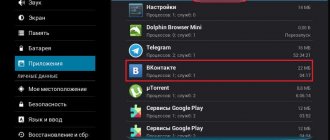If your device shows an Android sign with an exclamation point, then this indicates that there is a problem with the functioning of your hardware. They may occur due to the unknowing installation of a pirated application or the appearance of a dangerous virus in the system. Most often, users encounter the described failure when turning on or off the gadget.
Hard reset
It is a simple and quick way to eliminate errors in the system. It is performed in an engineering type menu and makes it possible to return the gadget to its original parameters. It is called using a combination of hot keys, which can be found in the user manual for your device. It is recommended to fully charge the device before using this method. After holding down the keys you will be taken to the program. There, press the Power button and hold for two minutes. Next, use the power button and the sound control key. These actions will cause a new window to appear. Upon completion of the announced steps, the smartphone will reboot and the system will return to the original settings automatically. If this does not happen, then you should select the “Wipe data/Factory reset” item yourself. The last step will be to confirm the actions taken and clear the memory.
Reset on different devices
On equipment manufactured by Samsung, you can enter the main engineering menu using a combination of three keys: calling up the menu, power and increasing the volume. It is convenient to reset the settings to the original parameters through the “Wipe data/Factory reset” and then reboot the system.
On devices from Xiaomi and Huawei, you can make the initial settings using the following instructions:
- Select “Advanced” in your smartphone settings, and then click the next button “Advanced settings”.
- Scroll down to the bottom and click on “Backup and reset”.
- At the end of the page, go to the “Reset settings” tab.
- Check the box to clear internal memory and roll back the settings.
- As a result of the update, the system will reboot.
Acer products recommend resetting as follows:
- Hold the top volume and power button. This will take you to the necessary menu, which allows you to perform a useful reset procedure.
- Find “Recovery Mode” and activate by pressing the bottom volume button.
- Press the device's power off key.
- In the menu that appears, activate “Wipe data/Factory reset”.
You can easily return to the original settings in Asus smartphones by pressing the lower volume key and holding the power button for a few seconds. Then you can release one button, but you need to hold the volume a little longer until a new menu appears. In it you need to click on “Enter recovery” and then “Wipe data/Factory reset”.
“No command” error (Android): what to do?
Despite the fact that the Android operating system, as a derivative of Linux, is considered quite stable and reliable, it is still not immune to various types of failures and errors. But most often these errors arise due to external factors not related to the operation of the OS itself. Device hardware problems (regardless of the reasons for their occurrence) caused by Internet outages, incorrect downloading of updates, or erroneous actions of the users themselves - all of this can directly or indirectly affect the performance of the gadget.
In such cases, owners of Android devices, when they turn them on, may not see the expected logo of the operating system and its subsequent launch, but a notification from Android System Recovery: “There is no command.” What to do when using the gadget is impossible? After all, a smartphone or tablet no longer shows itself in any way, turning into a so-called brick.
Device firmware
In situations where a hardware reset did not show any results, it is recommended to use a software replacement or, in other words, flashing. It is worth noting that this method will help achieve results if the USB debugging function is activated in the device settings.
Before starting the operation, you need to be thoroughly familiar with the topic, since unsuccessful firmware will result in a breakdown of the smartphone. In general terms, the process of introducing changes to the software looks like this: a suitable file with firmware is downloaded, unpacked in the root directory located on drive C. Next, the system is charged and rebooted and the menu is called up using special keys. The smartphone is connected to the computer via a USB cable and flashed. At the end of the process, a reboot is performed.
Android lies - Exclamation mark on the phone!
The system refuses to work because:
- Android is damaged by a virus;
- an application incompatible with the OS was installed;
- the phone was flashed incorrectly (ineptly) or with an incorrect OS version.
How to upgrade Android?
1. Even a non-commercial antivirus quite reliably protects the system from malware. Ignoring the risks of viral damage costs yourself more.
2. If there is incompatibility with the application, the problem can be resolved by pressing the “reset” button. After a reboot, the device will most likely work.
3. It is guaranteed that the exclamation mark on the phone will disappear, and the Android will greet the user again after flashing the firmware - installing Android OS on the formatted disk of the gadget. But you can try to raise the system without firmware, by resetting it to factory settings. For this:
- We enter the settings menu using a combination of touch keys: home, power and the volume down key, pressing them together (provided that the home key is available), wait until the service menu appears;
- In the menu, use the touch volume control to select yes, the device should reboot automatically;
- if it does not reboot, select the rebootsystemnow menu item.
Important!
When resetting to factory settings, all user data (photos, recordings, etc.) will be lost. Cheap Chinese smartphones are dropping support for the Cyrillic and Latin alphabet. In order not to have problems with decoding hieroglyphs, and especially not to damage the “filling” with unqualified firmware, it is better to immediately contact a specialist at the nearest service center. The service also provides a guarantee of servicing the restored software. To store personal data, it is better to use computer hard drives or flash drives.
If you are a simple user and you don’t have time to figure out how to remove exclamation marks on your phone, lying androids or other misfortunes, then the easiest thing is to contact the CHIP service center. Our specialists will get your gadget’s operating system in order in a short time and at an affordable price. Phone firmware is one of the most popular services among our clients. Bring your sick gadget and literally in an hour or two pick it up completely healthy!
The green android robot no longer greets you when you turn it on, but lies accompanied by an exclamation mark. So, if you see this picture - the android is lying with an exclamation mark, then you can be congratulated, you have made your first unsuccessful experiment in interfering with the software of your device. What is it, and most importantly, what to do with it and how to restore the viability of the device? The search for answers to these questions must begin, first of all, by finding out the reason that led to this condition. If you installed an incorrect program for Android, then after rebooting it will definitely please you with an image with an exclamation mark. There is only one way out - to do a hardware reset by selecting Wipe data/factory reset in the engineering menu.
Entering the engineering menu if your Android is different on different Android smartphones, but the combination of the home, power and volume down keys is recognized as standard. On devices with a touch home button, a combination of the power and volume down keys is usually used. The key combination suitable for your device must be pressed with your fingers and held until the service menu appears on the screen.
After the inscriptions appear, you must select the appropriate item by moving up and down using the volume rockers. After selecting this item, several lines will appear on the device screen asking whether you agree to delete all data from your device. After selecting the yes line, the device memory will be completely cleared. The next step, if the device does not reboot automatically, select rebootsystemnow, which means rebooting the system. If after these operations your device has restored its functionality, then we can congratulate you. The only disadvantage of this method is the loss of all information - including contacts, SMS, photos and downloaded applications.
However, if you regularly synchronize your phone with Google and remember your account login and password, then your losses will be insignificant. If the above method does not help, then you need to completely replace the software. There are two ways - the first is flashing the device using a USB cable and a computer, but it will only help you if the “usb debugging” function has been enabled in the device settings. The second way is to update the software using a flash card through the engineering menu. Both methods are very risky and the slightest violation of the instructions will lead to the complete destruction of the device. At this stage, you should think about whether to try to restore the device yourself or trust the professionals.
If you nevertheless decide to flash an Android with an exclamation mark yourself, then you should carefully study all the information provided on the Internet on this issue. Certain types of Android devices have significant differences and features regarding software changes. If we briefly and generally describe this process, it looks like this: you find the firmware file on the Internet, download it, simultaneously studying reviews about this version and installation information. After this, you decide on the method of performing the Android recovery procedure with an exclamation mark.
If you chose the method using a USB cable, then unpack the firmware files into the root directory of drive C on the computer, install drivers for your smartphone if necessary, turn off the phone, use the key combination (usually the combination power+volume up) to enter the phone into firmware mode, connect via a USB cable to the device and follow the further instructions of the program. At the end of the process, be sure to hard reset your device to default settings using the recovery menu.
If you decide to resort to the second method and restore the software using the device itself and a flash card, then the steps are as follows - upload the firmware file to the root directory, insert the flash card into the phone and launch it in recovery mode. After the engineering menu appears, select the recovery option using SD and wait. After finishing, you also need to reset your Android device.
- If the phone does not turn on, for example, after flashing, you can try the following:
- Turn off the device by pressing the power button for a little over 10 seconds
- Press Volume Down + Power, we get into Fastboot mode
- Select the Recovery mode option using the volume control buttons and confirm the selection with the power button
- An Android will appear with an exclamation mark. Then press the Power button, and then press Volume Up
- Select the wipe data/factory reset option
- Select reboot system now
- try the combination quot;home, powerquot; and volume down key.
- if the button quot; homequot; touch, most likely a combination of quot; powerquot; buttons and volume down.
If the Android robot has an exclamation mark, this means that most likely you conducted an unsuccessful experiment with the device’s software. Perhaps you installed some quot; brokenquot; the program that led to the quot; fallquot; android))
Perform a hard reset by selecting “Wipe data/factory reset” in the engineering menu. Depending on the model of your smartphone, you can access the engineering menu as follows:
The combination must be pressed with your fingers and held until the service menu appears on the screen. Then select the appropriate menu item by moving around by pressing the volume buttons.
After you select the quot;Wipe data/factory resetquot; item, several lines will appear on the screen and the question quot;Will you delete all data from your device?quot; Click quot;yesquot;. Now the device memory is cleared. After this, the device will reboot. If this does not happen automatically, you need to select the menu item quot;rebootsystemnowquot;. After a reboot, the device should, in theory, work normally again.
But the price for this is the loss of all data, and ALL of it - including all contacts, photos, SMS and all applications ever downloaded.
For this reason, you should always regularly synchronize your smartphone with Google through your account, since almost all data can be restored this way.
If rebooting through the engineering menu does not help, only a complete software replacement will help. This can be done by flashing the firmware by connecting the smartphone via USB to the computer or using a flash card through the engineering menu. Remember that flashing is a risky business. You must follow all instructions exactly, otherwise your device may quot; diequot; finally. In any case, be sure to find all the information on the firmware on the Internet so as not to make mistakes. Good luck to you!
Re-flashing, this is the only thing that helped me
Perhaps the tablet spontaneously entered the Recovery mode or the engineering menu. If God has mercy and after rebooting normal loading takes place, then some application can cause such an incident (sometimes it occurs when obtaining root rights). If there is interference again, then the problem with the firmware is bad - only to the service for flashing.
You may have done something with software on your tablet before this. Most likely, they installed some kind of buggy program and this led to such unpleasant results. The first thing you can try to do yourself is reset your tablet to factory settings. If this does not help, then reflash it. If you cannot do this yourself, then take it to a service center. They will definitely help you there.
This happens not only with tablets, but also with smartphones.
Something happened to your software.
Try resetting all settings on your tablet to factory settings (Hard reset).
You can read a little more about hard reset here.
In most cases, this will help you.
But, like everyone else, AT YOUR OWN RISK!>
After an unsuccessful attempt to make an Android backup with a built-in robot application on its side, with an exclamation mark and a torn belly! On the Internet there is only one thing - play with the volume rocker and the power button to enter the menu. Well, it doesn’t react at all!!! BRICK?
The solution was to remove the battery for a couple of minutes and put it back in again. Like just a regular "REBOOT". And everything WORKS!!! Checking the system did not find any failures. All settings, except the clock, profiles and files are in place!
But, like everyone else, AT YOUR OWN RISK!>
The recumbent Android blinks, under the inscription "there are no commands"; not a single so-called reset with the commands "POWER home +" - there is no response, the screen just turns off, the screen lights up, as when loading, and again the return to "dead man" does not turn off
Before this, three keys quot;Homequot;, quot;Volume -quot; were pressed simultaneously. and the power button? It looks like you have entered the Recovery Menu of the tablet. There should be an item quot; Rebootquot; or quot;Rebootingquot; - tap on it. Or you can do a hard reset there, and all settings will return to factory settings. And for the future, I recommend going to this forum, where you can find information on the tablet.
You encountered a crash, an error in the program. To begin, press the quot;Searchquot; button, then quot;Rebootquot;, reboot. Usually in such cases, a reboot helps. If this does not help, you need to contact a specialist. A re-flashing may be needed.
Icons on the screen of an Android smartphone are designed to inform users about events in any applications or the operating system itself. These two types of notifications are the most common:
- Message from other users (messengers, SMS, mail).
- Timely and informative reminders about tasks and changes in the system (updates, downloads, screenshots, memory status, etc.).
The “anatomy” of notifications in any gadget based on it looks like this:
- Header area.
- Content area.
- Scope.
How can you notice notifications? Depending on the device model, there are several options for how the phone will inform you about a waiting message:
note
The status and notification bar icons change with every major Android update, sometimes changing their appearance or disappearing completely.
There are a lot of notification signs, each of which carries certain information about the phone for the user. So, let's figure out what the icons on the smartphone screen mean.
What should I do after restoring the device?
As a result of using the reset method, the user will have to face the problem of partial or complete data loss. Regularly synchronizing your device with Google helps avoid such situations. In addition, it provides user convenience when working with various applications, since it remembers the password, contacts and other data. If you have not synchronized, it is recommended to immediately resort to this method after restoring the device. The first thing you need to do is add a Google account. Once logged in, you will be prompted to perform Backup and Restore, which will create a backup of your system. The last step is to click on the email address and make sure the services are updated. You will receive a message telling you which apps and data have been synced. It is recommended to carry out this procedure as often as possible.
Restarting the device
If you cannot remove the battery, you can try to restart the device by holding the external power button. Depending on the brand and model of a particular gadget, this button can be located either on the side or on the top of the smartphone or tablet. To reset the power circuit, just hold down the button for ten seconds, then release it, and after a short period of time press it again, as when turning it on normally. If there are no problems on the technical side (in the hardware), the chance of resuming normal operation of the device is quite high.
Regardless of the method used, you need to keep the device de-energized for several minutes, then insert the battery back and try to turn on the device. If everything is in order with the electronics of the gadget, resetting the power most often helps, and the smartphone will most likely boot into operating mode.