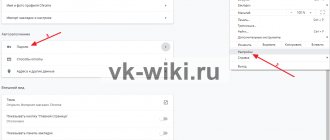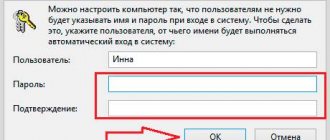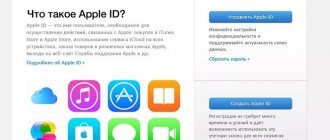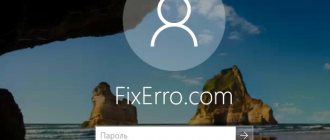Защищённая от доступа посторонних операционная система иногда требует ответа на вопрос, как сменить пароль на компьютере.
Способы как сделать это зависят, в первую очередь от операционной системы.
Отличий в них не так много, однако, определённые нюансы знать стоит – особенно, неопытным пользователям.
ОС Windows XP
Операционную систему Виндовс XP использует с каждым годом всё меньше пользователей, так как производитель уже прекратил её поддержку.
Но на некоторых компьютерах она всё равно стоит, и от тех, кто собирается изменить или установить пароль, потребуется совершить следующие действия:
- Зайти в меню «Пуск»;
- Выбрать «Панель управления»;
- Найти и открыть пункт учётных записей пользователя;
Переход к учётным записям пользователя
- Перейти к изменению входа пользователей;
Параметры входа в Windows XP
- Снять галочку, стоящую у пункта «Использовать строку приветствия» (если она стоит) и применить установленные параметры;
- Нажать клавиши Ctrl+Alt+Delete и в появившемся окне выбрать пункт смены пароля;
Выбор смены пароля
- Ввести предыдущий пароль и новую комбинацию символов, которая будет защищать ваш компьютер.
Возможен другой вариант, для которого первые три пункта совпадают. Но дальше выбирается своя учётная запись и выбирается «Создание пароля».
Если старая комбинация существовала, перед сменой её придётся ввести.
Изменение в домене
Когда нужно изменить пароль уже для аккаунта домена Windows, подойдет только первый способ. Следует отметить, что через «Управлении Компьютером» можно поменять только данные для локальных пользователей. Чтобы сменить пароль для аккаунта домена, необходимо также наличие доступ к Active Directory: Users And Computers, а также соответствующие права, чтобы провести необходимые изменения параметра.
Как произвести смену пароля в OS Windows 8.1 для локального пользователя. Пароль от локальной учетной записи придется вводить каждый раз перед запуском операционной системы. После установки пароля его в дальнейшем можно будет убрать. Рассмотрим три примера смены пароля для локального пользователя.
1. Способ.
При загрузке операционной системы мы находимся в графическом интерфейсе «Metro» (меню пуск с плитками) для выполнения операции изменения пароля необходимо нажать на стрелочку «вниз» стрелочка находится в нижнем левом углу.
После нажатия на кнопку вниз попадаем в раздел приложения, Нам необходимо нажать на шестеренку «параметры компьютера»
В новой панели выбираем пункт «учетные записи пользователя»
В новой панели выбираем пункт «Параметры ввода» справа жмем кнопку на пункте пароль «Изменить»
Далее необходимо ввести новый пароль. Мой совет прочитайте нашу статью
Как создать безопасный пароль для учетной записи пользователя. Данная статья поможет обезопасить Ваш компьютер от несанкционированного доступа к данным.
Если вдруг вам не нужен пароль в операционной системе OS Windows 8.1 оставьте все поля пустыми, ОC будет загружаться сразу, без требования ввода пароля.
2. Способ.
Смена пароля в операционной системе Windows 8.1 с помощью горячих клавиш.
Для быстрой смены пароля необходимо нажать комбинацию клавиш CTRL+ALT+DELETE — (клавиши необходимо разово нажать одновременно) выбрать пункт «смена пароля» изменить пароль на необходимый.
3. Способ. (для опытных пользователей).
1. Необходимо навести курсор мышки в нижний левый угол экрана и нажать правой кнопкой мышки и выбрать пункт «управление компьютером» > локальные пользователи и группы далее > пользователи > на своём пользователе нажимаем правой кнопкой мыши «задать пароль» вводим пароль, ждем «ок» готово Вы изменили пароль.
Дорогой читатель! Возможно, тебя заинтересуют следующие статьи:
o Как выключить или перезагрузить компьютер в Windows 8.1
о 14 особенностей новой OS windows 8.1
о Бесплатная ОС Windows 8.1 with Bing
o Список горячих клавиш в браузерах – помогают ускорить работу в интернетe
o Список горячих клавиш Microsoft Office (Word и Exel)
o Горячие клавиши на клавиатуре Windows список.
o Как добавить ярлык «Мой компьютер» и «Мои документы» на рабочий стол в Windows 8
Действия для Windows 7
Смена пароля для Windows 7 мало отличаются от аналогичных действий в предыдущей версии операционной системы.
Для этого потребуется:
- Нажать Ctrl+Alt+Del;
- После появления меню выбрать пункт «Сменить пароль»;
Меню Windows 7
- Ввести старый (если он был установлен) и новый пароли.
Изменение пароля в Windows 7
Сменить имя, пароль, тип учетной записи пользователя в ОС Windows 8.1
Для того, чтобы произвести изменения в учетный записей, Вы должны обладать правами администратора, так как именно наличие этих прав и даст возможность проводить манипуляции с учетками. Сразу следует отметить, что нельзя удалить единственного администратора, а также перевести его в разряд пользователей, так как это приведет к неуправляемости компьютером. Администратор может управлять любой учетной записью, даже не имея пароля к ней.
Для того, чтобы сменить тип учетной записи, нужно открыть «Панель управления», переключить режим отображения в «Категория»
после чего выбрать раздел «Учетная запись и Семейная безопасность».
После этого стоит перейти по ссылке «Изменение типа учетной записи». Далее нужно выбрать нужную учетную запись и изменить ее тип, использовав появившееся меню.
Далее выбрать роль учетной записи(администратор или обычный пользователь).
Изменение пароля выполняется также из панели управления, далее «Учетная запись и Семейная безопасность», затем «Изменение типа учетной записи»(Это поможет отобразить сразу всех пользователей).
Выбираем нужного пользователя, после чего изменяем нужные данные.
Пароль меняется администратором без сохранения предыдущего. Чтобы изменить имя или пароль следует воспользоваться пунктами меню. После чего подтвердить изменения, нажав на кнопку.
Имя пользователя изменяется аналогичным образом.
Виндовс 8
В ОС Виндовс 8 и 8.1 существуют отличия в способе изменения пароля.
Для этого придётся:
- Навести курсор в верхний правый угол рабочего стола системы;
- Подождать появления специальной панели;
Панель выбора настроек Windows 8
- Выбрать знак «Параметры»;
- Нажать на «Изменение параметров компьютера»;
Вход в меню изменения параметров для Виндовс 8
- Выбрать меню «Пользователи» и нажать кнопку изменения;
Изменение пароля в Windows 8
- Ввести сначала старый, а затем новый пароль Виндовс 8;
- Если пользователь забыл предыдущую комбинацию, следует воспользоваться подсказкой;
- Нажать «Готово».
Как поставить графический пароль на windows 8
Здравствуйте уважаемый посетитель сайта! Если у ваз возник вопрос, о том, как установить графический пароль на windows 8, то вам сюда, в этом уроке я подробно и пошагово расскажу вам, как поставить графический пароль на Windows 8.
И так чтобы поставить графический пароль на windows 8, вам нужно на своем компьютере выполнить следующие действие: На рабочем столе windows 8 наведите курсор мыши в самый верхний угол экрана, после чего отобразится меню windows 8, в котором вам нужно будет выбрать пункт «Параметры».
Когда вы выберете пункт «Параметры», на вашем компьютере отобразится еще одно меню windows, в котором вам нужно перейти по ссылке «Изменение параметров компьютера».
Когда вы перейдете по ссылке «Изменение параметров компьютера», на вашем компьютере откроется страничка «Параметры ПК», где вам нужно выбрать раздел «Пользователи», в котором вы и сможете создать графический пароль Windows 8. Обратите внимание: если на вашем компьютере не создан пароль, то вы не сможете установить графический пароль windows 8. Если вы не знаете, как создать пароль в windows 8, то вы можете ознакомиться с инструкцией, о том, как поставить пароль на windows 8. И так чтобы создать графический пароль windows 8 вам нужно нажать на кнопку «Создать графический пароль».
Когда вы нажмете на кнопку «Создать графический пароль», на вашем компьютере откроется страничка, в которой вам нужно будет указать пароль, который вы вводите при входе windows. И так вводим свой пароль и нажимаем на кнопку «OK».
Когда вы нажмете на кнопку «OK», на вашем компьютере откроется страничка, в которой вам будет предложено выбрать картинку для создания графического пароля. Чтобы продолжить и выбрать картинку для нашего графического пароля, вам нужно нажать на кнопку «Выбор картинки».
Когда вы нажмете на кнопку «Выбор картинки», на вашем компьютере откроется страничка, в которой вам нужно будет открыть папку, в которой расположена нужная картинка, для установки графического пароля windows 8. И так чтобы найти и выбрать картинку для создания графического пароля, вам нужно навести курсор мыши на ссылку «Файлы» и один раз нажать левую кнопку мыши, после чего раскроется проводник, в котором вам нужно выбрать «Компьютер».
Когда вы перейдете посылке «Компьютер», вы на своём компьютере увидите свои локальные диски. Здесь вам нужно открыть тот локальный диск, в котором у вас лежит папка с картинками или фотографиями для установки графического пароля.
И так заходим в свой локальный диск выбираем нужную картинку для графического пароля windows 8.
Когда вы выберете картинку для создания графического пароля, вам останется нажать на кнопку «Использовать эту картинку».
Когда вы выберете картинку, вы сможете приступить к созданию графического пароля windows 8. Для примера создания графического пароля, я расскажу вам на своей выбранной картинки. Создание графического пароля windows 8 состоит из трех точек – и так наводим курсор мыши на первую точку, затем зажимаем левую кнопку мыши и тянем курсор мыши до второй точки, после чего отпускаем левую кнопку мыши. После чего первая точка будет готова. Теперь нам нужно провести вторую точку, для этого наводим курсор мыши на вторую точку и зажимаем левую кнопку мыши и неотпускная левую кнопку мыши тянем курсор мыши до третей точки, после чего отпускаем левую кнопку мыши. Теперь у нас остается последняя третья точка, здесь вам также нужно навести курсор мыши на третью точку и нажать левую кнопку мыши и неотпускная левую кнопку мыши провести курсор мыши до конца третьей точки, после чего отпускаем левую кнопку мыши. После всех выполненных действий графический пароль windows 8 будет создан и вам останется повторить выполненное действие, для подтверждения графического пароля windows 8.
Когда вы повторите действие графического пароля, на вашем компьютере откроется страничка с поздравлением об успешном создании графического пароля windows 8. Чтобы завершить создание графического пароля вам остается нажать на кнопку «Готово».
На этом у меня все, всем пока удачи! До новых встреч на сайте computerhom.ru.
Также вы можете посмотреть подробную видео инструкцию, в которой, вы сможете посмотреть, как поставить графический пароль на виндовс 8.
Другие инструкции
Операционная система Windows 10
Для компьютера с установленной Windows 10 изменять пароль чётной записи сложнее, чем на других ОС.
- Зайдя в меню «Пуск», требуется открыть параметры и выбрать «Учётные записи».
Параметры Виндовс 10
- Далее осуществляется переход к параметрам входа
Учётные записи
- Затем выбирается новый пароль.
Действия по смене пароля для Windows 10
- После прохождения аутентификации с помощью старого пароля или утилиты Windows Hello, в зависимости от настроек, требуется ввести старый и новый пароли. Эти же комбинации можно использовать и для входа в учётную запись и на других устройствах Windows 10 – например, на планшете или смартфоне.
Windows 8
Эта версия многим отличается от полюбившейся большинству пользователей Виндовс 7, процесс смены пароля тоже потерпел некоторые изменения. Проделываем следующие действия:
- Переместить курсор в правый нижний угол экрана ноутбука. Через некоторое время откроется «Панель управления».
- Кликнуть на шестеренку, тем самым вы попадёте в раздел «Параметры». Эту же операцию можно выполнить при включении устройства. Когда мы только что запустили систему, мы видим интерфейс «Metro». Нам же нужно нажать на стрелочку вниз и в открывшемся меню с приложениями нажать на шестеренку.
- В нем опять выбираем «Панель управления», затем «Настройка параметров компьютера», после «Учетные записи».
- Дальше нажимаем «Параметры входа» и кнопку «Пароль».
- Вводим старый пароль, затем новый и подсказку. Применяем изменения и незабываем о том, что нужно будет перезагрузить компьютер.
Если пароль забыт
Пользователю, который забыл свой шифр, потребуется совершить несколько действий по его восстановлению.
Для этого потребуется наличие загрузочной флешки или установочного диска с той же операционной системой, которая стоит на вашем компьютере.
- После загрузки и выбора «Восстановления системы» следует перейти к командной строке.
Выбор командной строки для Windows 10
- В строке по очереди вводятся команды «copy c:windowssystem32sethc.exe c:» и «copy c:windowssystem32cmd.exe c:windowssystem32sethc.exe», необходимые для замены файлов, содержащих пароль.
- После перезагрузки компьютера при запросе пароля на вход в Виндовс 7 или другую ОС, 5 раз нажимается клавиша Shift. Теперь вместо обработчика залипающих клавиш запускается командная строка, в которой вводится net user «Имя» «Новый пароль».
- После этого можно войти в Windows с выбранным шифром, а войдя в систему, вернуть файл sethc.exe обратно в папку C:WindowsSystem32.
Выбор пароля
Для того чтобы избежать ситуации, когда пользователь забыл, и одновременно обеспечить безопасность системы, следует правильно подобрать комбинацию символов:
- Не использовать свою дату рождения;
- Не применять простые сочетания типа имени, qwerty или 12345, легко подбираемые вручную;
- В идеале для предохранения Виндовс 7 или другой системы от несанкционированного доступа стоит ввести пароль, содержащий большие и маленькие буквы латинского
- Алфавита, несколько цифр и, желательно, какой-то символ.
Хотя даже очень сложный пароль не поможет от взлома системы специалистом. Однако от случайного доступа таких же пользователей его будет вполне достаточно.
Тематические видео:
Если есть Телеграм теперь ты можешь скачать любой софт или игру через нашего бота, просто перейди по ссылке и попробуй!
« Предыдущая запись